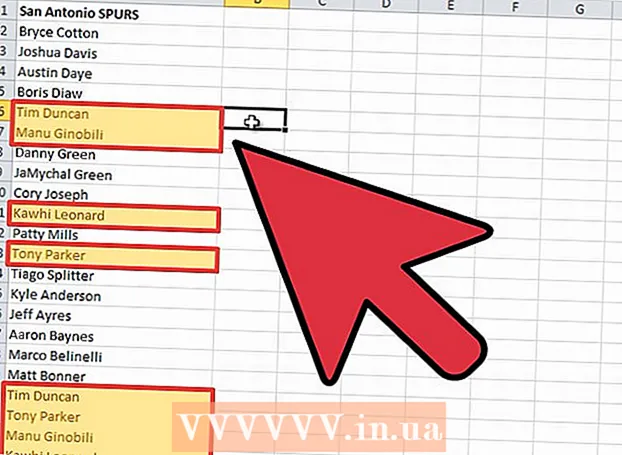Autor:
John Pratt
Data Utworzenia:
10 Luty 2021
Data Aktualizacji:
27 Czerwiec 2024
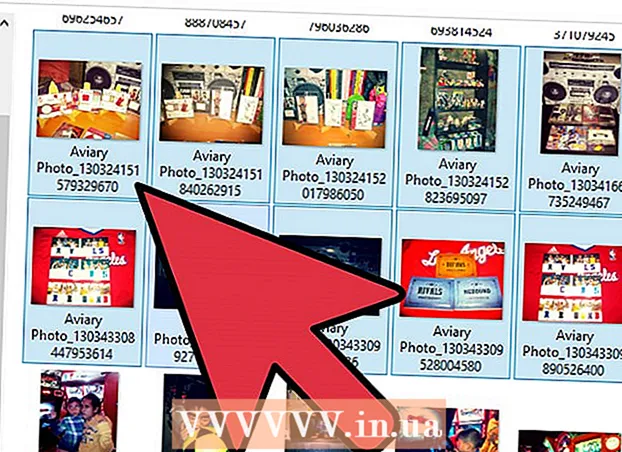
Zawartość
- Do kroku
- Metoda 1 z 4: Wyślij zdjęcia pocztą e-mail z komputera do telefonu
- Metoda 2 z 4: Wyślij zdjęcia z jednego telefonu do drugiego
- Metoda 3 z 4: Prześlij zdjęcia z komputera na iPhone'a
- Metoda 4 z 4: Prześlij zdjęcia z komputera na telefon z Androidem
Jeśli chcesz wysłać kilka zdjęć na telefon komórkowy, możesz to zrobić na kilka sposobów. Sposób, w jaki to zrobisz, zależy od charakteru przelewu: czy wysyłasz je do siebie, czy do kogoś innego? Czy odbiorca posiada smartfon (iPhone, Android, Windows)? Czy zdjęcia są na Twoim komputerze czy w Twoim telefonie? Odpowiedzi na te pytania pomogą Ci dowiedzieć się, jak wysłać zdjęcia.
Do kroku
Metoda 1 z 4: Wyślij zdjęcia pocztą e-mail z komputera do telefonu
 Otwórz program pocztowy lub witrynę e-mail na swoim komputerze. Jeśli telefon, do którego wysyłasz zdjęcia, obsługuje e-mail, powinien mieć możliwość pobierania zdjęć jako załączników. Możesz także wysyłać wiadomości e-mail do telefonu za pomocą MMS (usługa wiadomości multimedialnych).
Otwórz program pocztowy lub witrynę e-mail na swoim komputerze. Jeśli telefon, do którego wysyłasz zdjęcia, obsługuje e-mail, powinien mieć możliwość pobierania zdjęć jako załączników. Możesz także wysyłać wiadomości e-mail do telefonu za pomocą MMS (usługa wiadomości multimedialnych).  Utwórz nową wiadomość. Obecnie większość smartfonów umożliwia czytanie wiadomości e-mail bezpośrednio na telefonie komórkowym.
Utwórz nową wiadomość. Obecnie większość smartfonów umożliwia czytanie wiadomości e-mail bezpośrednio na telefonie komórkowym.  Potwierdź zdjęcia. Kliknij przycisk „Załączniki” w oknie kompozycji, aby przeglądać zdjęcia na komputerze. Większość usług e-mail obsługuje wysyłanie do 20 MB, co zwykle odpowiada około 5 zdjęciom na wiadomość.
Potwierdź zdjęcia. Kliknij przycisk „Załączniki” w oknie kompozycji, aby przeglądać zdjęcia na komputerze. Większość usług e-mail obsługuje wysyłanie do 20 MB, co zwykle odpowiada około 5 zdjęciom na wiadomość.  Wprowadź odbiorcę. Możesz to zrobić na kilka różnych sposobów, w zależności od tego, do kogo próbujesz wysłać zdjęcia:
Wprowadź odbiorcę. Możesz to zrobić na kilka różnych sposobów, w zależności od tego, do kogo próbujesz wysłać zdjęcia: - Domyślny adres e-mail - jeśli próbujesz wysłać zdjęcia na swój telefon, wprowadź własny adres e-mail. Jeśli wysyłasz zdjęcia do kogoś, kto ma telefon, który może odbierać pocztę e-mail, możesz wprowadzić jej normalny adres e-mail.
- MMS - jeśli chcesz, aby wiadomość została wysłana na telefon komórkowy jako wiadomość MMS, użyj adresu MMS odbiorcy. Podczas przeszukiwania tabeli pamiętaj, aby wybrać adres MMS, a nie adres SMS.
 Wyślij wiadomość. Być może będziesz musiał trochę poczekać, aż zdjęcia zostaną przesłane na serwer pocztowy i kilka sekund, aby wiadomość została dostarczona.
Wyślij wiadomość. Być może będziesz musiał trochę poczekać, aż zdjęcia zostaną przesłane na serwer pocztowy i kilka sekund, aby wiadomość została dostarczona.  Otwórz w telefonie wiadomość e-mail lub MMS z wysłanymi zdjęciami. Jeśli wyślesz zdjęcia do siebie, wiadomość powinna pojawić się na Twoim telefonie po kilku chwilach. Upewnij się, że telefon jest włączony i ma połączenie sieciowe.
Otwórz w telefonie wiadomość e-mail lub MMS z wysłanymi zdjęciami. Jeśli wyślesz zdjęcia do siebie, wiadomość powinna pojawić się na Twoim telefonie po kilku chwilach. Upewnij się, że telefon jest włączony i ma połączenie sieciowe. - Aby odebrać wiadomość MMS, musisz wykupić abonament na komórkową transmisję danych.
 Zapisz zdjęcia. Proces robienia tego różni się w zależności od telefonu, ale generalnie możesz nacisnąć i przytrzymać otwarte zdjęcie na ekranie lub dotknąć przycisku menu i wybrać opcję zapisania go w telefonie. Powtórz to dla każdego zdjęcia w wiadomości.
Zapisz zdjęcia. Proces robienia tego różni się w zależności od telefonu, ale generalnie możesz nacisnąć i przytrzymać otwarte zdjęcie na ekranie lub dotknąć przycisku menu i wybrać opcję zapisania go w telefonie. Powtórz to dla każdego zdjęcia w wiadomości.
Metoda 2 z 4: Wyślij zdjęcia z jednego telefonu do drugiego
 Otwórz zdjęcia, które chcesz wysłać w telefonie. Użyj aplikacji do zdjęć w telefonie, aby otworzyć zdjęcie, które chcesz wysłać.
Otwórz zdjęcia, które chcesz wysłać w telefonie. Użyj aplikacji do zdjęć w telefonie, aby otworzyć zdjęcie, które chcesz wysłać.  Kliknij przycisk „Udostępnij”. Będzie to wyglądać inaczej w zależności od używanego telefonu i wersji.
Kliknij przycisk „Udostępnij”. Będzie to wyglądać inaczej w zależności od używanego telefonu i wersji.  Wybierz metodę, za pomocą której chcesz udostępnić zdjęcia. Istnieje kilka opcji do wyboru w zależności od aplikacji zainstalowanych w telefonie.
Wybierz metodę, za pomocą której chcesz udostępnić zdjęcia. Istnieje kilka opcji do wyboru w zależności od aplikacji zainstalowanych w telefonie. - E-mail - wyślij zdjęcie jako załącznik do wiadomości e-mail.
- Wiadomości - wysyła zdjęcie jako załącznik do wiadomości tekstowej (MMS) lub przez iMessage (jeśli zarówno Ty, jak i odbiorca macie iPhone'y Apple).
- Opcje specyficzne dla aplikacji: istnieje wiele innych opcji wymienionych w zależności od tego, co zainstalowałeś, w tym Facebook, Hangouts i WhatsApp. Wybierz opcję, która najlepiej odpowiada Twoim potrzebom i Twoim odbiorcy.
 Zakończ wysyłanie wiadomości. W zależności od wybranej metody konieczne będzie uzupełnienie wiadomości związanej ze zdjęciem. Wysłanie wiadomości może chwilę potrwać, jeśli wysyłasz wiele zdjęć.
Zakończ wysyłanie wiadomości. W zależności od wybranej metody konieczne będzie uzupełnienie wiadomości związanej ze zdjęciem. Wysłanie wiadomości może chwilę potrwać, jeśli wysyłasz wiele zdjęć.
Metoda 3 z 4: Prześlij zdjęcia z komputera na iPhone'a
 Przenieś wszystkie zdjęcia, które chcesz przenieść, do jednego folderu. Możesz utworzyć wiele podfolderów w folderze, ale umieszczenie ich wszystkich w jednym miejscu znacznie ułatwia dodawanie zdjęć do iPhone'a.
Przenieś wszystkie zdjęcia, które chcesz przenieść, do jednego folderu. Możesz utworzyć wiele podfolderów w folderze, ale umieszczenie ich wszystkich w jednym miejscu znacznie ułatwia dodawanie zdjęć do iPhone'a.  Podłącz iPhone'a do komputera za pomocą kabla USB.
Podłącz iPhone'a do komputera za pomocą kabla USB. Otwórz iTunes.
Otwórz iTunes. Wybierz swój iPhone. Jeśli wcześniej nie podłączyłeś iPhone'a do komputera, musisz autoryzować komputer do korzystania z Twojego Apple ID. iTunes poprowadzi Cię przez ten proces i poprosi o zalogowanie się przy użyciu swojego Apple ID i hasła.
Wybierz swój iPhone. Jeśli wcześniej nie podłączyłeś iPhone'a do komputera, musisz autoryzować komputer do korzystania z Twojego Apple ID. iTunes poprowadzi Cię przez ten proces i poprosi o zalogowanie się przy użyciu swojego Apple ID i hasła. - Zostaniesz również zapytany na ekranie swojego iPhone'a, czy ufasz komputerowi.
 Wybierz opcję Zdjęcia z menu po lewej stronie po wybraniu iPhone'a.
Wybierz opcję Zdjęcia z menu po lewej stronie po wybraniu iPhone'a. Zaznacz pole „Synchronizuj zdjęcia”.
Zaznacz pole „Synchronizuj zdjęcia”. Wybierz folder zawierający zdjęcia, które chcesz przesłać.
Wybierz folder zawierający zdjęcia, które chcesz przesłać. Kliknij na.Aplikować-przycisk. Twoje zdjęcia są synchronizowane z iPhonem i można je znaleźć w aplikacji Zdjęcia.
Kliknij na.Aplikować-przycisk. Twoje zdjęcia są synchronizowane z iPhonem i można je znaleźć w aplikacji Zdjęcia.
Metoda 4 z 4: Prześlij zdjęcia z komputera na telefon z Androidem
 Przygotuj komputer. W zależności od używanego systemu operacyjnego jest kilka warunków, które należy spełnić:
Przygotuj komputer. W zależności od używanego systemu operacyjnego jest kilka warunków, które należy spełnić: - Windows - upewnij się, że jest zainstalowany program Windows Media Player 10 lub nowszy. Możesz sprawdzić dostępność aktualizacji, klikając menu „Pomoc” i wybierając opcję „Sprawdź aktualizacje”.
- Mac OS X - pobierz narzędzie Android File Transfer z Google. To narzędzie umożliwia podłączenie urządzenia z systemem Android do komputera Mac. Możesz go otrzymać za darmo android.com/filetransfer/.
 Podłącz urządzenie z Androidem do komputera przez USB. Jeśli używasz systemu Windows, prawdopodobnie pojawi się okno automatycznego odtwarzania. Jeśli używasz komputera Mac, urządzenie z systemem Android powinno pojawić się na pulpicie.
Podłącz urządzenie z Androidem do komputera przez USB. Jeśli używasz systemu Windows, prawdopodobnie pojawi się okno automatycznego odtwarzania. Jeśli używasz komputera Mac, urządzenie z systemem Android powinno pojawić się na pulpicie.  Otwórz urządzenie z systemem Android na komputerze, aby przeglądać pliki. Zobaczysz serię folderów zawierających wszystkie pliki Androida.
Otwórz urządzenie z systemem Android na komputerze, aby przeglądać pliki. Zobaczysz serię folderów zawierających wszystkie pliki Androida.  Otwórz folder Obrazy. To najlepsze miejsce do przesyłania zdjęć, ponieważ aplikacja Galeria lub Zdjęcia na Androida automatycznie pobiera zdjęcia z tego folderu.
Otwórz folder Obrazy. To najlepsze miejsce do przesyłania zdjęć, ponieważ aplikacja Galeria lub Zdjęcia na Androida automatycznie pobiera zdjęcia z tego folderu.  Skopiuj zdjęcia, które chcesz przenieść, do folderu Pictures na urządzeniu z systemem Android. Możesz kopiować i wklejać lub przeciągać i upuszczać zdjęcia do folderu Obrazy. Kopiowanie dużej liczby zdjęć może chwilę potrwać.
Skopiuj zdjęcia, które chcesz przenieść, do folderu Pictures na urządzeniu z systemem Android. Możesz kopiować i wklejać lub przeciągać i upuszczać zdjęcia do folderu Obrazy. Kopiowanie dużej liczby zdjęć może chwilę potrwać. - Nie odłączaj telefonu z systemem Android przed zakończeniem przesyłania.