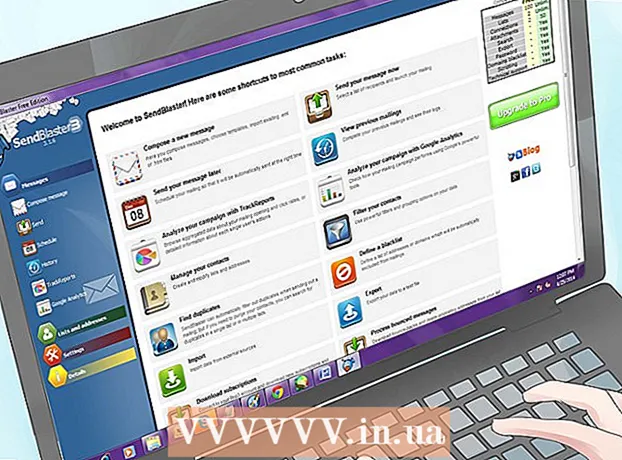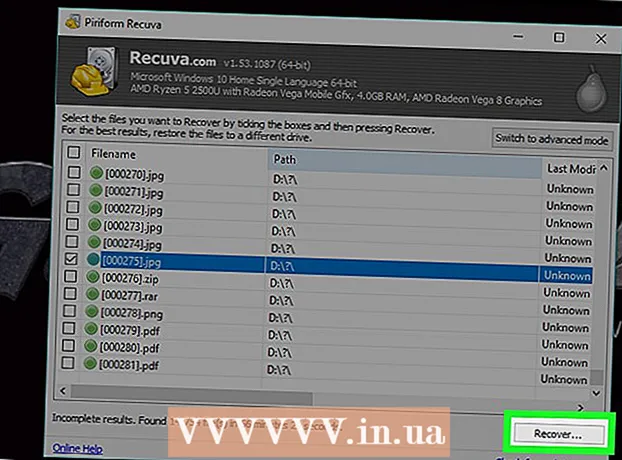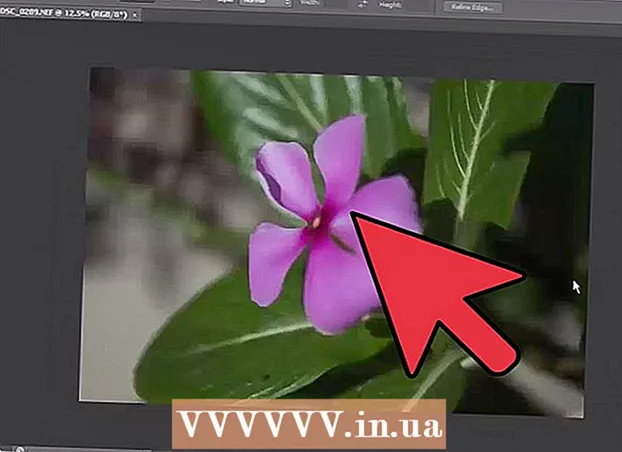
Zawartość
- Do kroku
- Zanim zaczniesz
- Metoda 1 z 2: Zaktualizuj program Photoshop
- Metoda 2 z 2: przekonwertuj plik
Pliki NEF to obrazy RAW (nieprzetworzone, nieedytowane) utworzone przez aparaty Nikon. Ponieważ pliki RAW zawierają informacje specyficzne dla modelu aparatu, każdy plik RAW jest inny. Może to powodować problemy z otwieraniem pliku NEF w programie Photoshop. Aby móc odczytać model aparatu, należy zaktualizować program Photoshop. Jeśli Twojej wersji programu Photoshop nie można zaktualizować, możesz alternatywnie przekonwertować plik na uniwersalny typ pliku (DNG), który działa ze wszystkimi wersjami programu Photoshop. Pliki NEF to obrazy RAW (nieprzetworzone, nieedytowane) utworzone przez aparaty Nikon. Ponieważ pliki RAW zawierają informacje specyficzne dla modelu aparatu, każdy plik RAW jest inny. Może to powodować problemy z otwieraniem pliku NEF w programie Photoshop. Aby móc odczytać model aparatu, należy zaktualizować program Photoshop. Jeśli Twojej wersji programu Photoshop nie można zaktualizować, możesz alternatywnie przekonwertować plik na uniwersalny typ pliku (DNG), który działa ze wszystkimi wersjami programu Photoshop.
Do kroku
Zanim zaczniesz
 Nie używaj oprogramowania Nikon Transfer do przesyłania zdjęć do komputera. Starsze wersje tego programu mogą powodować nieczytelność plików NEF. Dlatego po prostu użyj eksploratora systemu operacyjnego, aby skopiować pliki NEF.
Nie używaj oprogramowania Nikon Transfer do przesyłania zdjęć do komputera. Starsze wersje tego programu mogą powodować nieczytelność plików NEF. Dlatego po prostu użyj eksploratora systemu operacyjnego, aby skopiować pliki NEF.
Metoda 1 z 2: Zaktualizuj program Photoshop
 Otwórz program Photoshop. Najczęstszym powodem, dla którego plik NEF nie otwiera się w programie Photoshop, jest przestarzała wtyczka Photoshop Camera Raw, która nie może odczytać informacji z modelu aparatu. Firma Adobe regularnie aktualizuje tę wtyczkę z obsługą nowych modeli, ale może być konieczna ręczna aktualizacja wtyczki.
Otwórz program Photoshop. Najczęstszym powodem, dla którego plik NEF nie otwiera się w programie Photoshop, jest przestarzała wtyczka Photoshop Camera Raw, która nie może odczytać informacji z modelu aparatu. Firma Adobe regularnie aktualizuje tę wtyczkę z obsługą nowych modeli, ale może być konieczna ręczna aktualizacja wtyczki.  Wyświetl swoją wersję programu Photoshop. Kliknij menu „Pomoc” i wybierz „O programie Photoshop ...”. W przypadku nowych modeli aparatów należy używać programu Adobe Photoshop CS6 lub nowszego.
Wyświetl swoją wersję programu Photoshop. Kliknij menu „Pomoc” i wybierz „O programie Photoshop ...”. W przypadku nowych modeli aparatów należy używać programu Adobe Photoshop CS6 lub nowszego. - Jeśli używasz programu Photoshop CS5 lub starszego, musisz przekonwertować plik. Kliknij tutaj, aby uzyskać instrukcje.
 Zaktualizuj wtyczkę Photoshop Camera Raw. Kliknij menu „Pomoc” i wybierz opcję „Aktualizacje”. Wybierz wtyczkę Photoshop Camera Raw z listy i kliknij „Aktualizuj”, aby pobrać najnowszą wersję.
Zaktualizuj wtyczkę Photoshop Camera Raw. Kliknij menu „Pomoc” i wybierz opcję „Aktualizacje”. Wybierz wtyczkę Photoshop Camera Raw z listy i kliknij „Aktualizuj”, aby pobrać najnowszą wersję.  Uruchom ponownie program Photoshop. Po zaktualizowaniu wtyczki należy ponownie uruchomić program Photoshop, aby zmiany odniosły skutek. Spróbuj ponownie otworzyć plik NEF.
Uruchom ponownie program Photoshop. Po zaktualizowaniu wtyczki należy ponownie uruchomić program Photoshop, aby zmiany odniosły skutek. Spróbuj ponownie otworzyć plik NEF.  Sprawdź, czy Twój model aparatu jest obsługiwany. Jeśli Twój aparat jest zupełnie nowym modelem, może nie być jeszcze obsługiwany przez wtyczkę. Tutaj możesz sprawdzić, które modele firmy Nikon obsługuje program Photoshop.
Sprawdź, czy Twój model aparatu jest obsługiwany. Jeśli Twój aparat jest zupełnie nowym modelem, może nie być jeszcze obsługiwany przez wtyczkę. Tutaj możesz sprawdzić, które modele firmy Nikon obsługuje program Photoshop. - Jeśli Twój aparat nie jest obsługiwany, musisz przekonwertować plik, aby otworzyć go w programie Photoshop. Zobacz następną sekcję, aby uzyskać instrukcje.
Metoda 2 z 2: przekonwertuj plik
 Zrozum, dlaczego musisz przekonwertować plik. Pliki NEF to określony typ plików RAW i są one różne dla każdego modelu firmy Nikon. Aby otworzyć plik NEF w programie Photoshop, program wymaga najnowszej wersji wtyczki Photoshop Camera Raw. W programie Photoshop CS5 lub starszym nie można uzyskać dostępu do najnowszej wersji tej wtyczki, więc jedynym innym rozwiązaniem jest konwersja pliku.
Zrozum, dlaczego musisz przekonwertować plik. Pliki NEF to określony typ plików RAW i są one różne dla każdego modelu firmy Nikon. Aby otworzyć plik NEF w programie Photoshop, program wymaga najnowszej wersji wtyczki Photoshop Camera Raw. W programie Photoshop CS5 lub starszym nie można uzyskać dostępu do najnowszej wersji tej wtyczki, więc jedynym innym rozwiązaniem jest konwersja pliku. - Zamierzasz przekonwertować plik do DNG (Digital Negative Gallery), typu pliku, który umożliwia otwieranie dowolnej wersji programu Photoshop.
- Nawet jeśli masz najnowszą wersję programu Photoshop, ale wtyczka nie obsługuje nowego modelu aparatu, nadal będziesz musiał przekonwertować plik.
 Pobierz Adobe DNG Converter. Jest to darmowy program dostępny zarówno dla systemu Windows, jak i OS X. Możesz go pobrać tutaj.
Pobierz Adobe DNG Converter. Jest to darmowy program dostępny zarówno dla systemu Windows, jak i OS X. Możesz go pobrać tutaj. - Po pobraniu uruchom instalator, aby zainstalować oprogramowanie na komputerze.
 Uruchom program. Po instalacji uruchom Adobe DNG Converter.
Uruchom program. Po instalacji uruchom Adobe DNG Converter.  Wybierz pliki, które chcesz przekonwertować. Kliknij przycisk Wybierz folder ... w pierwszej sekcji, aby wybrać obrazy, które chcesz przekonwertować.
Wybierz pliki, które chcesz przekonwertować. Kliknij przycisk Wybierz folder ... w pierwszej sekcji, aby wybrać obrazy, które chcesz przekonwertować. - Możesz wybierać tylko foldery z obrazami, a nie pojedyncze obrazy.
 Wybierz lokalizację, w której chcesz zapisać przekonwertowane obrazy. Domyślnie są one zapisywane w tym samym miejscu, co oryginalne obrazy.
Wybierz lokalizację, w której chcesz zapisać przekonwertowane obrazy. Domyślnie są one zapisywane w tym samym miejscu, co oryginalne obrazy.  Ustaw nazwy obrazów. W trzeciej sekcji możesz ustawić, jak chcesz nazwać przekonwertowane obrazy. Domyślnie pliki zachowują tę samą nazwę, ale z rozszerzeniem .dng.
Ustaw nazwy obrazów. W trzeciej sekcji możesz ustawić, jak chcesz nazwać przekonwertowane obrazy. Domyślnie pliki zachowują tę samą nazwę, ale z rozszerzeniem .dng.  Ustaw preferencje zgodności. W większości przypadków możesz pozostawić te ustawienia jako domyślne, ale jeśli chcesz przekonwertować obraz do otwarcia w starszej wersji programu Photoshop, możesz kliknąć przycisk Dopasuj preferencje ... i wybrać odpowiednią wersję z listy rozwijanej menu Zgodność.
Ustaw preferencje zgodności. W większości przypadków możesz pozostawić te ustawienia jako domyślne, ale jeśli chcesz przekonwertować obraz do otwarcia w starszej wersji programu Photoshop, możesz kliknąć przycisk Dopasuj preferencje ... i wybrać odpowiednią wersję z listy rozwijanej menu Zgodność. - Jeśli chcesz osadzić oryginalny plik NEF w pliku DNG, możesz go również wybrać z menu preferencji. Spowoduje to utworzenie większego pliku DNG, ale zaletą jest to, że w razie potrzeby można później pobrać plik NEF.
 Rozpocznij konwersję. Jeśli ustawienia są poprawne, kliknij przycisk Konwertuj, aby rozpocząć konwersję plików. Może to chwilę potrwać, zwłaszcza jeśli chcesz przekonwertować wiele plików jednocześnie.
Rozpocznij konwersję. Jeśli ustawienia są poprawne, kliknij przycisk Konwertuj, aby rozpocząć konwersję plików. Może to chwilę potrwać, zwłaszcza jeśli chcesz przekonwertować wiele plików jednocześnie.