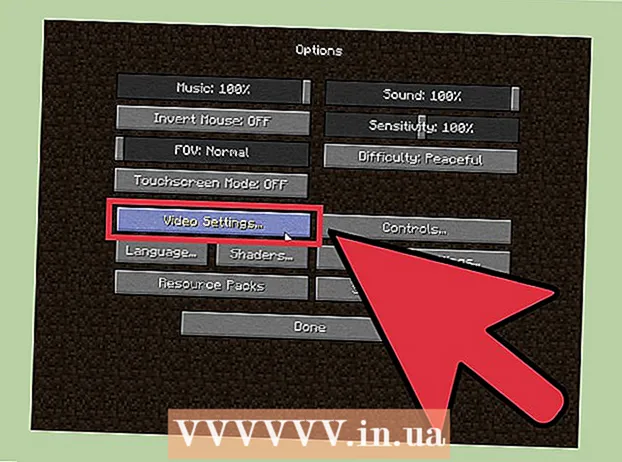Autor:
Tamara Smith
Data Utworzenia:
22 Styczeń 2021
Data Aktualizacji:
29 Czerwiec 2024

Zawartość
Program Command Prompt umożliwia wpisywanie i uruchamianie systemu operacyjnego Microsoft Disk Operating System (MS-DOS) i innych poleceń komputera. Wpisując polecenia, możesz wykonywać zadania na komputerze bez użycia myszy lub funkcji dotykowych, takich jak nawigacja po plikach i folderach na komputerze. Istnieje wiele podstawowych poleceń do nawigacji w wierszu polecenia. Z tego artykułu dowiesz się wszystkiego, co musisz wiedzieć.
Do kroku
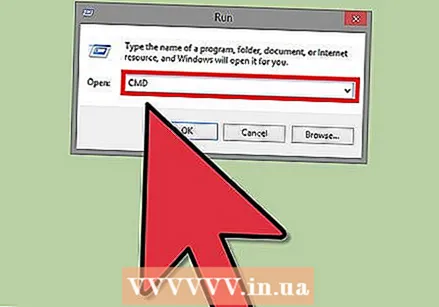 Otwórz wiersz polecenia. Kliknij przycisk Start i wpisz „cmd” w polu wyszukiwania. Możesz go również otworzyć, wpisując „cmd” w polu „uruchom” lub znaleźć go tutaj: Start> Programy> Akcesoria> Wiersz polecenia.
Otwórz wiersz polecenia. Kliknij przycisk Start i wpisz „cmd” w polu wyszukiwania. Możesz go również otworzyć, wpisując „cmd” w polu „uruchom” lub znaleźć go tutaj: Start> Programy> Akcesoria> Wiersz polecenia. - W systemie Windows 8 otwórz wiersz polecenia, naciskając kombinację klawiszy Windowskey-X. Następnie wybierz z menu opcję Wiersz polecenia.
 Sprawdź okno wiersza polecenia. Po uruchomieniu programu jesteś natychmiast w swoim folderze osobistym. Prawdopodobnie jest to C: Users Nazwa użytkownika
Sprawdź okno wiersza polecenia. Po uruchomieniu programu jesteś natychmiast w swoim folderze osobistym. Prawdopodobnie jest to C: Users Nazwa użytkownika  Zapoznaj się z podstawowymi poleceniami dotyczącymi nawigacji. Istnieje wiele poleceń umożliwiających dotarcie do różnych miejsc. Jeśli się tego nauczysz, będziesz mógł szybko przeglądać foldery. Naciśnij klawisz Enter po każdym poleceniu, aby wykonać polecenie.
Zapoznaj się z podstawowymi poleceniami dotyczącymi nawigacji. Istnieje wiele poleceń umożliwiających dotarcie do różnych miejsc. Jeśli się tego nauczysz, będziesz mógł szybko przeglądać foldery. Naciśnij klawisz Enter po każdym poleceniu, aby wykonać polecenie. - dir - To polecenie wyświetla listę folderów i plików w folderze, w którym się znajdujesz.
- folder cd - To polecenie przenosi użytkownika do określonego folderu (w języku angielskim: folder). Folder musi znajdować się w folderze, w którym się aktualnie znajdujesz. Na przykład, jeśli jesteś teraz w C: Users nazwa_użytkownika i wpiszesz cd Desktop, znajdziesz się w C: Users nazwa_użytkownika Desktop
- ścieżka cd - To polecenie przeniesie Cię do określonej ścieżki (w języku angielskim: ścieżka) na komputerze. Nie musisz znajdować się w tym samym folderze, co ścieżka. Musisz podać pełną ścieżkę, inaczej nie zadziała. Na przykład: cd C: Windows System32
- cd .. - To polecenie przenosi o jeden folder wyżej w strukturze folderów. Na przykład: jeśli jesteś teraz w C: Users nazwa_użytkownika i wpiszesz cd .., znajdziesz się w C: Users
- cd - To polecenie przenosi Cię do „folderu głównego”, tj. najwyższego folderu w strukturze folderów. Na przykład: jeśli jesteś teraz w C: Users nazwa_użytkownika i wpiszesz cd , skończysz w C:
- litera dysku: - To polecenie przeniesie Cię na określony dysk. Musi to być dysk aktywny lub w przypadku napędu optycznego musi być obecny dysk CD lub DVD. Na przykład, jeśli chcesz przejść na dysk D, wpisz polecenie D:
- exit - to polecenie spowoduje wyjście z wiersza polecenia.
Porady
- Aby szybko otworzyć okno „Uruchom”, naciśnij klawisz Windowskey + R
- Wpisz cd w oknie wiersza polecenia, aby wyświetlić bieżący katalog.
- Jeśli nie wiesz dokładnie, jak zapisany jest określony folder, możesz użyć klawiszy TAB, w górę iw dół, aby przeszukać foldery. Załóżmy, że na dysku C znajdują się foldery „helloDaar” i „helloHier”. Następnie możesz wpisać cd c: h, a następnie dwukrotnie nacisnąć klawisz TAB. Zobaczysz wtedy listę wszystkich podfolderów zaczynających się od „h”. Użyj klawiszy w górę iw dół, aby przewijać listę.