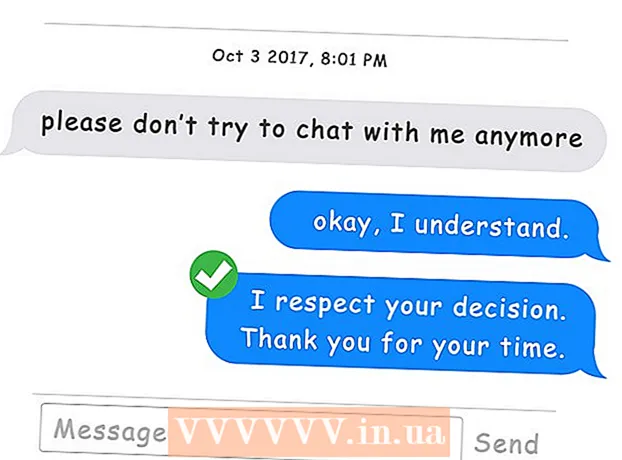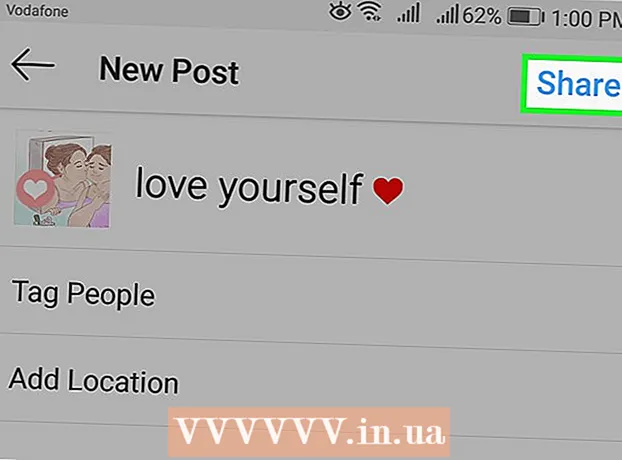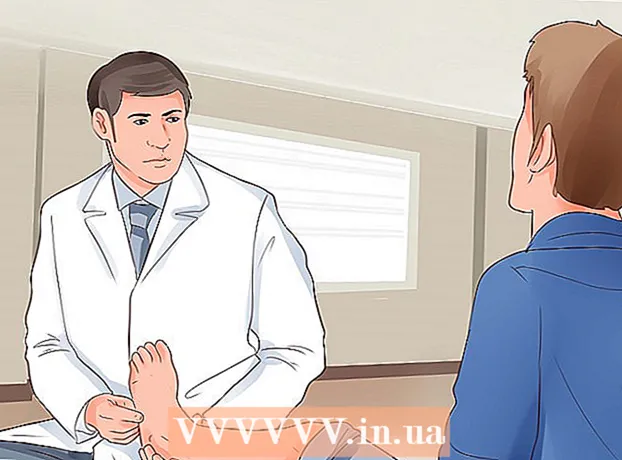Autor:
Randy Alexander
Data Utworzenia:
3 Kwiecień 2021
Data Aktualizacji:
24 Czerwiec 2024

Zawartość
Obecnie coraz więcej osób używa komputerów do przechowywania wspomnień, ważnych dokumentów i innych rodzajów informacji, które muszą być przechowywane przez długi czas. Dlatego tworzenie kopii zapasowych danych jest bardzo ważnym krokiem do zachowania danych przez długi (lub krótki) okres.
Kroki
Metoda 1 z 6: komputery PC (Windows 7, 8 i starsze)
Znajdź odpowiednie urządzenie magazynujące. Potrzebujesz urządzenia zdolnego do przechowywania wszystkich danych do wykonania kopii zapasowej. Powinien być dwa razy większy od dysku twardego, którego kopia zapasowa ma być utworzona. Zewnętrzny dysk twardy jest najlepszą opcją i jest łatwy do znalezienia.
- Możesz tworzyć partycje, jeśli chcesz używać bieżącego komputera do tworzenia kopii zapasowych. Chociaż jest to bezpieczna opcja, należy zachować ostrożność, ponieważ system jest nadal podatny na wirusy i awarie dysku twardego.

Podłącz urządzenie do komputera. Za pomocą kabla USB lub innej metody połączenia podłącz urządzenie pamięci masowej do komputera, którego kopia zapasowa ma zostać utworzona. Po podłączeniu urządzenia pojawi się okno dialogowe z pytaniem, co należy zrobić z urządzeniem. Jedną z opcji jest użycie urządzenia do tworzenia kopii zapasowych i otwierania historii plików. Wybierz tę pozycję.- W tym momencie okno dialogowe nie otworzy się automatycznie, musisz ręcznie skonfigurować kopię zapasową, wyszukując pliki historii. Możesz go znaleźć w Panelu sterowania.
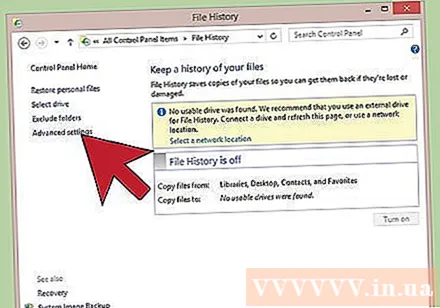
Konfiguracja ustawień zaawansowanych. Po otwarciu programu możesz chcieć zmienić niektóre ustawienia w sekcji Ustawienia zaawansowane, dostępnej po lewej stronie. Pozwala to zmienić częstotliwość tworzenia kopii zapasowych komputera, czas przechowywania plików i ilość używanego miejsca.
Wybierz zapasowy dysk twardy. Po skonfigurowaniu ustawień upewnij się, że wybrałeś odpowiedni dysk zapasowy (domyślnie zostanie wybrany zewnętrzny dysk twardy).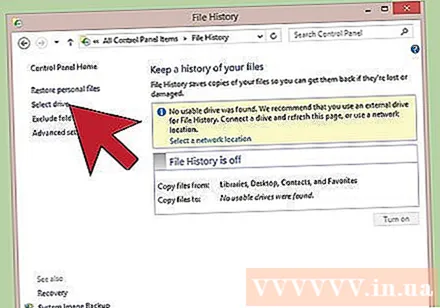

Naciśnij przycisk „Włącz”. Po wprowadzeniu poprawnych ustawień kliknij „Włącz”. To rozpocznie proces. Pamiętaj, że pierwsza kopia zapasowa zajmie trochę czasu i będziesz chciał zrobić to w nocy lub kiedy wychodzisz z domu do pracy, więc nie będziesz używać komputera podczas tworzenia kopii zapasowej. Po prostu wszystko gotowe! Reklama
Metoda 2 z 6: Mac (OS X Leopard i starsze)
Znajdź odpowiednie urządzenie magazynujące. Potrzebujesz urządzenia zdolnego do przechowywania wszystkich danych do wykonania kopii zapasowej. Powinien być dwukrotnie większy niż dysk twardy, którego kopię zapasową ma tworzyć. Zewnętrzny dysk twardy jest najlepszą opcją i jest łatwy do znalezienia.
- Możesz tworzyć partycje, jeśli chcesz używać bieżącego komputera do tworzenia kopii zapasowych. Chociaż jest to bezpieczna opcja, należy również zachować ostrożność, ponieważ system jest nadal podatny na awarie dysku twardego i inne problemy.
Podłącz urządzenie do komputera. Za pomocą kabla USB lub innej metody połączenia podłącz urządzenie pamięci masowej do komputera, którego kopia zapasowa ma zostać utworzona. Po podłączeniu urządzenia pojawi się okno dialogowe z pytaniem, czy musisz go użyć do utworzenia kopii zapasowej Time Machine. Kliknij „Zgadzam się”, aby kontynuować, a następnie „Użyj jako dysku kopii zapasowej”.
- Jeśli urządzenie nie zostanie rozpoznane automatycznie, możesz rozpocząć proces ręcznie, uzyskując dostęp do programu Time Machine z sekcji Preferencje systemowe.
Kontynuujmy proces tworzenia kopii zapasowej. Proces jest uruchamiany automatycznie. Jeśli jest to pierwszy raz, może to zająć dużo czasu, więc możesz wykonać kopię zapasową w nocy lub przed pracą, aby nie musieć czekać.
Ustawienia konfiguracji. Możesz przejść do panelu Time Machine w sekcji Preferencje systemowe, aby zmienić ustawienia. Wybierz „Opcje” w prawym dolnym rogu ekranu, aby zmienić elementy załączników, powiadomienia o ustawieniach i opcje zasilania baterii. Reklama
Metoda 3 z 6: iPad
Podłącz urządzenie do komputera z zainstalowaną najnowszą wersją iTunes. W tym miejscu tworzona jest kopia zapasowa danych, więc upewnij się, że możesz w tym celu użyć komputera.
Przejdź do menu Plik.
Wybierz podmenu Urządzenia (podmenu Urządzenia), a następnie wybierz „Kopia zapasowa”.
Wybierz lokalizację kopii zapasowej. Po lewej stronie możesz wybrać zapisanie w usłudze w chmurze lub zapisanie na swoim komputerze.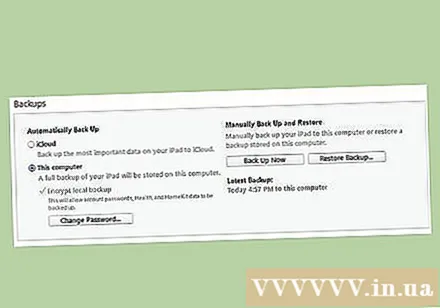
Wybierz „Utwórz kopię zapasową teraz”. Więc gotowe! Reklama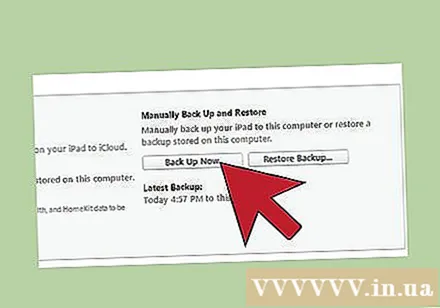
Metoda 4 z 6: Galaxy Tab
Przejdź do sekcji Ustawienia.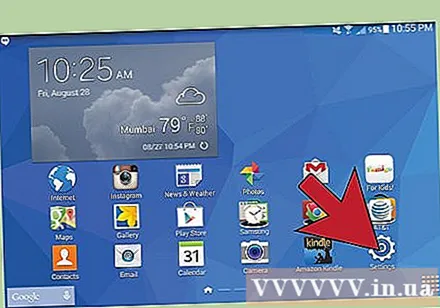
Wybierz Konta i synchronizacja.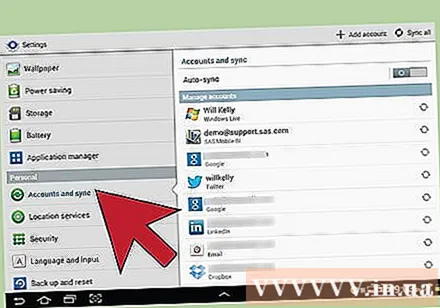
Upewnij się, że zaznaczone są wszystkie elementy do uwzględnienia w kopii zapasowej. Pamiętaj, że w ten sposób możesz tworzyć kopie zapasowe tylko niektórych elementów. Kopie zapasowe pojedynczych plików należy tworzyć w następujący sposób.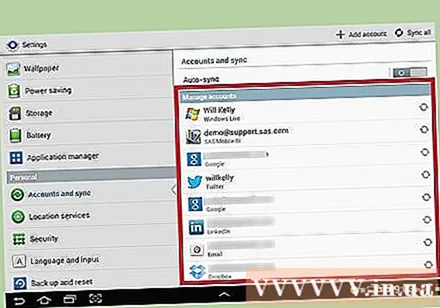
Wybierz zielony przycisk synchronizacji, znajdujący się w pobliżu konta Google. Pozwala to na synchronizację elementów. Po zakończeniu możesz wybrać opcję „wstecz”, aby kontynuować korzystanie z urządzenia. Reklama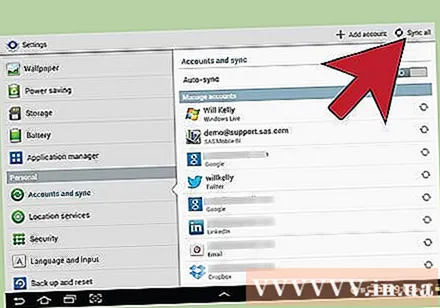
Metoda 5 z 6: pojedynczy plik
Znajdź urządzenie pamięci masowej. Możesz tworzyć kopie zapasowe pojedynczych plików na USB, zewnętrzny dysk twardy, w chmurze, na płycie CD lub dyskietce (jeśli system jest starszy lub chcesz spróbować nostalgii) lub na dowolnym innym urządzeniu. Możesz dokonać wyboru na podstawie swoich potrzeb w zakresie pamięci masowej i poziomu bezpieczeństwa.
Skopiuj plik do folderu. Skopiuj wszystkie pliki, których kopię zapasową chcesz utworzyć, do folderu na komputerze. W razie potrzeby możesz podzielić pliki na wiele podfolderów.
- Umieszczenie wszystkich plików w osobnym folderze ułatwia przesyłanie i zapobiega utracie plików. Pomaga także odróżnić pliki kopii zapasowych i inne pliki na urządzeniu magazynującym.
Twórz skompresowane pliki. Jeśli chcesz, możesz skompresować folder kopii zapasowej. Jest to szczególnie przydatne, jeśli rozmiar pliku jest bardzo duży.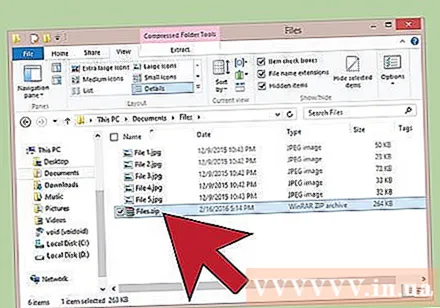
Zwiększone bezpieczeństwo. Możesz zaszyfrować lub zabezpieczyć hasłem archiwum lub folder, w zależności od wybranej metody. To świetny sposób na zwiększenie bezpieczeństwa, jeśli plik zawiera poufną zawartość. Upewnij się tylko, że nie zapomnisz hasła.
Skopiuj folder lub archiwum na urządzenie. Gdy archiwum lub archiwum będzie gotowe, skopiuj je na urządzenie pamięci masowej za pomocą polecenia kopiuj-wklej i przejdź między urządzeniami lub zapisz element w chmurze (jeśli wybierzesz ten sposób).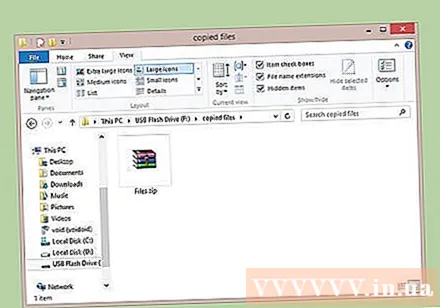
Przenieś urządzenie na nowy komputer. Jeśli tworzysz kopie zapasowe plików na urządzeniu takim jak USB, ze względów bezpieczeństwa należy skopiować pliki na inny komputer, ponieważ może się zdarzyć, że USB będzie potrzebne lub zostanie utracone. Reklama
Metoda 6 z 6: Korzystanie z chmury
Znajdź archiwum online. Magazyn online to rozwijająca się dziedzina, która umożliwia użytkownikom tworzenie kopii zapasowych danych na serwerach. Możesz uzyskać dostęp do pliku kopii zapasowej w dowolnym miejscu, o ile wymagane jest połączenie sieciowe. Istnieje wiele usług, które oferują szeroką gamę funkcji, zarówno bezpłatnych, jak i płatnych:
- BackBlaze - oferuje nieograniczone miejsce na dane za niewielką miesięczną opłatą.
- Carbonite - jedna z wielu usług tworzenia kopii zapasowych online, która oferuje nieograniczone miejsce na dane za miesięczną opłatą. Carbonite jest znany ze swojego automatycznego rozwiązania do tworzenia kopii zapasowych.
- SOS Online Backup - Kolejna usługa do tworzenia kopii zapasowych gier, SOS zapewnia nieograniczoną przestrzeń dyskową dla wszystkich kont.
Dowiedz się, jaka jest różnica między przechowywaniem danych online a hostingiem usług. Usługi takie jak Dysk Google, SkyDrive (OneDrive) i DropBox oferują miejsce do przechowywania online, ale często wymagają ręcznych aktualizacji. Plik jest synchronizowany między urządzeniami korzystającymi z tego konta, co oznacza, że jeśli plik zostanie usunięty na serwerze kopii zapasowych, zostanie usunięty na wszystkich podłączonych urządzeniach! Usługi te nie zapewniają plików surowych, co oznacza, że odzyskanie starej wersji pliku byłoby trudne lub niemożliwe.
- Z usług tych można korzystać jako z bezpłatnych archiwów, ale nie są one wystarczająco wydajne, aby nazywać je „usługami kopii zapasowych”. Możesz utrzymywać ręczne kopie zapasowe.
Sprawdź bezpieczeństwo usługi. Każda profesjonalna usługa tworzenia kopii zapasowych online szyfruje wszystkie pliki na swoich serwerach. Mogą uzyskać dostęp do metadanych, takich jak nazwa folderu i rozmiar pliku, ale dokładna zawartość danych jest dostępna tylko dla Ciebie.
- Wiele usług używa osobistych haseł do szyfrowania danych. Jest to bardzo bezpieczna metoda, ale jeśli zapomnisz hasła, utracisz do niej dostęp. W takim przypadku hasło jest trwałe, a dane zostaną utracone.
Skonfiguruj harmonogram. Prawie wszystkie rozwiązania do tworzenia kopii zapasowych online są dostarczane z oprogramowaniem lub interfejsem przeglądarki, który umożliwia ustawienie częstotliwości i zawartości kopii zapasowej. Ustaw harmonogram, który Ci odpowiada. Jeśli często wprowadzasz zmiany w plikach, powinieneś skonfigurować nocną kopię zapasową. Jeśli nie używasz regularnie komputera, możesz ustawić cotygodniową lub miesięczną kopię zapasową.
- Spróbuj zaplanować wykonanie kopii zapasowej, gdy nie używasz komputera, ponieważ ten proces może zużywać przepustowość i zasoby komputera.
Rada
- Upewnij się, że kopia zapasowa została pomyślnie wykonana, zanim będziesz kontynuować korzystanie z komputera.
- Zaplanuj tworzenie kopii zapasowych wszystkich ważnych plików. W zależności od tego, jak często używasz komputera i wprowadzasz zmiany w plikach, możesz skonfigurować własne plany działania. Pamiętaj tylko o przygotowaniu danych i włączeniu komputera, gdy nadejdzie pora tworzenia kopii zapasowych.
- Przechowuj dane w bezpiecznym miejscu z dala od zagrożeń środowiskowych. W zależności od tego, jak ważne jest, możesz zostawić urządzenie zapasowe w bezpiecznym lub ognioodpornym sejfie. Jeśli dane nie są zbyt ważne, możesz je przechowywać w szafie lub na stole. Rozważ skorzystanie z rozwiązania do tworzenia kopii zapasowych online.
- Kopie zapasowe komputerów mogą zająć dużo czasu, szczególnie w przypadku dużych ilości danych. Dlatego rób kopie zapasowe po włączeniu komputera (lub gdy zostawiasz komputer wyłączony), ale nie używaj plików do tworzenia kopii zapasowych.
- Ustaw przypomnienie kalendarza, aby co kilka miesięcy sprawdzać i potwierdzać kopie zapasowe. Nie ma nic gorszego niż myślenie, że kopia zapasowa danych została utworzona, ale okazuje się, że wystąpiła awaria urządzenia (np. Awaria dysku twardego), a następnie odkrycie, że kopia zapasowa nie została zaktualizowana lub nie utworzono kopii zapasowej tego, czego potrzebujesz.
- Standardowa kopia zapasowa obejmuje wiele różnych metod połączonych z regularną weryfikacją danych.
Ostrzeżenie
- Nie używaj komputera podczas tworzenia kopii zapasowej. Jeśli dokonasz zmian w plikach podczas tworzenia kopii zapasowej, możesz nie wiedzieć, która wersja została zapisana lub możesz przerwać proces. Spowalnia również komputer.
- Nie pozostawiaj urządzenia kopii zapasowej w wilgotnym lub niestabilnym środowisku. Sprzęt komputerowy jest bardzo wrażliwy, jeśli nie będziesz ostrożny, możesz stracić dane kopii zapasowej.