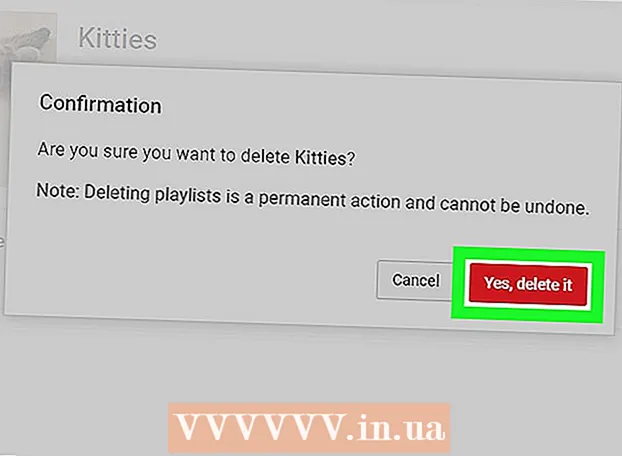Autor:
John Pratt
Data Utworzenia:
17 Luty 2021
Data Aktualizacji:
1 Lipiec 2024
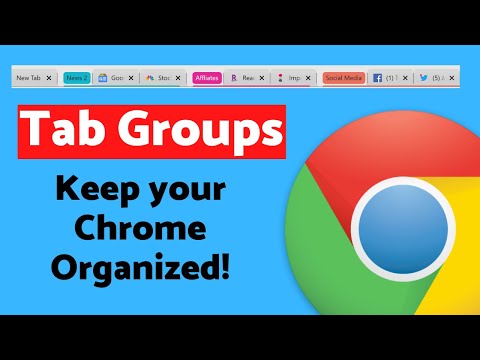
Zawartość
- Do kroku
- Metoda 1 z 4: za pomocą Menedżera zakładek
- Metoda 2 z 4: Uporządkuj swoje zakładki w folderach
- Metoda 3 z 4: Porządkuj zakładki mobilne
- Metoda 4 z 4: Rozwiązywanie problemów
- Porady
Do zapisywania stron internetowych można używać zakładek. Są bardzo przydatne, pod warunkiem, że wiesz, gdzie je znaleźć. Ale wielu internautów wie, że jeśli często tworzysz zakładki, a potem o nich zapominasz, po pewnym czasie nie zobaczysz lasu dla drzew. Google Chrome ma sposób na ułatwienie porządkowania zakładek, ale przekopanie się zajmie trochę czasu.
Do kroku
Metoda 1 z 4: za pomocą Menedżera zakładek
 Użyj Menedżera zakładek, aby zobaczyć wszystkie swoje zakładki razem. Jest to najłatwiejszy sposób organizowania zakładek i folderów bez konieczności ciągłego przełączania się między menu i paskami narzędzi. Menedżer zakładek umożliwia organizowanie zakładek, tworzenie i porządkowanie folderów, edycję zakładek i wyszukiwanie wszystkich łączy.
Użyj Menedżera zakładek, aby zobaczyć wszystkie swoje zakładki razem. Jest to najłatwiejszy sposób organizowania zakładek i folderów bez konieczności ciągłego przełączania się między menu i paskami narzędzi. Menedżer zakładek umożliwia organizowanie zakładek, tworzenie i porządkowanie folderów, edycję zakładek i wyszukiwanie wszystkich łączy. - Upewnij się, że masz najnowszą wersję Menedżera zakładek, przechodząc do „Google Chrome - informacje” (URL: chrome: // chrome /). Jeśli nie masz jeszcze najnowszej wersji, Chrome automatycznie zaktualizuje się na tej stronie.
 Kliknij trzy pionowe kropki w prawym górnym rogu przeglądarki Chrome. Tutaj możesz dostosować ustawienia w Chrome. Zobaczysz teraz małe białe menu z „Nowa karta” u góry.
Kliknij trzy pionowe kropki w prawym górnym rogu przeglądarki Chrome. Tutaj możesz dostosować ustawienia w Chrome. Zobaczysz teraz małe białe menu z „Nowa karta” u góry. - Ta ikona zastępuje „ikonę hamburgera”, czyli trzy kreski nad sobą.
 Kliknij „Zakładki>”. Zostanie wyświetlone nowe menu z wieloma opcjami u góry i zakładkami poniżej. Tutaj możesz przeglądać swoje zakładki i wykonać proste czyszczenie.
Kliknij „Zakładki>”. Zostanie wyświetlone nowe menu z wieloma opcjami u góry i zakładkami poniżej. Tutaj możesz przeglądać swoje zakładki i wykonać proste czyszczenie. - Kliknij „Ustaw zakładkę dla tej strony”, aby dodać otwartą stronę jako zakładkę. Dzięki opcji „Dodaj zakładkę dla otwartej strony” tworzysz zakładki dla wszystkich otwartych kart.
- Kliknij „Pokaż pasek zakładek”, aby włączyć wygodny pasek zakładek poniżej paska wyszukiwania.
- Przeciągnij zakładki, aby zmienić ich kolejność lub umieścić je w folderze.
- Kliknij łącze prawym przyciskiem myszy, aby edytować, zmienić nazwę, skopiować lub wkleić zakładkę.
 Wybierz „Menedżer zakładek”, aby przejąć pełną kontrolę nad zakładkami. Otworzysz teraz stronę, na której możesz łatwo edytować swoje zakładki. Twoje zakładki są wymienione na środku strony, a foldery po lewej stronie. Możesz otworzyć zakładkę, klikając ją dwukrotnie, a klikając folder, możesz zobaczyć zakładki w tym folderze.
Wybierz „Menedżer zakładek”, aby przejąć pełną kontrolę nad zakładkami. Otworzysz teraz stronę, na której możesz łatwo edytować swoje zakładki. Twoje zakładki są wymienione na środku strony, a foldery po lewej stronie. Możesz otworzyć zakładkę, klikając ją dwukrotnie, a klikając folder, możesz zobaczyć zakładki w tym folderze.  Pamiętaj, że Chrome automatycznie podzieli wszystkie zakładki na dwa lub trzy foldery. Wyświetl foldery po lewej stronie okna. Prawdopodobnie zobaczysz tam osadzone foldery. Są to foldery znajdujące się w innych folderach. Wszystkie te foldery są zorganizowane w trzech podstawowych folderach. Wszystkie twoje zakładki powinien w jednym z tych większych katalogów znajdują się:
Pamiętaj, że Chrome automatycznie podzieli wszystkie zakładki na dwa lub trzy foldery. Wyświetl foldery po lewej stronie okna. Prawdopodobnie zobaczysz tam osadzone foldery. Są to foldery znajdujące się w innych folderach. Wszystkie te foldery są zorganizowane w trzech podstawowych folderach. Wszystkie twoje zakładki powinien w jednym z tych większych katalogów znajdują się: - Pasek zakładek: Jest to zarezerwowane dla najczęściej używanych zakładek. Wszystkie zakładki w tym folderze zostaną również wyświetlone na pasku u góry przeglądarki Chrome.
- Inne zakładki: To jest zbiór zakładek, których nie ma na pasku zakładek.
- Zakładki mobilne: Tutaj znajdują się wszystkie zakładki z aplikacji mobilnej Chrome, jeśli masz konto Google połączone z telefonem i komputerem.
 Przeciągnij zakładkę lub folder, aby go przenieść. Na tej stronie porządkowanie zakładki jest bardzo proste: kliknij łącze, przytrzymaj przycisk myszy i przeciągnij zakładkę do żądanego folderu. Zwolnij przycisk myszy, aby upuścić zakładkę.
Przeciągnij zakładkę lub folder, aby go przenieść. Na tej stronie porządkowanie zakładki jest bardzo proste: kliknij łącze, przytrzymaj przycisk myszy i przeciągnij zakładkę do żądanego folderu. Zwolnij przycisk myszy, aby upuścić zakładkę.  Kliknij prawym przyciskiem myszy środkową część strony, aby dodać foldery lub zakładki. Klikając prawym przyciskiem myszy puste miejsce w środkowej części strony, otwierasz małe menu, za pomocą którego możesz dodawać nowe foldery i łącza. Będziesz wtedy musiał dodać nazwę i łącze do zakładki lub wybrać, gdzie umieścić folder. Zawsze możesz dostosować te opcje, na przykład przeciągając folder w inne miejsce.
Kliknij prawym przyciskiem myszy środkową część strony, aby dodać foldery lub zakładki. Klikając prawym przyciskiem myszy puste miejsce w środkowej części strony, otwierasz małe menu, za pomocą którego możesz dodawać nowe foldery i łącza. Będziesz wtedy musiał dodać nazwę i łącze do zakładki lub wybrać, gdzie umieścić folder. Zawsze możesz dostosować te opcje, na przykład przeciągając folder w inne miejsce. - W tym menu możesz także cofnąć poprzednie zmiany.
 Kliknij prawym przyciskiem łącze lub folder, aby zmienić jego nazwę. Możesz także zmienić łącze lub skopiować i wkleić zakładkę w innym miejscu. Kliknij prawym przyciskiem myszy zakładkę i wybierz „Edytuj”, aby zmienić adres URL lub nazwę.
Kliknij prawym przyciskiem łącze lub folder, aby zmienić jego nazwę. Możesz także zmienić łącze lub skopiować i wkleić zakładkę w innym miejscu. Kliknij prawym przyciskiem myszy zakładkę i wybierz „Edytuj”, aby zmienić adres URL lub nazwę.  Użyj paska wyszukiwania, aby przeszukać swoje zakładki - i ich zawartość. Jest to prawdopodobnie najbardziej przydatna nowa funkcja Menedżera zakładek Chrome: pasek wyszukiwania pobiera zarówno tytuły zakładek, jak i słowa w witrynach internetowych, gdy czegoś szukasz. Na przykład, jeśli dodałeś do zakładek niektóre listy „najlepszych filmów roku” i chcesz sprawdzić, czy American Hustle znajduje się na jednej z tych list, możesz po prostu wyszukać ten film bez otwierania wszystkich zakładek.
Użyj paska wyszukiwania, aby przeszukać swoje zakładki - i ich zawartość. Jest to prawdopodobnie najbardziej przydatna nowa funkcja Menedżera zakładek Chrome: pasek wyszukiwania pobiera zarówno tytuły zakładek, jak i słowa w witrynach internetowych, gdy czegoś szukasz. Na przykład, jeśli dodałeś do zakładek niektóre listy „najlepszych filmów roku” i chcesz sprawdzić, czy American Hustle znajduje się na jednej z tych list, możesz po prostu wyszukać ten film bez otwierania wszystkich zakładek. - Jest to dobre narzędzie do porządkowania zakładek, ponieważ możesz na przykład wyszukać „Filmy” i umieścić wszystkie wyniki w ich własnym folderze.
Metoda 2 z 4: Uporządkuj swoje zakładki w folderach
 Kliknij gwiazdkę obok adresu URL, aby dodać stronę do zakładek. URL to adres internetowy strony, na której się znajdujesz (np. Https://www.wikihow.com). Zapisujesz stronę, aby móc ją szybko znaleźć później, a zobaczysz małe okno z opcjami. Możesz także nacisnąć Ctrl / Cmd + D w tym samym czasie, aby utworzyć zakładkę.
Kliknij gwiazdkę obok adresu URL, aby dodać stronę do zakładek. URL to adres internetowy strony, na której się znajdujesz (np. Https://www.wikihow.com). Zapisujesz stronę, aby móc ją szybko znaleźć później, a zobaczysz małe okno z opcjami. Możesz także nacisnąć Ctrl / Cmd + D w tym samym czasie, aby utworzyć zakładkę. - Kliknij kosz, aby usunąć link.
- Kliknij pogrubiony tekst, aby edytować tytuł.
- Kliknij menu obok pozycji „Folder”, aby wyświetlić listę folderów z zakładkami.
 Użyj paska zakładek w przypadku często odwiedzanych witryn. Pasek zakładek to zbiór linków poniżej paska wyszukiwania, umożliwiający szybki dostęp do nich, gdy ich potrzebujesz. Możesz szybko i łatwo dodać link do paska zakładek, klikając ikonę po lewej stronie „http” lub „https” i przeciągając ją na pasek pod adresem URL. Jeśli w ogóle nie widzisz paska zakładek:
Użyj paska zakładek w przypadku często odwiedzanych witryn. Pasek zakładek to zbiór linków poniżej paska wyszukiwania, umożliwiający szybki dostęp do nich, gdy ich potrzebujesz. Możesz szybko i łatwo dodać link do paska zakładek, klikając ikonę po lewej stronie „http” lub „https” i przeciągając ją na pasek pod adresem URL. Jeśli w ogóle nie widzisz paska zakładek: - Kliknij trzy pionowe kropki w prawym górnym rogu przeglądarki Chrome.
- Kliknij „Zakładki”.
- Kliknij „Pokaż pasek zakładek”.
- Możesz także nacisnąć Ctrl / Cmd + Shift + B, aby wyświetlić pasek zakładek.
 Użyj folderów, aby połączyć podobne zakładki. Foldery są sekretem uporządkowanych zakładek, ponieważ pozwalają uniknąć bałaganu w zakładkach i ułatwiają znalezienie właściwej zakładki.Aby utworzyć folder zakładek, kliknij prawym przyciskiem myszy pasek zakładek i wybierz „Dodaj folder ...”. Zobaczysz teraz małe okno, w którym możesz nadać folderowi nazwę i lokalizację. Na przykład możesz utworzyć foldery dla:
Użyj folderów, aby połączyć podobne zakładki. Foldery są sekretem uporządkowanych zakładek, ponieważ pozwalają uniknąć bałaganu w zakładkach i ułatwiają znalezienie właściwej zakładki.Aby utworzyć folder zakładek, kliknij prawym przyciskiem myszy pasek zakładek i wybierz „Dodaj folder ...”. Zobaczysz teraz małe okno, w którym możesz nadać folderowi nazwę i lokalizację. Na przykład możesz utworzyć foldery dla: - Podróżować
- Praca
- Blogi do naśladowania
- Dzieci
- Zaklęcie
- pieniądze
- Specjalne projekty
 Twórz podfoldery, aby jeszcze lepiej organizować zakładki. To dobry pomysł, jeśli masz dużo folderów. Na przykład masz folder o nazwie „Praca”. Aby jeszcze bardziej zwiększyć efektywność tego folderu, możesz dodać podfoldery, które pomogą Ci jeszcze lepiej organizować zakładki, takie jak „Badania”, „Projekty” i „Finanse”. Aby utworzyć podfolder, kliknij „Dodaj folder ...”, a następnie wybierz folder, w którym chcesz umieścić nowy folder.
Twórz podfoldery, aby jeszcze lepiej organizować zakładki. To dobry pomysł, jeśli masz dużo folderów. Na przykład masz folder o nazwie „Praca”. Aby jeszcze bardziej zwiększyć efektywność tego folderu, możesz dodać podfoldery, które pomogą Ci jeszcze lepiej organizować zakładki, takie jak „Badania”, „Projekty” i „Finanse”. Aby utworzyć podfolder, kliknij „Dodaj folder ...”, a następnie wybierz folder, w którym chcesz umieścić nowy folder. - Aby dodać zakładkę do podfolderu, znajdź i wybierz podfolder w oknie „Dodaj zakładkę”. Możesz także po prostu przeciągnąć zakładkę do odpowiedniego podfolderu. Następnie umieść wskaźnik myszy nad pierwszym folderem, aż zostanie otwarty, a następnie umieść zakładkę w odpowiednim podfolderze.
 Pobierz rozszerzenie, które automatycznie porządkuje zakładki. Aplikacje dla Chrome nazywane są „rozszerzeniami”. To są dodatkowe funkcje, które możesz dodać do Chrome. Aby pobrać rozszerzenie, przejdź do Chrome Web Store i wyszukaj „Organizator zakładek” w lewym górnym rogu.
Pobierz rozszerzenie, które automatycznie porządkuje zakładki. Aplikacje dla Chrome nazywane są „rozszerzeniami”. To są dodatkowe funkcje, które możesz dodać do Chrome. Aby pobrać rozszerzenie, przejdź do Chrome Web Store i wyszukaj „Organizator zakładek” w lewym górnym rogu. - Zaznacz pole „Rozszerzenia” poniżej wyszukiwanego hasła.
- Popularne rozszerzenia do organizowania zakładek, usuwania martwych linków i tworzenia folderów obejmują SuperSorter, Sprucemarks i własny menedżer zakładek Chrome.
Metoda 3 z 4: Porządkuj zakładki mobilne
 Zaloguj się na swoje konto Google, aby zsynchronizować wszystkie swoje zakładki. Podczas pobierania aplikacji Chrome na telefon zostaniesz poproszony o zalogowanie się na swoje konto Google lub Gmail. Po wykonaniu tej czynności wszystkie zakładki z komputera zostaną umieszczone w telefonie w folderze „Zakładki na pulpicie”.
Zaloguj się na swoje konto Google, aby zsynchronizować wszystkie swoje zakładki. Podczas pobierania aplikacji Chrome na telefon zostaniesz poproszony o zalogowanie się na swoje konto Google lub Gmail. Po wykonaniu tej czynności wszystkie zakładki z komputera zostaną umieszczone w telefonie w folderze „Zakładki na pulpicie”. - Zalogowanie się do Gmaila automatycznie połączy Twoje urządzenia.
- Jeśli nadal musisz zalogować się do Google, wpisz „Zaloguj się do Google” w pasku wyszukiwania i postępuj zgodnie z instrukcjami.
 Kliknij trzy pionowe kropki w prawym górnym rogu ekranu. Spowoduje to otwarcie ustawień i tutaj możesz wyświetlić swoje zakładki.
Kliknij trzy pionowe kropki w prawym górnym rogu ekranu. Spowoduje to otwarcie ustawień i tutaj możesz wyświetlić swoje zakładki.  Kliknij gwiazdkę, aby dodać stronę jako zakładkę. W górnej części menu zobaczysz cztery symbole: kwadrat ze strzałką, gwiazdkę, okrągłą strzałkę i pionowe kropki. Kliknij gwiazdkę, aby zapisać bieżącą stronę jako zakładkę.
Kliknij gwiazdkę, aby dodać stronę jako zakładkę. W górnej części menu zobaczysz cztery symbole: kwadrat ze strzałką, gwiazdkę, okrągłą strzałkę i pionowe kropki. Kliknij gwiazdkę, aby zapisać bieżącą stronę jako zakładkę.  Kliknij „Zakładki”, aby wyświetlić zapisane zakładki. Zostanie wyświetlona liczba folderów na zakładki. Są co najmniej dwa z nich: Zakładki na urządzenia przenośne i Zakładki na komputery stacjonarne. „Zakładki na telefon komórkowy” zawierają wszystkie łącza zapisane w telefonie, a „Zakładki na pulpicie” zawierają wszystko, co zostało zapisane na komputerze. Kliknij folder, aby wyświetlić zapisane łącza.
Kliknij „Zakładki”, aby wyświetlić zapisane zakładki. Zostanie wyświetlona liczba folderów na zakładki. Są co najmniej dwa z nich: Zakładki na urządzenia przenośne i Zakładki na komputery stacjonarne. „Zakładki na telefon komórkowy” zawierają wszystkie łącza zapisane w telefonie, a „Zakładki na pulpicie” zawierają wszystko, co zostało zapisane na komputerze. Kliknij folder, aby wyświetlić zapisane łącza.  Kliknij ikonę pióra, aby umieścić zakładki w folderach. Jeśli klikniesz ikonę pióra w prawym górnym rogu, zobaczysz znak „x” nad każdą zakładką. Możesz teraz przenosić zakładki palcem i umieszczać je w folderach.
Kliknij ikonę pióra, aby umieścić zakładki w folderach. Jeśli klikniesz ikonę pióra w prawym górnym rogu, zobaczysz znak „x” nad każdą zakładką. Możesz teraz przenosić zakładki palcem i umieszczać je w folderach.  Dotknij i przytrzymaj zakładkę, aby ją edytować lub usunąć. Przytrzymaj palec na zakładce przez jedną lub dwie sekundy. Zostanie wyświetlone małe menu, w którym możesz edytować, usuwać, otwierać i otwierać zakładkę w oknie incognito.
Dotknij i przytrzymaj zakładkę, aby ją edytować lub usunąć. Przytrzymaj palec na zakładce przez jedną lub dwie sekundy. Zostanie wyświetlone małe menu, w którym możesz edytować, usuwać, otwierać i otwierać zakładkę w oknie incognito. - Kliknij w dowolnym miejscu nad menu, aby anulować czynność.
Metoda 4 z 4: Rozwiązywanie problemów
 Nie możesz zobaczyć swoich zakładek. Upewnij się, że jesteś zalogowany na swoje konto Google, klikając „Zaloguj się” w prawym górnym rogu Menedżera zakładek. Chrome zapamięta wtedy wszystkie zakładki na Twoim koncie i zsynchronizuje je między wszystkimi Twoimi urządzeniami. Jeśli logujesz się na swoje konto w przeglądarce Chrome, możesz znaleźć swoje zakładki w Menedżerze zakładek.
Nie możesz zobaczyć swoich zakładek. Upewnij się, że jesteś zalogowany na swoje konto Google, klikając „Zaloguj się” w prawym górnym rogu Menedżera zakładek. Chrome zapamięta wtedy wszystkie zakładki na Twoim koncie i zsynchronizuje je między wszystkimi Twoimi urządzeniami. Jeśli logujesz się na swoje konto w przeglądarce Chrome, możesz znaleźć swoje zakładki w Menedżerze zakładek. - Kliknij mały trójkąt obok folderu w Menedżerze zakładek, aby wyświetlić ukryte foldery.
 Nie możesz znaleźć Menedżera zakładek. Upewnij się, że masz najnowszą wersję Chrome. Kliknij trzy pionowe kropki w prawym górnym rogu przeglądarki Chrome i wybierz „Google Chrome - informacje”. Tutaj możesz sprawdzić, czy masz najnowszą wersję i zaktualizować przeglądarkę, jeśli to konieczne.
Nie możesz znaleźć Menedżera zakładek. Upewnij się, że masz najnowszą wersję Chrome. Kliknij trzy pionowe kropki w prawym górnym rogu przeglądarki Chrome i wybierz „Google Chrome - informacje”. Tutaj możesz sprawdzić, czy masz najnowszą wersję i zaktualizować przeglądarkę, jeśli to konieczne.  Nie możesz udostępniać swoich zakładek innym osobom. Twój folder jest prawdopodobnie ustawiony jako prywatny. Nie jest to łatwe do zmiany, ale możesz utworzyć nowy folder publiczny i przeciągnąć tam linki. Następnie możesz kliknąć „Udostępnij ten folder” w Menedżerze zakładek.
Nie możesz udostępniać swoich zakładek innym osobom. Twój folder jest prawdopodobnie ustawiony jako prywatny. Nie jest to łatwe do zmiany, ale możesz utworzyć nowy folder publiczny i przeciągnąć tam linki. Następnie możesz kliknąć „Udostępnij ten folder” w Menedżerze zakładek. - Pamiętaj, że folder w folderze prywatnym sam w sobie jest zawsze prywatny.
 Nie możesz znaleźć paska zakładek. Wciśnij Ctrl / Cmd + Shift + B.Teraz powinieneś zobaczyć pasek zakładek. Jeśli nadal nic nie widzisz, spróbuj ponownie zainstalować Chrome.
Nie możesz znaleźć paska zakładek. Wciśnij Ctrl / Cmd + Shift + B.Teraz powinieneś zobaczyć pasek zakładek. Jeśli nadal nic nie widzisz, spróbuj ponownie zainstalować Chrome.
Porady
- Usuń niepotrzebne zakładki, aby je wyczyścić.
- naciśnij Ctrl+⇧ Shift+O aby szybko otworzyć Menedżera zakładek.