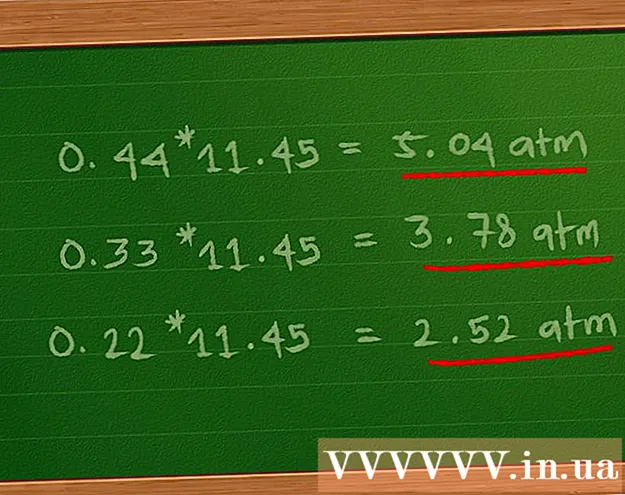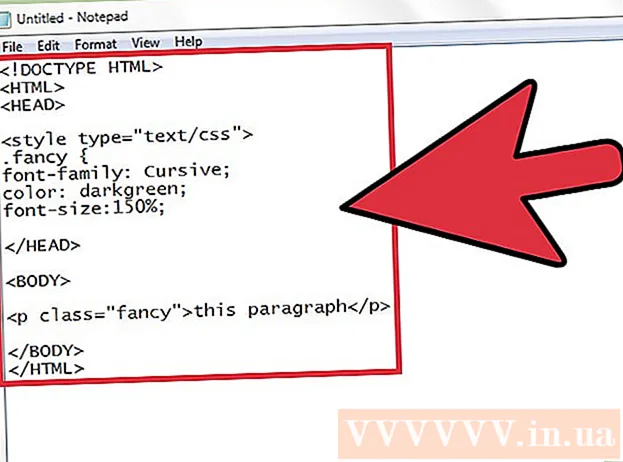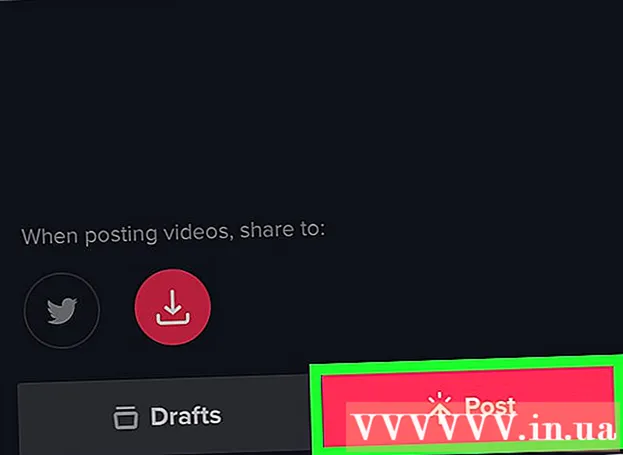Autor:
John Pratt
Data Utworzenia:
9 Luty 2021
Data Aktualizacji:
3 Lipiec 2024

Zawartość
- Do kroku
- Metoda 1 z 7: Historia przeglądania Safari
- Metoda 2 z 7: Historia przeglądania Chrome
- Metoda 3 z 7: Historia połączeń
- Metoda 4 z 7: Historia iMessage
- Metoda 5 z 7: Historia klawiatury
- Metoda 6 z 7: Wyszukiwarka Google
- Metoda 7 z 7: Usuń wszystkie dane
Twój iPhone przechowuje wiele danych o tym, co robisz. Zazwyczaj te dane są używane, aby ułatwić Ci pracę, na przykład wyśledzić wcześniej odwiedzoną witrynę internetową lub znaleźć nieodebrane połączenie. Jeśli obawiasz się, że ktoś zobaczy coś, czego nie powinien zobaczyć, możesz usunąć historię różnych usług na swoim iPhonie lub usunąć wszystkie dane z iPhone'a.
Do kroku
Metoda 1 z 7: Historia przeglądania Safari
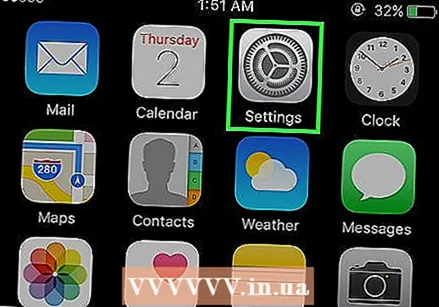 Otwórz aplikację Ustawienia. Historię przeglądania usuniesz za pomocą aplikacji Ustawienia, a nie aplikacji Safari. Możesz usunąć swoją historię przeglądania w Safari, ale pliki cookie i automatycznie uzupełnione dane nie zostaną usunięte. Usunięcie historii za pomocą aplikacji Ustawienia zapewnia, że wszystko zostanie usunięte.
Otwórz aplikację Ustawienia. Historię przeglądania usuniesz za pomocą aplikacji Ustawienia, a nie aplikacji Safari. Możesz usunąć swoją historię przeglądania w Safari, ale pliki cookie i automatycznie uzupełnione dane nie zostaną usunięte. Usunięcie historii za pomocą aplikacji Ustawienia zapewnia, że wszystko zostanie usunięte. 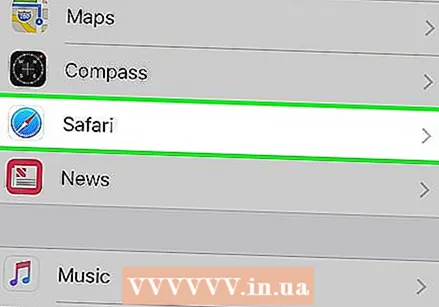 Przewiń w dół i kliknij „Safari”. Powinieneś znaleźć tę opcję w piątej grupie opcji.
Przewiń w dół i kliknij „Safari”. Powinieneś znaleźć tę opcję w piątej grupie opcji. 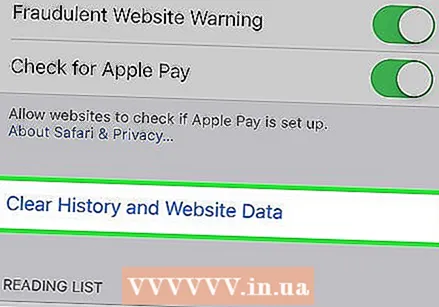 Przewiń menu Safari w dół i dotknij „Wyczyść pliki cookie i dane”. Pojawi się okno z prośbą o potwierdzenie wyboru.
Przewiń menu Safari w dół i dotknij „Wyczyść pliki cookie i dane”. Pojawi się okno z prośbą o potwierdzenie wyboru. - Jeśli ten przycisk jest szary, musisz wyłączyć ograniczenia dla witryn internetowych. Wróć do menu ustawień i wybierz „Ograniczenia”. Wprowadź kod ograniczenia, a następnie dotknij „Witryny”. Wybierz „Wszystkie witryny”, aby usunąć historię. Jeśli nie masz kodu ograniczenia, nie będziesz mógł usunąć swojej historii.
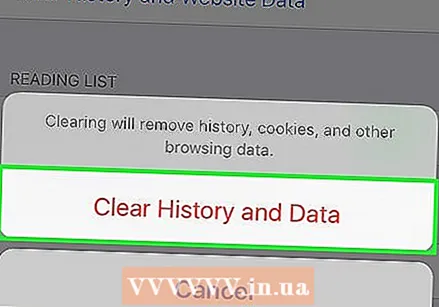 Potwierdź, że chcesz usunąć historię. Historia przeglądania Safari, pamięć podręczna, automatycznie uzupełniane dane i pliki cookie zostaną usunięte. Twoja historia przeglądania zostanie również usunięta na wszystkich innych urządzeniach, na których jesteś zalogowany za pomocą konta iCloud.
Potwierdź, że chcesz usunąć historię. Historia przeglądania Safari, pamięć podręczna, automatycznie uzupełniane dane i pliki cookie zostaną usunięte. Twoja historia przeglądania zostanie również usunięta na wszystkich innych urządzeniach, na których jesteś zalogowany za pomocą konta iCloud.
Metoda 2 z 7: Historia przeglądania Chrome
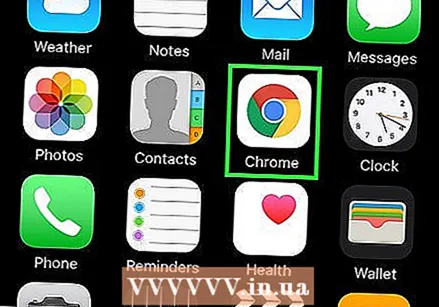 Otwórz aplikację Chrome. Jeśli używasz Chrome na swoim iPhonie, możesz usunąć historię przeglądania za pomocą samej aplikacji Chrome.
Otwórz aplikację Chrome. Jeśli używasz Chrome na swoim iPhonie, możesz usunąć historię przeglądania za pomocą samej aplikacji Chrome. 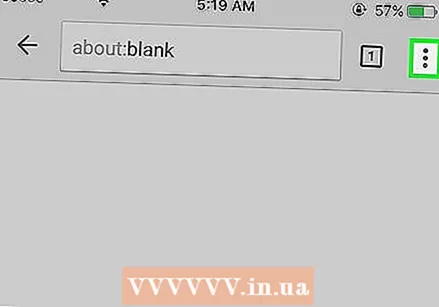 Stuknij przycisk Menu (⋮) i wybierz „Ustawienia”. Aby zobaczyć tę opcję, może być konieczne przewinięcie w dół.
Stuknij przycisk Menu (⋮) i wybierz „Ustawienia”. Aby zobaczyć tę opcję, może być konieczne przewinięcie w dół. 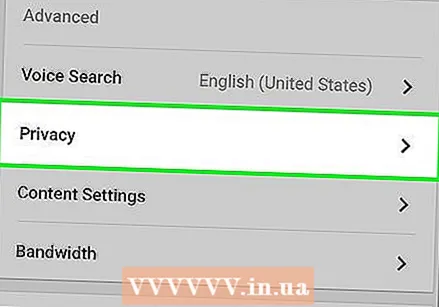 Wybierz opcję „Prywatność”. Pojawi się nowe menu z wieloma opcjami resetowania rzeczy.
Wybierz opcję „Prywatność”. Pojawi się nowe menu z wieloma opcjami resetowania rzeczy. 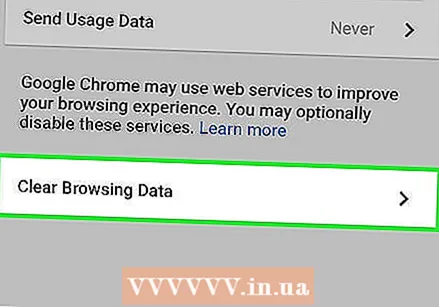 Kliknij „Wyczyść dane przeglądania”, aby usunąć historię. Zostaniesz poproszony o potwierdzenie, że chcesz usunąć swoją historię.
Kliknij „Wyczyść dane przeglądania”, aby usunąć historię. Zostaniesz poproszony o potwierdzenie, że chcesz usunąć swoją historię. 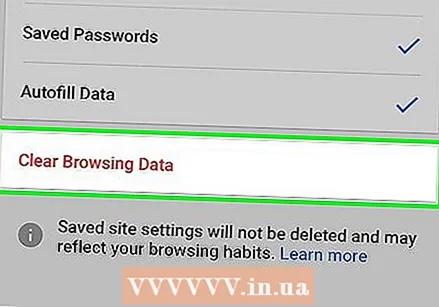 Kliknij „Wyczyść wszystko”, aby wyczyścić wszystkie dane przeglądania. Spowoduje to usunięcie Twojej historii, pamięci podręcznej, danych witryn internetowych i plików cookie.
Kliknij „Wyczyść wszystko”, aby wyczyścić wszystkie dane przeglądania. Spowoduje to usunięcie Twojej historii, pamięci podręcznej, danych witryn internetowych i plików cookie. 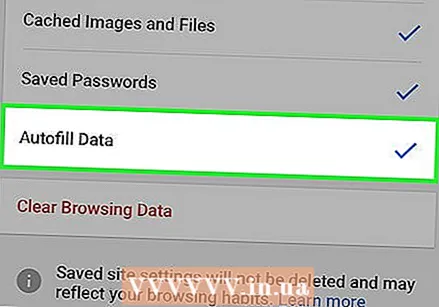 Dotknij „Wyczyść zapisane dane autouzupełniania formularzy”, aby usunąć wszystkie dane autouzupełniania. Spowoduje to usunięcie wszelkich sugestii, które pojawią się po zaznaczeniu pola tekstowego.
Dotknij „Wyczyść zapisane dane autouzupełniania formularzy”, aby usunąć wszystkie dane autouzupełniania. Spowoduje to usunięcie wszelkich sugestii, które pojawią się po zaznaczeniu pola tekstowego.
Metoda 3 z 7: Historia połączeń
 Otwórz aplikację Telefon. Możesz usunąć historię połączeń, aby Twoje połączenia nie pojawiały się na liście ostatnich połączeń.
Otwórz aplikację Telefon. Możesz usunąć historię połączeń, aby Twoje połączenia nie pojawiały się na liście ostatnich połączeń. 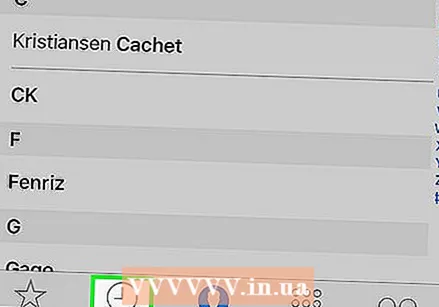 Kliknij kartę „Ostatnie”. Zobaczysz teraz listę wszystkich numerów, z którymi ostatnio dzwoniłeś, i odebranych połączeń.
Kliknij kartę „Ostatnie”. Zobaczysz teraz listę wszystkich numerów, z którymi ostatnio dzwoniłeś, i odebranych połączeń. 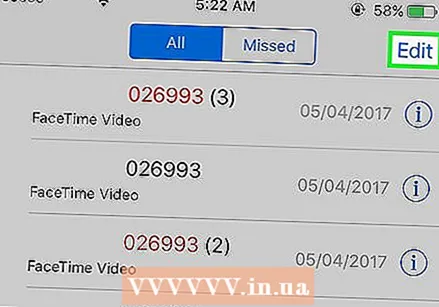 Kliknij „Edytuj” w prawym górnym rogu. Obok każdego połączenia na liście pojawi się czerwony znak minus.
Kliknij „Edytuj” w prawym górnym rogu. Obok każdego połączenia na liście pojawi się czerwony znak minus. 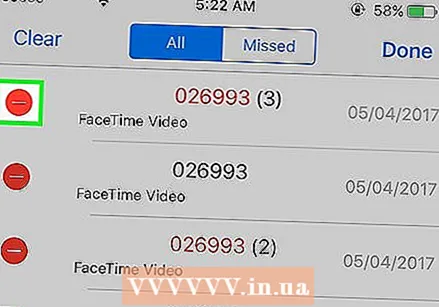 Stuknij czerwony znak minus, aby usunąć pojedynczą rozmowę. Dotknięcie znaku minus obok połączenia spowoduje jego usunięcie.
Stuknij czerwony znak minus, aby usunąć pojedynczą rozmowę. Dotknięcie znaku minus obok połączenia spowoduje jego usunięcie. 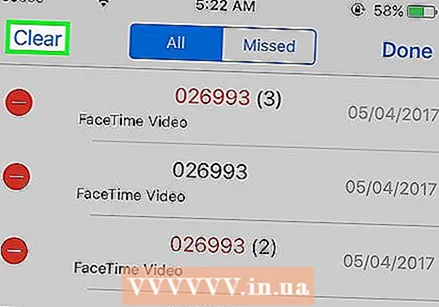 Kliknij „Usuń”, aby usunąć wszystkie połączenia naraz. Jeśli chcesz usunąć całą listę, kliknij „Usuń” w lewym górnym rogu. Ta opcja pojawi się dopiero po dotknięciu „Edytuj”. Wszystkie połączenia na karcie „Ostatnie” zostaną usunięte.
Kliknij „Usuń”, aby usunąć wszystkie połączenia naraz. Jeśli chcesz usunąć całą listę, kliknij „Usuń” w lewym górnym rogu. Ta opcja pojawi się dopiero po dotknięciu „Edytuj”. Wszystkie połączenia na karcie „Ostatnie” zostaną usunięte.
Metoda 4 z 7: Historia iMessage
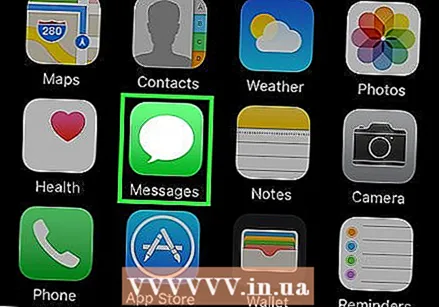 Otwórz aplikację Wiadomości. Możesz usuwać rozmowy SMS za pomocą aplikacji Wiadomości.
Otwórz aplikację Wiadomości. Możesz usuwać rozmowy SMS za pomocą aplikacji Wiadomości. 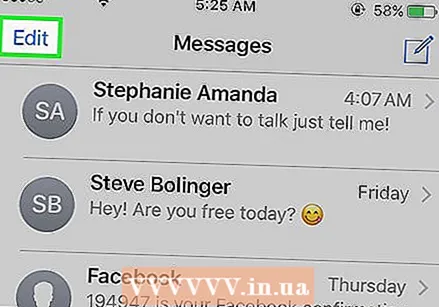 Kliknij przycisk „Edytuj”. Ten przycisk znajduje się w lewym górnym rogu.
Kliknij przycisk „Edytuj”. Ten przycisk znajduje się w lewym górnym rogu. 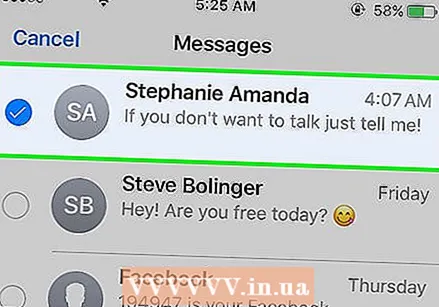 Zaznacz wszystkie rozmowy, które chcesz usunąć. Zaznacz pole przy każdej rozmowie, którą chcesz usunąć. Możesz wybrać wiele rozmów.
Zaznacz wszystkie rozmowy, które chcesz usunąć. Zaznacz pole przy każdej rozmowie, którą chcesz usunąć. Możesz wybrać wiele rozmów. 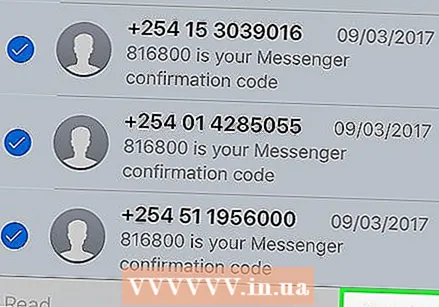 Po wybraniu rozmów dotknij „Usuń”. Wszystkie wybrane rozmowy zostaną natychmiast usunięte bez pytania o potwierdzenie.
Po wybraniu rozmów dotknij „Usuń”. Wszystkie wybrane rozmowy zostaną natychmiast usunięte bez pytania o potwierdzenie. 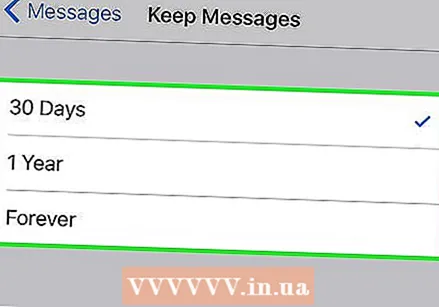 Zmień ustawienia historii wiadomości. Domyślnie aplikacja Wiadomości zachowuje wszystkie wiadomości na zawsze. Możesz dostosować te ustawienia, aby wiadomości były przechowywane tylko przez rok lub 30 dni. Zwalnia to miejsce i sprawia, że Twój telefon jest mniej zagracony.
Zmień ustawienia historii wiadomości. Domyślnie aplikacja Wiadomości zachowuje wszystkie wiadomości na zawsze. Możesz dostosować te ustawienia, aby wiadomości były przechowywane tylko przez rok lub 30 dni. Zwalnia to miejsce i sprawia, że Twój telefon jest mniej zagracony. - Otwórz aplikację Ustawienia.
- Wybierz „Wiadomości”.
- Kliknij „Zapisz wiadomości”.
- Wybierz, jak długo chcesz przechowywać swoje wiadomości. Wiadomości starsze niż wybrana opcja zostaną automatycznie usunięte.
Metoda 5 z 7: Historia klawiatury
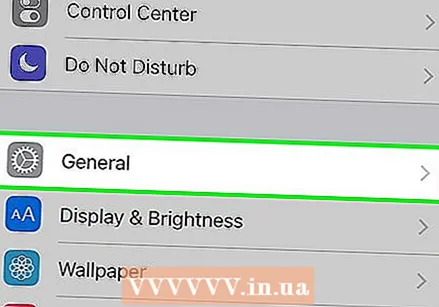 Otwórz aplikację Ustawienia. Jeśli chcesz usunąć słowa dodane do automatycznego poprawnego słownika na telefonie iPhone, możesz to zrobić w aplikacji Ustawienia.
Otwórz aplikację Ustawienia. Jeśli chcesz usunąć słowa dodane do automatycznego poprawnego słownika na telefonie iPhone, możesz to zrobić w aplikacji Ustawienia. 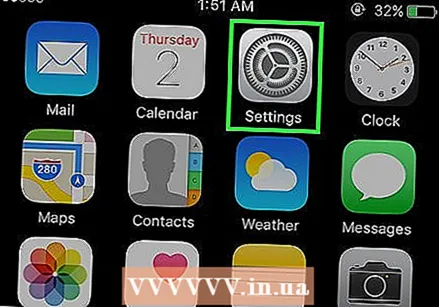 Wybierz „Ogólne”. Zostanie wyświetlona lista typowych opcji iPhone'a.
Wybierz „Ogólne”. Zostanie wyświetlona lista typowych opcji iPhone'a. 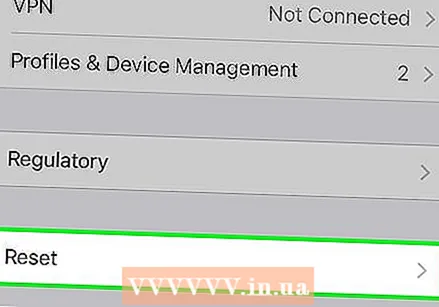 Przewiń w dół i kliknij „Resetuj”. Pojawi się kilka opcji resetowania rzeczy.
Przewiń w dół i kliknij „Resetuj”. Pojawi się kilka opcji resetowania rzeczy. 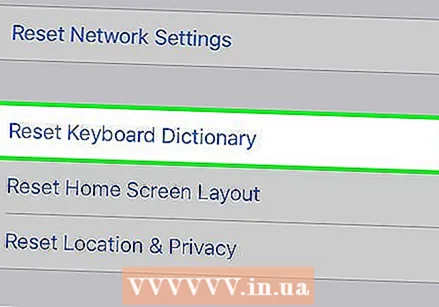 Wybierz „Przywróć słownik klawiatury”. Zostaniesz poproszony o potwierdzenie swojego wyboru. Wszystkie dodane i zapisane przez Ciebie słowa zostaną usunięte.
Wybierz „Przywróć słownik klawiatury”. Zostaniesz poproszony o potwierdzenie swojego wyboru. Wszystkie dodane i zapisane przez Ciebie słowa zostaną usunięte.
Metoda 6 z 7: Wyszukiwarka Google
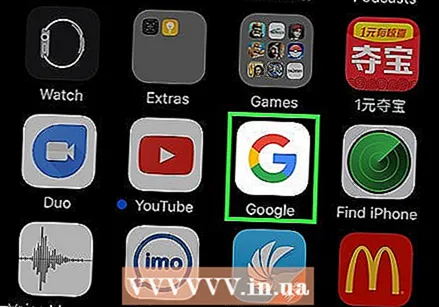 Otwórz aplikację Google. Jeśli używasz aplikacji Google do wyszukiwania w Google, możesz usunąć swoją historię za pomocą aplikacji.
Otwórz aplikację Google. Jeśli używasz aplikacji Google do wyszukiwania w Google, możesz usunąć swoją historię za pomocą aplikacji. 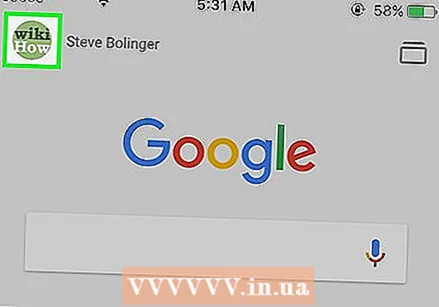 Stuknij ikonę koła zębatego w lewym górnym rogu. Otworzy się menu Ustawienia.
Stuknij ikonę koła zębatego w lewym górnym rogu. Otworzy się menu Ustawienia. 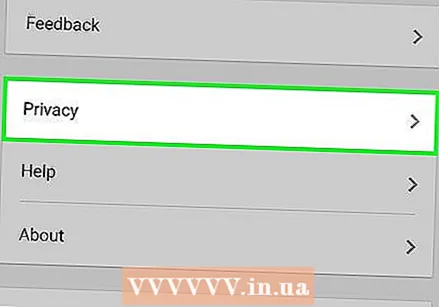 Przewiń w dół i kliknij „Prywatność”. Zobaczysz swoje aktywne konto.
Przewiń w dół i kliknij „Prywatność”. Zobaczysz swoje aktywne konto. 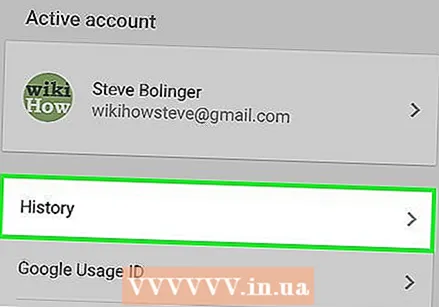 Wybierz opcję „Przeglądaj”. Sekcja „Historia” pojawi się teraz u góry ekranu.
Wybierz opcję „Przeglądaj”. Sekcja „Historia” pojawi się teraz u góry ekranu. 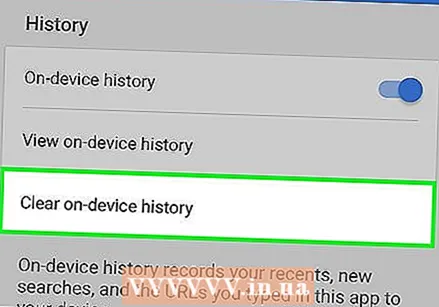 Kliknij „Wyczyść historię urządzenia”, aby wyczyścić historię wyszukiwania. Pamiętaj, że spowoduje to usunięcie tylko historii wyszukiwania Twojej aplikacji. Twoje wyszukiwania będą nadal przechowywane na Twoim aktywnym koncie Google.
Kliknij „Wyczyść historię urządzenia”, aby wyczyścić historię wyszukiwania. Pamiętaj, że spowoduje to usunięcie tylko historii wyszukiwania Twojej aplikacji. Twoje wyszukiwania będą nadal przechowywane na Twoim aktywnym koncie Google.
Metoda 7 z 7: Usuń wszystkie dane
 Użyj tej opcji, jeśli chcesz całkowicie opróżnić iPhone'a. Spowoduje to usunięcie całej historii i danych z Twojego iPhone'a. Po zakończeniu procesu pojawi się monit o zresetowanie iPhone'a.
Użyj tej opcji, jeśli chcesz całkowicie opróżnić iPhone'a. Spowoduje to usunięcie całej historii i danych z Twojego iPhone'a. Po zakończeniu procesu pojawi się monit o zresetowanie iPhone'a. 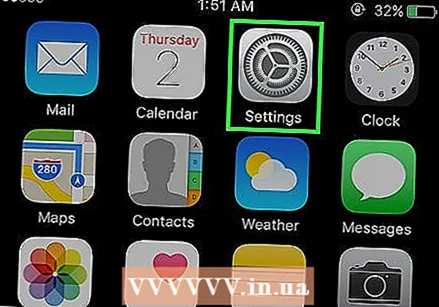 Otwórz aplikację Ustawienia. Jeśli na pewno chcesz usunąć wszystko z iPhone'a, otwórz aplikację Ustawienia.
Otwórz aplikację Ustawienia. Jeśli na pewno chcesz usunąć wszystko z iPhone'a, otwórz aplikację Ustawienia. 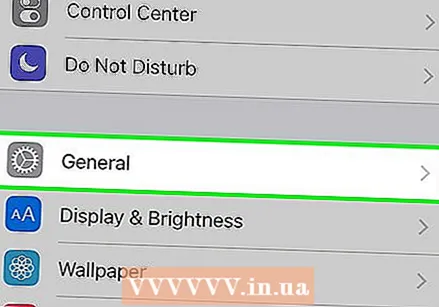 Wybierz opcję „Ogólne”. Zostaną otwarte ogólne ustawienia Twojego iPhone'a.
Wybierz opcję „Ogólne”. Zostaną otwarte ogólne ustawienia Twojego iPhone'a. 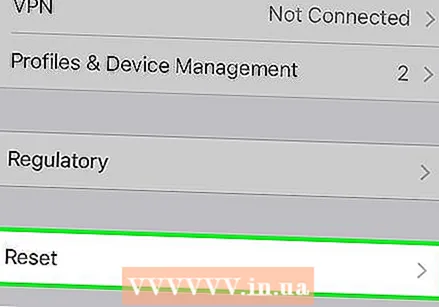 Przewiń w dół i kliknij „Resetuj”. Zostanie wyświetlony szereg opcji resetowania rzeczy.
Przewiń w dół i kliknij „Resetuj”. Zostanie wyświetlony szereg opcji resetowania rzeczy. 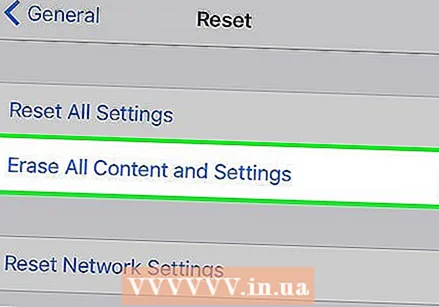 Kliknij „Wymaż całą zawartość i ustawienia”. Zostaniesz poproszony o potwierdzenie, że chcesz całkowicie usunąć wszystko.
Kliknij „Wymaż całą zawartość i ustawienia”. Zostaniesz poproszony o potwierdzenie, że chcesz całkowicie usunąć wszystko.  Poczekaj, aż Twój iPhone usunie wszystkie dane i ustawienia. Zakończenie tego procesu może chwilę potrwać.
Poczekaj, aż Twój iPhone usunie wszystkie dane i ustawienia. Zakończenie tego procesu może chwilę potrwać. 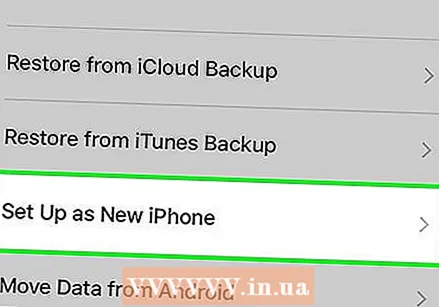 Skonfiguruj swojego iPhone'a. Po usunięciu danych będziesz musiał wykonać kilka kroków, aby zresetować iPhone'a. Możesz całkowicie zresetować iPhone'a lub przywrócić kopię zapasową z iTunes lub iCloud.
Skonfiguruj swojego iPhone'a. Po usunięciu danych będziesz musiał wykonać kilka kroków, aby zresetować iPhone'a. Możesz całkowicie zresetować iPhone'a lub przywrócić kopię zapasową z iTunes lub iCloud.