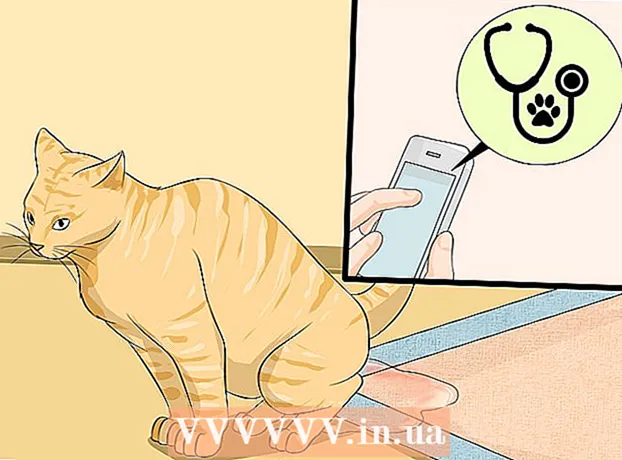Autor:
Judy Howell
Data Utworzenia:
4 Lipiec 2021
Data Aktualizacji:
23 Czerwiec 2024
![Jak zmniejszyć rozdzielczość zdjęcia? [3 sposoby na zmianę rozmiaru zdjęć]](https://i.ytimg.com/vi/wpl5JHouY5s/hqdefault.jpg)
Zawartość
- Do kroku
- Metoda 1 z 2: Zmień rozmiar obrazu za pomocą podglądu
- Metoda 2 z 2: przytnij obraz za pomocą podglądu
Zmiana rozmiaru obrazu na komputerze Mac jest łatwa dzięki Preview, bezpłatnemu programowi instalowanemu domyślnie w każdej wersji OS X. Podgląd umożliwia przycinanie i zmianę rozmiaru obrazów bez instalowania żadnego innego oprogramowania. W tym artykule pokażemy kilka zastosowań podglądu: jak kontrolować rozmiar zdjęć, jak usuwać niechciane obszary i jak dostosowywać rozdzielczość obrazów.
Do kroku
Metoda 1 z 2: Zmień rozmiar obrazu za pomocą podglądu
 Przejdź do obrazu, którego rozmiar chcesz zmienić. W tej metodzie zmieniamy rozmiar całego obrazu. Jeśli chcesz przyciąć część zdjęcia, przejdź do następnej sekcji.
Przejdź do obrazu, którego rozmiar chcesz zmienić. W tej metodzie zmieniamy rozmiar całego obrazu. Jeśli chcesz przyciąć część zdjęcia, przejdź do następnej sekcji. - Aby wyszukać nazwę lub tag obrazu, otwórz Finder i kliknij lupę na pasku menu. Wpisz kryteria wyszukiwania w pasku i naciśnij ⏎ Wróć aby zobaczyć wyniki.
 Przeciągnij obraz na ikonę podglądu w Docku lub w Finderze. Spowoduje to otwarcie obrazu z podglądem.
Przeciągnij obraz na ikonę podglądu w Docku lub w Finderze. Spowoduje to otwarcie obrazu z podglądem. - Możesz także kliknąć obraz prawym przyciskiem myszy i wybrać „Otwórz za pomocą”, a następnie „Podgląd”.
 Kliknij przycisk edycji, aby wyświetlić przyciski znaczników. Nad obrazem pojawia się teraz nowy pasek z przyciskami.
Kliknij przycisk edycji, aby wyświetlić przyciski znaczników. Nad obrazem pojawia się teraz nowy pasek z przyciskami.  Kliknij menu „Narzędzia” i wybierz opcję „Zmień rozmiar”.
Kliknij menu „Narzędzia” i wybierz opcję „Zmień rozmiar”. Zmień rozdzielczość. Rozdzielczość jest wskazywana w pikselach na cal (możesz również przełączyć się na piksele na cm w menu rozwijanym). Możesz zwiększyć rozdzielczość, jeśli zamierzasz wydrukować obraz lub jeśli chcesz zachować jak największą jakość.
Zmień rozdzielczość. Rozdzielczość jest wskazywana w pikselach na cal (możesz również przełączyć się na piksele na cm w menu rozwijanym). Możesz zwiększyć rozdzielczość, jeśli zamierzasz wydrukować obraz lub jeśli chcesz zachować jak największą jakość. - Jeśli chcesz użyć obrazu dla aplikacji takiej jak Facebook, możesz pozostawić domyślną rozdzielczość 72. Jeśli zmniejszysz rozdzielczość, rozmiar pliku będzie mniejszy.
- Jeśli chcesz wydrukować obraz w wysokiej jakości, na przykład do reklam lub innych form komunikacji biznesowej, możesz ustawić rozdzielczość na co najmniej 600. Uwaga: spowoduje to znaczne zwiększenie rozmiaru pliku.
- Aby uzyskać błyszczące zdjęcie, wystarczy 300. Rozmiar pliku będzie znacznie większy niż standardowe 72 piksele na cal, ale ostateczna jakość będzie znacznie lepsza.
 Wprowadź żądaną szerokość i wysokość w odpowiednich polach. Im większa szerokość i wysokość, tym większy rozmiar pliku.
Wprowadź żądaną szerokość i wysokość w odpowiednich polach. Im większa szerokość i wysokość, tym większy rozmiar pliku. - Pomocna może być zmiana jednostki, aby uzyskać lepszy obraz obrazu. Na przykład możesz zmienić jednostkę na milimetry (mm). Kliknij menu rozwijane po prawej stronie pól szerokości i wysokości, aby zmienić jednostki.
- Możesz także ustawić rozmiar jako procent aktualnego rozmiaru. Kliknij „%” w tym samym menu rozwijanym i wprowadź żądane wartości procentowe w polach „Szerokość” i „Wysokość”.
 Zaznacz opcję „Powiększ / zmniejsz proporcjonalnie”, aby zapobiec zniekształceniom obrazu. Jest to opcjonalne, ale ta opcja automatycznie dostosowuje wysokość proporcjonalnie po zmianie wysokości. W ten sposób oryginalne proporcje obrazu pozostają zawsze nienaruszone.
Zaznacz opcję „Powiększ / zmniejsz proporcjonalnie”, aby zapobiec zniekształceniom obrazu. Jest to opcjonalne, ale ta opcja automatycznie dostosowuje wysokość proporcjonalnie po zmianie wysokości. W ten sposób oryginalne proporcje obrazu pozostają zawsze nienaruszone.  Kliknij przycisk OK, aby wyświetlić obraz w nowym rozmiarze. Jeśli nie jesteś zadowolony, naciśnij ⌘ Cmd+Z cofnąć operację.
Kliknij przycisk OK, aby wyświetlić obraz w nowym rozmiarze. Jeśli nie jesteś zadowolony, naciśnij ⌘ Cmd+Z cofnąć operację.  naciśnij ⌘ Command+S. aby zapisać zmiany. Po zakończeniu zmiany rozmiaru możesz zapisać swoją pracę.
naciśnij ⌘ Command+S. aby zapisać zmiany. Po zakończeniu zmiany rozmiaru możesz zapisać swoją pracę. - Jeśli chcesz zapisać edytowany obraz pod nową nazwą, kliknij „Archiwizuj”, następnie „Zapisz jako” i wprowadź nową nazwę.
- Jeśli po zapisaniu stwierdzisz, że popełniłeś błąd, kliknij „Poprzednie wersje” w menu „Plik”, a następnie „Przeglądaj wszystkie wersje”. Wybierz jedną z wersji obrazu, który chcesz odzyskać.
Metoda 2 z 2: przytnij obraz za pomocą podglądu
 Kliknij przycisk edycji, aby wyświetlić przyciski znaczników.
Kliknij przycisk edycji, aby wyświetlić przyciski znaczników. Kliknij kropkowany prostokąt na pasku narzędzi, a następnie wybierz „Zaznaczenie prostokątne”.
Kliknij kropkowany prostokąt na pasku narzędzi, a następnie wybierz „Zaznaczenie prostokątne”. Przeciągnij prostokąt nad obrazem, aż obrysujesz obszar, który chcesz zachować. Kiedy zwolnisz przycisk myszy, zobaczysz kropkowany prostokąt nad częścią obrazu.
Przeciągnij prostokąt nad obrazem, aż obrysujesz obszar, który chcesz zachować. Kiedy zwolnisz przycisk myszy, zobaczysz kropkowany prostokąt nad częścią obrazu.  Kliknij przycisk Przytnij. Teraz części, które wykraczają poza wybrany prostokąt, zostaną usunięte.
Kliknij przycisk Przytnij. Teraz części, które wykraczają poza wybrany prostokąt, zostaną usunięte. - Możesz ponownie przyciąć przyciętą część, tak jak w przypadku każdego innego obrazu.
- Jeśli nie chcesz zapisywać zmian, naciśnij ⌘ Cmd+Z cofnąć to.
 naciśnij⌘ Cmd+S. aby zapisać plik.
naciśnij⌘ Cmd+S. aby zapisać plik.- Jeśli chcesz zapisać edytowany obraz pod nową nazwą, kliknij „Archiwizuj”, następnie „Zapisz jako” i wprowadź nową nazwę.
- Jeśli po zapisaniu stwierdzisz, że popełniłeś błąd, kliknij „Poprzednie wersje” w menu „Plik”, a następnie „Przeglądaj wszystkie wersje”. Wybierz jedną z wersji obrazu, który chcesz odzyskać.