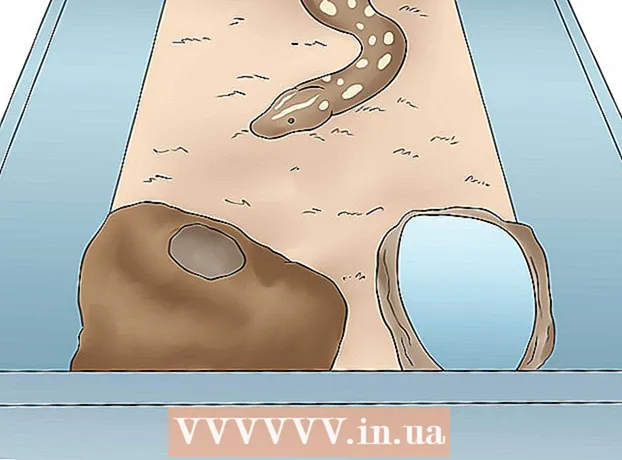Autor:
Eugene Taylor
Data Utworzenia:
7 Sierpień 2021
Data Aktualizacji:
1 Lipiec 2024

Zawartość
- Do kroku
- Część 1 z 9: Korzystanie z prostych rozwiązań
- Część 2 z 9: Zaktualizuj Chrome
- Część 3 z 9: Zamknij zacięte karty
- Część 4 z 9: Wyłącz rozszerzenia
- Część 5 z 9: Usuń pliki cookie i historię przeglądania
- Część 6 z 9: Zresetuj Chrome
- Część 7 z 9: Odinstaluj i ponownie zainstaluj Chrome w systemie Windows
- Część 8 z 9: Odinstaluj i ponownie zainstaluj Chrome na komputerze Mac
- Część 9 z 9: Odinstaluj i ponownie zainstaluj Chrome na iPhonie
- Porady
- Ostrzeżenia
To wikiHow pokazuje, jak naprawić typowe błędy w Google Chrome na pulpicie, a także jak odinstalować i ponownie zainstalować Chrome na komputerze stacjonarnym i iPhonie. Najczęstsze błędy w Google Chrome są spowodowane używaniem nieobsługiwanej wersji Chrome lub zbyt dużą liczbą programów i danych w Chrome.
Do kroku
Część 1 z 9: Korzystanie z prostych rozwiązań
 Zrestartuj swój komputer. Ponowne uruchomienie komputera sprawi, że Chrome będzie szybszy i mniej podatny na awarie, zwłaszcza jeśli nie wyłączyłeś komputera przez kilka dni.
Zrestartuj swój komputer. Ponowne uruchomienie komputera sprawi, że Chrome będzie szybszy i mniej podatny na awarie, zwłaszcza jeśli nie wyłączyłeś komputera przez kilka dni.  Sprawdź swoje łącze internetowe. Jeśli router nie działa poprawnie lub komputer nie jest prawidłowo podłączony do sieci, zauważysz, że strony ładują się powoli i często będą wyświetlane strony z błędami. Ogólnie rzecz biorąc, problemy z Wi-Fi można rozwiązać, siedząc bliżej routera i zamykając aplikacje działające w tle i zużywające dużo przepustowości (takie jak Netflix).
Sprawdź swoje łącze internetowe. Jeśli router nie działa poprawnie lub komputer nie jest prawidłowo podłączony do sieci, zauważysz, że strony ładują się powoli i często będą wyświetlane strony z błędami. Ogólnie rzecz biorąc, problemy z Wi-Fi można rozwiązać, siedząc bliżej routera i zamykając aplikacje działające w tle i zużywające dużo przepustowości (takie jak Netflix).  Upewnij się, że Twój komputer obsługuje Google Chrome. Aby korzystać z przeglądarki Google Chrome, komputer musi mieć następujące specyfikacje:
Upewnij się, że Twój komputer obsługuje Google Chrome. Aby korzystać z przeglądarki Google Chrome, komputer musi mieć następujące specyfikacje: - Windows - Windows 7 lub nowszy.
- Prochowiec - Mac OS X 10.9 lub nowszy.
 Sprawdź swój komputer pod kątem złośliwego oprogramowania. Jeśli widzisz dziwne strony w przeglądarce Chrome lub strona główna została niedawno zmieniona bez wykonywania jakichkolwiek czynności samodzielnie, na komputerze może znajdować się wirus. Powinieneś być w stanie usunąć wirusa, uruchamiając kontrolę antywirusową.
Sprawdź swój komputer pod kątem złośliwego oprogramowania. Jeśli widzisz dziwne strony w przeglądarce Chrome lub strona główna została niedawno zmieniona bez wykonywania jakichkolwiek czynności samodzielnie, na komputerze może znajdować się wirus. Powinieneś być w stanie usunąć wirusa, uruchamiając kontrolę antywirusową.
Część 2 z 9: Zaktualizuj Chrome
 Otwórz Google Chrome. Jeśli nie możesz otworzyć Google Chrome, będziesz musiał usunąć przeglądarkę z komputera z systemem Windows, Maca lub iPhone'a.
Otwórz Google Chrome. Jeśli nie możesz otworzyć Google Chrome, będziesz musiał usunąć przeglądarkę z komputera z systemem Windows, Maca lub iPhone'a.  Kliknij ⋮. Ten przycisk znajduje się w prawym górnym rogu okna Chrome. Pojawi się rozwijane menu.
Kliknij ⋮. Ten przycisk znajduje się w prawym górnym rogu okna Chrome. Pojawi się rozwijane menu.  Kliknij Wsparcie. To jedna z dolnych opcji w menu rozwijanym. Obok menu rozwijanego pojawi się teraz wyskakujące menu.
Kliknij Wsparcie. To jedna z dolnych opcji w menu rozwijanym. Obok menu rozwijanego pojawi się teraz wyskakujące menu.  Kliknij O google chrome. Możesz znaleźć tę opcję w wyskakującym menu. Spowoduje to przeniesienie do strony, na której możesz zaktualizować Chrome. Jeśli dostępna jest nowa wersja przeglądarki Google Chrome, zostanie ona zainstalowana automatycznie.
Kliknij O google chrome. Możesz znaleźć tę opcję w wyskakującym menu. Spowoduje to przeniesienie do strony, na której możesz zaktualizować Chrome. Jeśli dostępna jest nowa wersja przeglądarki Google Chrome, zostanie ona zainstalowana automatycznie. - Po aktualizacji zostaniesz poproszony o ponowne uruchomienie Chrome, klikając Uruchom ponownie Chrome.
Część 3 z 9: Zamknij zacięte karty
 Kliknij ⋮. Ten przycisk znajduje się w prawym górnym rogu okna. Pojawi się rozwijane menu.
Kliknij ⋮. Ten przycisk znajduje się w prawym górnym rogu okna. Pojawi się rozwijane menu.  Wybierać Więcej narzędzi. Tę opcję można znaleźć u dołu menu rozwijanego. Kliknięcie go spowoduje wyświetlenie wyskakującego okienka obok menu rozwijanego.
Wybierać Więcej narzędzi. Tę opcję można znaleźć u dołu menu rozwijanego. Kliknięcie go spowoduje wyświetlenie wyskakującego okienka obok menu rozwijanego.  Kliknij Zarządzanie zadaniami. Możesz znaleźć tę opcję w wyskakującym menu. Otworzy się okno Menedżera zadań.
Kliknij Zarządzanie zadaniami. Możesz znaleźć tę opcję w wyskakującym menu. Otworzy się okno Menedżera zadań.  Wybierz karty, które chcesz zamknąć. Kliknij kartę, aby ją zaznaczyć, lub naciśnij i przytrzymaj Ctrl (Windows) lub ⌘ Command (Mac), klikając nazwy różnych zakładek, aby zaznaczyć je pojedynczo.
Wybierz karty, które chcesz zamknąć. Kliknij kartę, aby ją zaznaczyć, lub naciśnij i przytrzymaj Ctrl (Windows) lub ⌘ Command (Mac), klikając nazwy różnych zakładek, aby zaznaczyć je pojedynczo.  Kliknij Koniec procesu. To jest niebieski przycisk w prawym dolnym rogu okna. Spowoduje to natychmiastowe zamknięcie odpowiednich kart.
Kliknij Koniec procesu. To jest niebieski przycisk w prawym dolnym rogu okna. Spowoduje to natychmiastowe zamknięcie odpowiednich kart.
Część 4 z 9: Wyłącz rozszerzenia
 Kliknij ⋮. Ten przycisk znajduje się w prawym górnym rogu okna. Pojawi się rozwijane menu.
Kliknij ⋮. Ten przycisk znajduje się w prawym górnym rogu okna. Pojawi się rozwijane menu.  Wybierać Więcej narzędzi. Tę opcję można znaleźć u dołu menu rozwijanego.
Wybierać Więcej narzędzi. Tę opcję można znaleźć u dołu menu rozwijanego.  Kliknij Rozszerzenia. Możesz znaleźć tę opcję w wyskakującym menu Więcej narzędzi. Kliknięcie go otworzy nową kartę z listą wszystkich zainstalowanych rozszerzeń.
Kliknij Rozszerzenia. Możesz znaleźć tę opcję w wyskakującym menu Więcej narzędzi. Kliknięcie go otworzy nową kartę z listą wszystkich zainstalowanych rozszerzeń.  Znajdź rozszerzenie do wyłączenia. Nagłe problemy z Chrome są zwykle spowodowane niedawno zainstalowanymi rozszerzeniami. Poszukaj więc rozszerzenia, które zainstalowałeś w ciągu ostatnich kilku dni.
Znajdź rozszerzenie do wyłączenia. Nagłe problemy z Chrome są zwykle spowodowane niedawno zainstalowanymi rozszerzeniami. Poszukaj więc rozszerzenia, które zainstalowałeś w ciągu ostatnich kilku dni. - Chrome może również stać się niestabilny, jeśli zainstalujesz zbyt wiele rozszerzeń naraz, więc rozważ wyłączenie rozszerzeń, które również nie są ważne.
 Przeciągnij niebieski suwak obok rozszerzenia w lewo. Rozszerzenie nie będzie teraz działać. Będziesz musiał powtórzyć ten proces dla każdego rozszerzenia, które chcesz wyłączyć.
Przeciągnij niebieski suwak obok rozszerzenia w lewo. Rozszerzenie nie będzie teraz działać. Będziesz musiał powtórzyć ten proces dla każdego rozszerzenia, które chcesz wyłączyć. - Możesz także usunąć rozszerzenie, klikając ikonę kosza, a następnie usunąć gdy pojawi się monit.
Część 5 z 9: Usuń pliki cookie i historię przeglądania
 Kliknij ⋮. Ten przycisk znajduje się w prawym górnym rogu okna Chrome. Pojawi się rozwijane menu.
Kliknij ⋮. Ten przycisk znajduje się w prawym górnym rogu okna Chrome. Pojawi się rozwijane menu.  Kliknij Ustawienia. Tę opcję można znaleźć u dołu menu rozwijanego. Strona Ustawienia zostanie teraz otwarta.
Kliknij Ustawienia. Tę opcję można znaleźć u dołu menu rozwijanego. Strona Ustawienia zostanie teraz otwarta.  Przewiń w dół i kliknij zaawansowane. Możesz znaleźć tę opcję na samym dole strony. Kiedy wsiadasz zaawansowane więcej opcji pojawi się poniżej.
Przewiń w dół i kliknij zaawansowane. Możesz znaleźć tę opcję na samym dole strony. Kiedy wsiadasz zaawansowane więcej opcji pojawi się poniżej.  Kliknij Wyczyść dane przeglądania. Tę opcję można znaleźć u dołu sekcji „Prywatność i bezpieczeństwo”.
Kliknij Wyczyść dane przeglądania. Tę opcję można znaleźć u dołu sekcji „Prywatność i bezpieczeństwo”.  Upewnij się, że wszystkie pola w oknie są zaznaczone. W tym oknie kliknij wszystkie pola, które nie są zaznaczone, aby upewnić się, że wszystkie opcje są zaznaczone.
Upewnij się, że wszystkie pola w oknie są zaznaczone. W tym oknie kliknij wszystkie pola, które nie są zaznaczone, aby upewnić się, że wszystkie opcje są zaznaczone.  Kliknij pole „Okres”. To jest w górnej części okna.
Kliknij pole „Okres”. To jest w górnej części okna.  Kliknij Zawsze. Ta opcja usunie wszystkie dane, nie tylko dane z ostatniego tygodnia, dnia itp.
Kliknij Zawsze. Ta opcja usunie wszystkie dane, nie tylko dane z ostatniego tygodnia, dnia itp.  Kliknij Usuń informacje. To jest niebieski przycisk u dołu okna. Kliknięcie go spowoduje usunięcie historii przeglądarki, plików cookie, haseł i innych danych.
Kliknij Usuń informacje. To jest niebieski przycisk u dołu okna. Kliknięcie go spowoduje usunięcie historii przeglądarki, plików cookie, haseł i innych danych.
Część 6 z 9: Zresetuj Chrome
 Kliknij ⋮. Ten przycisk znajduje się w prawym górnym rogu okna. Pojawi się rozwijane menu.
Kliknij ⋮. Ten przycisk znajduje się w prawym górnym rogu okna. Pojawi się rozwijane menu.  Kliknij Ustawienia. Tę opcję można znaleźć u dołu menu rozwijanego.
Kliknij Ustawienia. Tę opcję można znaleźć u dołu menu rozwijanego.  Przewiń w dół i kliknij zaawansowane. Możesz znaleźć tę opcję na samym dole strony. Po kliknięciu pod nim pojawi się więcej opcji.
Przewiń w dół i kliknij zaawansowane. Możesz znaleźć tę opcję na samym dole strony. Po kliknięciu pod nim pojawi się więcej opcji.  Przewiń w dół i kliknij Resetowanie ustawień. Ta opcja znajduje się na dole strony.
Przewiń w dół i kliknij Resetowanie ustawień. Ta opcja znajduje się na dole strony.  Kliknij Resetowanie ustawień na żądanie. Spowoduje to zresetowanie Chrome do oryginalnych ustawień domyślnych, tak jak podczas instalacji. Twoje zapisane dane, zakładki, rozszerzenia i ustawienia zostaną usunięte lub zresetowane do wartości domyślnych.
Kliknij Resetowanie ustawień na żądanie. Spowoduje to zresetowanie Chrome do oryginalnych ustawień domyślnych, tak jak podczas instalacji. Twoje zapisane dane, zakładki, rozszerzenia i ustawienia zostaną usunięte lub zresetowane do wartości domyślnych. - Jeśli to nie naprawi Google Chrome na twoim komputerze, będziesz musiał całkowicie odinstalować Chrome i zainstalować go ponownie.
Część 7 z 9: Odinstaluj i ponownie zainstaluj Chrome w systemie Windows
 Otwórz Start
Otwórz Start  Otwórz ustawienia
Otwórz ustawienia  Kliknij Aplikacje. Tę opcję można znaleźć na stronie Ustawienia.
Kliknij Aplikacje. Tę opcję można znaleźć na stronie Ustawienia.  Kliknij Aplikacje i funkcje. To jest zakładka w lewej części strony.
Kliknij Aplikacje i funkcje. To jest zakładka w lewej części strony.  Przewiń w dół i kliknij Chrom. Google Chrome znajdziesz w sekcji aplikacji, które zaczynają się na literę „G”. Kliknięcie go otwiera menu poniżej ikony Chrome.
Przewiń w dół i kliknij Chrom. Google Chrome znajdziesz w sekcji aplikacji, które zaczynają się na literę „G”. Kliknięcie go otwiera menu poniżej ikony Chrome.  Kliknij usunąć. Tę opcję można znaleźć w Google Chrome.
Kliknij usunąć. Tę opcję można znaleźć w Google Chrome.  Kliknij usunąć kiedy zostaniesz zapytany. Spowoduje to usunięcie przeglądarki Google Chrome z komputera.
Kliknij usunąć kiedy zostaniesz zapytany. Spowoduje to usunięcie przeglądarki Google Chrome z komputera.  Przejdź do strona pobierania przeglądarki Google Chrome. Będziesz musiał to zrobić za pomocą innej przeglądarki, takiej jak Microsoft Edge lub Firefox.
Przejdź do strona pobierania przeglądarki Google Chrome. Będziesz musiał to zrobić za pomocą innej przeglądarki, takiej jak Microsoft Edge lub Firefox.  Kliknij POBIERZ CHROME. To jest niebieski przycisk na środku strony.
Kliknij POBIERZ CHROME. To jest niebieski przycisk na środku strony.  Kliknij AKCEPTUJ I INSTALUJ. Ten przycisk znajduje się u dołu wyskakującego okienka. Chrome zostanie teraz pobrany.
Kliknij AKCEPTUJ I INSTALUJ. Ten przycisk znajduje się u dołu wyskakującego okienka. Chrome zostanie teraz pobrany.  Kliknij dwukrotnie plik instalacyjny Chrome. Znajdziesz to w domyślnym folderze pobierania przeglądarki (takim jak Pliki do pobrania lub folder Pulpit).
Kliknij dwukrotnie plik instalacyjny Chrome. Znajdziesz to w domyślnym folderze pobierania przeglądarki (takim jak Pliki do pobrania lub folder Pulpit).  Kliknij tak kiedy zostaniesz zapytany. Spowoduje to zainstalowanie Chrome.
Kliknij tak kiedy zostaniesz zapytany. Spowoduje to zainstalowanie Chrome.  Poczekaj, aż Chrome zostanie zainstalowany. Zajmie to około minuty. Po zainstalowaniu Chrome otworzy się nowe okno Chrome.
Poczekaj, aż Chrome zostanie zainstalowany. Zajmie to około minuty. Po zainstalowaniu Chrome otworzy się nowe okno Chrome.
Część 8 z 9: Odinstaluj i ponownie zainstaluj Chrome na komputerze Mac
 Otwórz Finder. Kliknij niebieską ikonę w kształcie twarzy w Docku komputera Mac.
Otwórz Finder. Kliknij niebieską ikonę w kształcie twarzy w Docku komputera Mac.  Kliknij Udać się. Ta pozycja menu znajduje się u góry ekranu. Pojawi się rozwijane menu.
Kliknij Udać się. Ta pozycja menu znajduje się u góry ekranu. Pojawi się rozwijane menu.  Kliknij Aplikacje. Znajduje się na dole menu rozwijanego poniżej Udać się.
Kliknij Aplikacje. Znajduje się na dole menu rozwijanego poniżej Udać się.  Znajdź Chrome i wybierz program. W tym folderze znajduje się ikona Google Chrome. Po znalezieniu ikony kliknij ją, aby ją wybrać.
Znajdź Chrome i wybierz program. W tym folderze znajduje się ikona Google Chrome. Po znalezieniu ikony kliknij ją, aby ją wybrać.  Kliknij edytować. Ta pozycja menu znajduje się w lewym górnym rogu ekranu. Kliknięcie go spowoduje wyświetlenie menu rozwijanego.
Kliknij edytować. Ta pozycja menu znajduje się w lewym górnym rogu ekranu. Kliknięcie go spowoduje wyświetlenie menu rozwijanego.  Kliknij usunąć. Ta opcja znajduje się pośrodku menu rozwijanego.
Kliknij usunąć. Ta opcja znajduje się pośrodku menu rozwijanego.  Kliknij ikonę kosza i przytrzymaj przycisk myszy. Tę ikonę można znaleźć w Docku komputera Mac. Kliknięcie ikony i przytrzymanie przycisku myszy spowoduje wyświetlenie menu podręcznego.
Kliknij ikonę kosza i przytrzymaj przycisk myszy. Tę ikonę można znaleźć w Docku komputera Mac. Kliknięcie ikony i przytrzymanie przycisku myszy spowoduje wyświetlenie menu podręcznego.  Kliknij Opróżnić kosz. Możesz znaleźć tę opcję w wyskakującym menu.
Kliknij Opróżnić kosz. Możesz znaleźć tę opcję w wyskakującym menu.  Kliknij Opróżnić kosz kiedy zostaniesz zapytany. Cała zawartość Kosza jest teraz trwale usuwana, w tym Google Chrome.
Kliknij Opróżnić kosz kiedy zostaniesz zapytany. Cała zawartość Kosza jest teraz trwale usuwana, w tym Google Chrome.  Przejdź do strona pobierania przeglądarki Google Chrome. Będziesz musiał to zrobić za pomocą innej przeglądarki, takiej jak Safari lub Firefox.
Przejdź do strona pobierania przeglądarki Google Chrome. Będziesz musiał to zrobić za pomocą innej przeglądarki, takiej jak Safari lub Firefox.  Kliknij POBIERZ CHROME. To jest niebieski przycisk na środku strony.
Kliknij POBIERZ CHROME. To jest niebieski przycisk na środku strony.  Kliknij AKCEPTUJ I INSTALUJ. Ten przycisk znajduje się u dołu wyskakującego okienka. Chrome zostanie teraz pobrany.
Kliknij AKCEPTUJ I INSTALUJ. Ten przycisk znajduje się u dołu wyskakującego okienka. Chrome zostanie teraz pobrany.  Kliknij dwukrotnie plik Chrome DMG. Ten plik znajduje się w domyślnym folderze pobierania na komputerze Mac (na przykład Pliki do pobrania).
Kliknij dwukrotnie plik Chrome DMG. Ten plik znajduje się w domyślnym folderze pobierania na komputerze Mac (na przykład Pliki do pobrania).  Kliknij i przeciągnij ikonę Chrome na ikonę folderu „Aplikacje”. Chrome zostanie teraz zainstalowany na Twoim Macu.
Kliknij i przeciągnij ikonę Chrome na ikonę folderu „Aplikacje”. Chrome zostanie teraz zainstalowany na Twoim Macu. - Jeśli zostanie wyświetlony monit, wprowadź hasło komputera Mac, zanim przejdziesz dalej.
Część 9 z 9: Odinstaluj i ponownie zainstaluj Chrome na iPhonie
 Dotknij i przytrzymaj aplikację Chrome. To jest czerwona, zielona, żółta i niebieska kula na białym tle. Powinieneś zobaczyć, jak aplikacja zaczęła się trząść.
Dotknij i przytrzymaj aplikację Chrome. To jest czerwona, zielona, żółta i niebieska kula na białym tle. Powinieneś zobaczyć, jak aplikacja zaczęła się trząść.  Stuknij w X. Można go znaleźć w lewym górnym rogu ikony aplikacji.
Stuknij w X. Można go znaleźć w lewym górnym rogu ikony aplikacji.  Stuknij w usunąć kiedy zostaniesz zapytany. Google Chrome zostanie teraz usunięty z Twojego iPhone'a.
Stuknij w usunąć kiedy zostaniesz zapytany. Google Chrome zostanie teraz usunięty z Twojego iPhone'a.  Przejdź do App Store na swoim iPhonie
Przejdź do App Store na swoim iPhonie  Stuknij w Szukaj. Ta zakładka znajduje się w prawym dolnym rogu ekranu.
Stuknij w Szukaj. Ta zakładka znajduje się w prawym dolnym rogu ekranu.  Dotknij paska wyszukiwania. To jest szary pasek u góry ekranu zawierający tekst „App Store”.
Dotknij paska wyszukiwania. To jest szary pasek u góry ekranu zawierający tekst „App Store”.  Kran google chrome.
Kran google chrome. Stuknij w Szukaj. To jest niebieski przycisk w prawym dolnym rogu ekranu. Aplikacja Chrome jest teraz przeszukiwana.
Stuknij w Szukaj. To jest niebieski przycisk w prawym dolnym rogu ekranu. Aplikacja Chrome jest teraz przeszukiwana.  Stuknij w ŚCIĄGNIJ. Ten przycisk znajduje się po prawej stronie ikony aplikacji Chrome.
Stuknij w ŚCIĄGNIJ. Ten przycisk znajduje się po prawej stronie ikony aplikacji Chrome.  Po wyświetleniu monitu wprowadź hasło. Możesz także zeskanować odcisk palca, jeśli Twój iPhone ma czujnik Touch ID.
Po wyświetleniu monitu wprowadź hasło. Możesz także zeskanować odcisk palca, jeśli Twój iPhone ma czujnik Touch ID.  Zaczekaj, aż Chrome całkowicie się pobierze. Po zakończeniu procesu będziesz mógł otwierać i używać przeglądarki Chrome w zwykły sposób.
Zaczekaj, aż Chrome całkowicie się pobierze. Po zakończeniu procesu będziesz mógł otwierać i używać przeglądarki Chrome w zwykły sposób.
Porady
- Większość problemów związanych z Chrome jest spowodowanych brakiem aktualizacji przeglądarki lub zbyt dużą ilością danych (takich jak rozszerzenia, pliki cookie itp.). Na szczęście możesz łatwo rozwiązać te problemy.
Ostrzeżenia
- Nigdy nie musisz kontaktować się z pomocą Google ani podawać informacji o koncie, aby przywrócić Google Chrome.