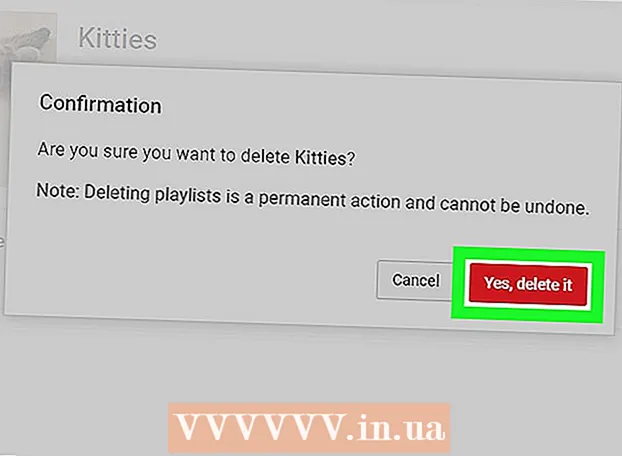Autor:
Tamara Smith
Data Utworzenia:
23 Styczeń 2021
Data Aktualizacji:
1 Lipiec 2024

Zawartość
- Do kroku
- Metoda 1 z 2: dyktuj w Dokumentach Google
- Metoda 2 z 2: dyktuj notatki głosowe w Prezentacjach Google
To wikiHow uczy, jak używać głosu zamiast klawiatury do pisania w Dokumentach Google lub Prezentacjach Google. Ta funkcja jest dostępna tylko w przeglądarce Google Chrome.
Do kroku
Metoda 1 z 2: dyktuj w Dokumentach Google
 Upewnij się, że mikrofon jest włączony i gotowy do użycia. Jeśli pracujesz na Macu, przeczytaj artykuł Jak włączyć mikrofon na Macu. Jeśli pracujesz w systemie Windows, przeczytaj Nagrywanie dźwięku na komputerze, aby wykonać nagranie testowe.
Upewnij się, że mikrofon jest włączony i gotowy do użycia. Jeśli pracujesz na Macu, przeczytaj artykuł Jak włączyć mikrofon na Macu. Jeśli pracujesz w systemie Windows, przeczytaj Nagrywanie dźwięku na komputerze, aby wykonać nagranie testowe.  Otwórz Google Chrome. Ten program można znaleźć w folderze Programy na komputerze Mac lub i w Wszystkie aplikacje w menu Start na komputerze.
Otwórz Google Chrome. Ten program można znaleźć w folderze Programy na komputerze Mac lub i w Wszystkie aplikacje w menu Start na komputerze.  Iść do https://drive.google.com. Jeśli nie jesteś jeszcze zalogowany na swoje konto Google, postępuj zgodnie z instrukcjami wyświetlanymi na ekranie, aby to zrobić.
Iść do https://drive.google.com. Jeśli nie jesteś jeszcze zalogowany na swoje konto Google, postępuj zgodnie z instrukcjami wyświetlanymi na ekranie, aby to zrobić.  Otwórz dokument, który chcesz edytować. Jeśli chcesz utworzyć nowy dokument, kliknij + Nowość w lewym górnym rogu strony i wybierz Dokumenty Google.
Otwórz dokument, który chcesz edytować. Jeśli chcesz utworzyć nowy dokument, kliknij + Nowość w lewym górnym rogu strony i wybierz Dokumenty Google.  Kliknij menu Dodatkowy. To menu można znaleźć u góry Dokumentów Google.
Kliknij menu Dodatkowy. To menu można znaleźć u góry Dokumentów Google.  Kliknij Pisanie głosowe. Pojawi się panel mikrofonu.
Kliknij Pisanie głosowe. Pojawi się panel mikrofonu.  Kliknij mikrofon, kiedy chcesz zacząć dyktować.
Kliknij mikrofon, kiedy chcesz zacząć dyktować. Podyktuj swój tekst. Mów wyraźnie, ze stałą głośnością i szybkością. Wypowiadane słowa pojawiają się na ekranie podczas mówienia.
Podyktuj swój tekst. Mów wyraźnie, ze stałą głośnością i szybkością. Wypowiadane słowa pojawiają się na ekranie podczas mówienia. - Wypowiedz następujące terminy, aby w razie potrzeby dodać znaki interpunkcyjne i znaki nowego wiersza (dostępne tylko w języku angielskim): Kropka, Przecinek, Wykrzyknik, Znak zapytania, Nowa linia, Nowy akapit.
- Do formatowania tekstu można również użyć poleceń głosowych (dostępnych tylko w języku angielskim). Kilka przykładów: Pogrubienie, Wykursywiać, Podkreślać, Wszystkie duże litery, Skapitalizować, Atrakcja, Zwiększ rozmiar czcionki, Podwójny odstęp między wierszami, Wyrównaj do środka, Zastosuj 2 kolumny.
- Możesz poruszać się po dokumencie za pomocą poleceń głosowych (dostępne tylko w języku angielskim). Powiedz na przykład Iść do lub Przejdź dopo którym następuje żądana lokalizacja (np. Początek lub akapit, Koniec dokumentu, Następne słowo, Poprzednia strona).
 Po zakończeniu ponownie kliknij mikrofon. To, co powiesz, nie będzie już pojawiać się w dokumencie.
Po zakończeniu ponownie kliknij mikrofon. To, co powiesz, nie będzie już pojawiać się w dokumencie.
Metoda 2 z 2: dyktuj notatki głosowe w Prezentacjach Google
 Upewnij się, że mikrofon jest włączony i gotowy do użycia. Jeśli pracujesz na Macu, przeczytaj artykuł Jak włączyć mikrofon na Macu. Jeśli pracujesz w systemie Windows, przeczytaj Nagrywanie dźwięku na komputerze, aby wykonać nagranie testowe.
Upewnij się, że mikrofon jest włączony i gotowy do użycia. Jeśli pracujesz na Macu, przeczytaj artykuł Jak włączyć mikrofon na Macu. Jeśli pracujesz w systemie Windows, przeczytaj Nagrywanie dźwięku na komputerze, aby wykonać nagranie testowe. - W notatkach głosowych możesz używać tylko funkcji dyktowania, a nie slajdów.
 Otwórz Google Chrome. Możesz to znaleźć w folderze Programy na komputerze Mac lub i w Wszystkie aplikacje w menu Start na komputerze.
Otwórz Google Chrome. Możesz to znaleźć w folderze Programy na komputerze Mac lub i w Wszystkie aplikacje w menu Start na komputerze.  Iść do https://drive.google.com. Jeśli nie jesteś jeszcze zalogowany na swoje konto Google, postępuj zgodnie z instrukcjami wyświetlanymi na ekranie, aby to zrobić.
Iść do https://drive.google.com. Jeśli nie jesteś jeszcze zalogowany na swoje konto Google, postępuj zgodnie z instrukcjami wyświetlanymi na ekranie, aby to zrobić.  Kliknij pokaz slajdów, który chcesz edytować. Spowoduje to otwarcie pliku do edycji.
Kliknij pokaz slajdów, który chcesz edytować. Spowoduje to otwarcie pliku do edycji.  Kliknij menu Dodatkowy. Znajdziesz to u góry Prezentacji Google.
Kliknij menu Dodatkowy. Znajdziesz to u góry Prezentacji Google.  Kliknij Pisanie notatek głosowych. Otworzy się notatki głosowe i mały panel z mikrofonem.
Kliknij Pisanie notatek głosowych. Otworzy się notatki głosowe i mały panel z mikrofonem.  Kliknij mikrofon, gdy będziesz gotowy, aby rozpocząć dyktowanie.
Kliknij mikrofon, gdy będziesz gotowy, aby rozpocząć dyktowanie. Wypowiedz słowa, które chcesz podyktować. Mów wyraźnie, równo i szybko. To, co powiesz, pojawi się na ekranie.
Wypowiedz słowa, które chcesz podyktować. Mów wyraźnie, równo i szybko. To, co powiesz, pojawi się na ekranie. - Wypowiedz następujące terminy, aby w razie potrzeby dodać znaki interpunkcyjne i znaki nowego wiersza (dostępne tylko w języku angielskim): Kropka, Przecinek, Wykrzyknik, Znak zapytania, Nowa linia, Nowy akapit.
 Po zakończeniu ponownie kliknij mikrofon. Twoje zmiany zostaną natychmiast zapisane.
Po zakończeniu ponownie kliknij mikrofon. Twoje zmiany zostaną natychmiast zapisane.