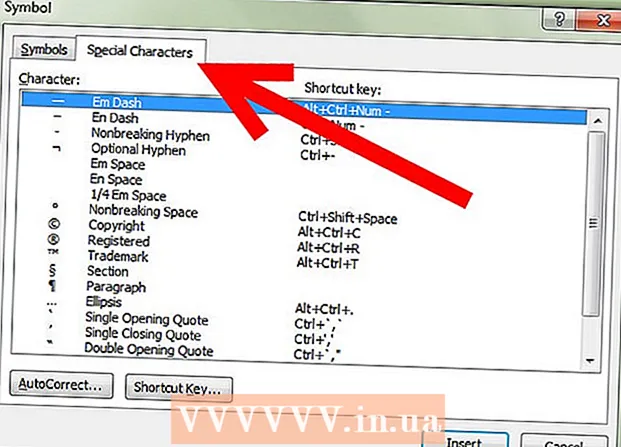Autor:
Morris Wright
Data Utworzenia:
24 Kwiecień 2021
Data Aktualizacji:
1 Lipiec 2024

Zawartość
- Do kroku
- Metoda 1 z 4: Skonfiguruj Gmaila
- Metoda 2 z 4: Yahoo! skonfigurować
- Metoda 3 z 4: Konfiguracja usługi Hotmail (Outlook.com)
- Metoda 4 z 4: Konfiguracja Comcast
Masz dość poczty internetowej? Organizowanie wszystkich wiadomości e-mail i zarządzanie nimi z poziomu interfejsu przeglądarki może być trudne. Jeśli jesteś aktywnym użytkownikiem poczty e-mail, program Outlook może być o wiele wygodniejszy i bardziej wydajny. Możesz szybko wprowadzić informacje o swoim koncie e-mail i zacząć wysyłać i odbierać wiadomości e-mail.
Do kroku
Metoda 1 z 4: Skonfiguruj Gmaila
 Aktywuj IMAP w Gmailu. IMAP oferuje dwukierunkowy ruch i jest mniej podatny na utratę wiadomości. IMAP jest również lepszy do sprawdzania wiadomości z wielu urządzeń, co staje się coraz bardziej powszechne. Wiadomości czytane w Outlooku będą również oznaczane jako przeczytane w Gmailu i odwrotnie.
Aktywuj IMAP w Gmailu. IMAP oferuje dwukierunkowy ruch i jest mniej podatny na utratę wiadomości. IMAP jest również lepszy do sprawdzania wiadomości z wielu urządzeń, co staje się coraz bardziej powszechne. Wiadomości czytane w Outlooku będą również oznaczane jako przeczytane w Gmailu i odwrotnie. - Zaloguj się do Gmaila, klikając koło zębate w prawym górnym rogu.
- Kliknij opcję Ustawienia.
- Kliknij kartę „Przekazywanie i POP / IMAP”.
- Wybierz opcję „Włącz IMAP”.
- Kliknij „Zapisz zmiany”.
 Otwórz Outlooka. Kliknij Narzędzia i wybierz „Konta lub konta e-mail”, a następnie kliknij Dodaj. Jeśli korzystasz z programu Outlook 2010 lub 2013, kliknij Plik i wybierz Informacje. Kliknij „+ Dodaj konto”.
Otwórz Outlooka. Kliknij Narzędzia i wybierz „Konta lub konta e-mail”, a następnie kliknij Dodaj. Jeśli korzystasz z programu Outlook 2010 lub 2013, kliknij Plik i wybierz Informacje. Kliknij „+ Dodaj konto”. - Wybierz „Ręcznie konfiguruj ustawienia serwera lub dodatkowe typy serwerów”.
 Wprowadź informacje dotyczące serwera poczty przychodzącej (IMAP). Aby pomyślnie połączyć się z kontem Gmail i odbierać wiadomości e-mail, musisz wprowadzić następujące informacje:
Wprowadź informacje dotyczące serwera poczty przychodzącej (IMAP). Aby pomyślnie połączyć się z kontem Gmail i odbierać wiadomości e-mail, musisz wprowadzić następujące informacje: - Serwer: imap.gmail.com
- Port: 993
- Wymaga SSL: tak
 Wprowadź następujące informacje dotyczące poczty wychodzącej (SMTP). Aby pomyślnie połączyć się z kontem Gmail i wysłać wiadomość e-mail, musisz wprowadzić następujące informacje:
Wprowadź następujące informacje dotyczące poczty wychodzącej (SMTP). Aby pomyślnie połączyć się z kontem Gmail i wysłać wiadomość e-mail, musisz wprowadzić następujące informacje: - Serwer: smtp.gmail.com
- Port: 465 lub 587
- Wymaga SSL: tak
- Wymaga uwierzytelnienia: Tak
- Użyj tych samych ustawień dla przychodzącej poczty e-mail.
 Informacje o Twoim koncie. Oprócz danych serwera będziesz musiał również podać dane konta. Dzięki temu program Outlook może zalogować się do Gmaila na żądanie i odpowiednio oznaczyć wiadomości:
Informacje o Twoim koncie. Oprócz danych serwera będziesz musiał również podać dane konta. Dzięki temu program Outlook może zalogować się do Gmaila na żądanie i odpowiednio oznaczyć wiadomości: - Imię i nazwisko: to imię i nazwisko, które chcesz wyświetlać osobom, do których wysyłasz wiadomości.
- Konto lub nazwa użytkownika: Twój adres Gmail ([email protected])
- Adres e-mail: ponownie Twój adres Gmail.
- Hasło: hasło do Gmaila.
 Wysyłanie i odbieranie wiadomości e-mail. Po skonfigurowaniu Gmaila możesz rozpocząć korzystanie z programu Outlook do wysyłania wiadomości e-mail za pośrednictwem konta Gmail. Zacznij lepiej zorganizować swoje życie, wykorzystując w pełni możliwości programu Outlook.
Wysyłanie i odbieranie wiadomości e-mail. Po skonfigurowaniu Gmaila możesz rozpocząć korzystanie z programu Outlook do wysyłania wiadomości e-mail za pośrednictwem konta Gmail. Zacznij lepiej zorganizować swoje życie, wykorzystując w pełni możliwości programu Outlook.
Metoda 2 z 4: Yahoo! skonfigurować
 Aktywuj pocztę POP w Yahoo. Poczta Yahoo obsługuje tylko pocztę POP dla klientów zdalnych, z wyjątkiem urządzeń mobilnych. W przypadku Outlooka oznacza to, że będziesz musiał używać POP. W przypadku protokołu POP wiadomości e-mail przeczytane w jednym kliencie nie będą oznaczane jako przeczytane w innym kliencie. Oznacza to, że skrzynka pocztowa poczty internetowej Yahoo i skrzynka pocztowa programu Outlook nie zawsze będą synchronizowane.
Aktywuj pocztę POP w Yahoo. Poczta Yahoo obsługuje tylko pocztę POP dla klientów zdalnych, z wyjątkiem urządzeń mobilnych. W przypadku Outlooka oznacza to, że będziesz musiał używać POP. W przypadku protokołu POP wiadomości e-mail przeczytane w jednym kliencie nie będą oznaczane jako przeczytane w innym kliencie. Oznacza to, że skrzynka pocztowa poczty internetowej Yahoo i skrzynka pocztowa programu Outlook nie zawsze będą synchronizowane. - Zaloguj się do Yahoo Mail i kliknij ikonę koła zębatego w prawym górnym rogu.
- Kliknij opcję Ustawienia.
- Kliknij Edytuj.
- Wybierz POP. Tę opcję można znaleźć po prawej stronie opcji „Uzyskaj dostęp do poczty Yahoo z innego miejsca”.
- Wybierz opcję spamu POP, klikając menu rozwijane. Masz 3 opcje:
- Nie pobieraj spamu - tylko wiadomości ze skrzynki odbiorczej będą przekazywane do klienta poczty e-mail.
- Pobieraj spam bez specjalnych wskaźników - wiadomości spamowe będą przekazywane bez specjalnego wskazania.
- Pobieraj spam, dodając przedrostek słowo „Spam” - wiadomości ze spamem będą przekazywane dalej bez spamu i oznaczane jako „Spam” w Twojej skrzynce odbiorczej Outlooka.
- Kliknij Zapisz.
 Otwórz Outlooka. Kliknij Narzędzia i wybierz „Konta lub konta e-mail”, a następnie kliknij Dodaj. Jeśli korzystasz z programu Outlook 2010 lub 2013, kliknij Plik i wybierz Informacje. Kliknij „+ Dodaj konto”.
Otwórz Outlooka. Kliknij Narzędzia i wybierz „Konta lub konta e-mail”, a następnie kliknij Dodaj. Jeśli korzystasz z programu Outlook 2010 lub 2013, kliknij Plik i wybierz Informacje. Kliknij „+ Dodaj konto”. - Wybierz „Ręcznie konfiguruj ustawienia serwera lub dodatkowe typy serwerów”.
 Wprowadź informacje dotyczące przychodzącej poczty e-mail (POP3). Wypełnij ustawienia połączenia, aby program Outlook mógł pobrać skrzynkę odbiorczą Yahoo.
Wprowadź informacje dotyczące przychodzącej poczty e-mail (POP3). Wypełnij ustawienia połączenia, aby program Outlook mógł pobrać skrzynkę odbiorczą Yahoo. - Serwer: pop.mail.yahoo.com
- Port: 995
- Wymaga SSL: tak
 Wprowadź informacje dotyczące poczty przychodzącej (SMTP). Wykonaj następujące czynności, aby móc przekazywać pocztę do programu Outlook za pośrednictwem adresu e-mail Yahoo.
Wprowadź informacje dotyczące poczty przychodzącej (SMTP). Wykonaj następujące czynności, aby móc przekazywać pocztę do programu Outlook za pośrednictwem adresu e-mail Yahoo. - Serwer: smtp.mail.yahoo.com
- Port: 465 lub 587
- Wymaga SSL: tak
- Wymaga uwierzytelnienia: Tak
 Wprowadź informacje o swoim koncie. Oprócz wprowadzenia danych z serwera będziesz musiał również podać informacje o swoim koncie. Dzięki temu program Outlook może logować się do Yahoo i odpowiednio oznaczać wiadomości:
Wprowadź informacje o swoim koncie. Oprócz wprowadzenia danych z serwera będziesz musiał również podać informacje o swoim koncie. Dzięki temu program Outlook może logować się do Yahoo i odpowiednio oznaczać wiadomości: - Nazwa: to imię i nazwisko, które chcesz wyświetlać osobom, do których wysyłasz wiadomości.
- Adres e-mail: Twój adres e-mail Yahoo ([email protected])
- Hasło: Twoje hasło Yahoo.
 Kliknij Zaawansowane. Będziesz teraz musiał wybrać, jak chcesz obsługiwać pobieranie wiadomości e-mail. Możesz usunąć wiadomość z serwera Yahoo po pobraniu jej w Outlooku lub pozostawić kopię na Yahoo.
Kliknij Zaawansowane. Będziesz teraz musiał wybrać, jak chcesz obsługiwać pobieranie wiadomości e-mail. Możesz usunąć wiadomość z serwera Yahoo po pobraniu jej w Outlooku lub pozostawić kopię na Yahoo. - Wiadomości usuniętych z serwera Yahoo nie można odzyskać.
 Wysyłanie i odbieranie wiadomości e-mail. Po skonfigurowaniu Yahoo możesz zacząć używać Outlooka do wysyłania wiadomości e-mail za pośrednictwem konta Yahoo. Zacznij lepiej zorganizować swoje życie, wykorzystując w pełni możliwości programu Outlook.
Wysyłanie i odbieranie wiadomości e-mail. Po skonfigurowaniu Yahoo możesz zacząć używać Outlooka do wysyłania wiadomości e-mail za pośrednictwem konta Yahoo. Zacznij lepiej zorganizować swoje życie, wykorzystując w pełni możliwości programu Outlook.
Metoda 3 z 4: Konfiguracja usługi Hotmail (Outlook.com)
 Pobierz Outlook Connector. Ten program umożliwia nawiązanie połączenia między kontem Outlook.com (dawniej Hotmail) a Outlookiem. Zapewnia to dwukierunkową komunikację między oboma klientami, dzięki czemu między innymi są synchronizowane wiadomości, kontakty i kalendarze.
Pobierz Outlook Connector. Ten program umożliwia nawiązanie połączenia między kontem Outlook.com (dawniej Hotmail) a Outlookiem. Zapewnia to dwukierunkową komunikację między oboma klientami, dzięki czemu między innymi są synchronizowane wiadomości, kontakty i kalendarze. - Outlook Connector jest darmowy i wymagany do nawiązania tego połączenia. Działa ze wszystkimi wersjami programu Outlook. Jeśli masz system 64-bitowy, pobierz wersję 64-bitową.
- Uruchom Connector po pobraniu. Postępuj zgodnie z wyświetlanymi instrukcjami, aby zainstalować program.
 Otwórz Outlooka. Kliknij Plik i wybierz „Dodaj konto”.
Otwórz Outlooka. Kliknij Plik i wybierz „Dodaj konto”.  Nakarm Twojego Dane Outlook.com. Upewnij się, że wybrana jest opcja „Konto e-mail”. Wprowadź następujące informacje:
Nakarm Twojego Dane Outlook.com. Upewnij się, że wybrana jest opcja „Konto e-mail”. Wprowadź następujące informacje: - Twoje imię: to imię, które chcesz pokazywać osobom, do których wysyłasz wiadomości.
- Adres e-mail: Twój adres e-mail Outlook.com lub Hotmail.
- Hasło: Twoje hasło Outlook.com lub Hotmail.
 Kliknij Następny. Jeśli jeszcze nie zainstalowałeś Connector, zostaniesz o to poproszony. Jeśli łącznik jest zainstalowany poprawnie, Twoje konto Outlook.com zostanie zsynchronizowane z programem Outlook.
Kliknij Następny. Jeśli jeszcze nie zainstalowałeś Connector, zostaniesz o to poproszony. Jeśli łącznik jest zainstalowany poprawnie, Twoje konto Outlook.com zostanie zsynchronizowane z programem Outlook. - Jeśli kiedykolwiek zmienisz hasło Outlook.com, pamiętaj, aby zmienić je również w programie Outlook. Możesz to zrobić w Ustawieniach konta na karcie Plik.
 Zacznij korzystać z Outlooka. Teraz, gdy Twoje konto Outlook.com jest połączone, wszystkie Twoje e-maile, kontakty i kalendarze zostaną zsynchronizowane. Możesz dodawać i usuwać elementy za pośrednictwem interfejsu internetowego lub z poziomu klienta Outlook.
Zacznij korzystać z Outlooka. Teraz, gdy Twoje konto Outlook.com jest połączone, wszystkie Twoje e-maile, kontakty i kalendarze zostaną zsynchronizowane. Możesz dodawać i usuwać elementy za pośrednictwem interfejsu internetowego lub z poziomu klienta Outlook.
Metoda 4 z 4: Konfiguracja Comcast
 Otwórz Outlooka. Kliknij Narzędzia i wybierz „Konta lub konta e-mail”, a następnie kliknij Dodaj. Jeśli korzystasz z programu Outlook 2010 lub 2013, kliknij Plik i wybierz Informacje. Kliknij „+ Dodaj konto”.
Otwórz Outlooka. Kliknij Narzędzia i wybierz „Konta lub konta e-mail”, a następnie kliknij Dodaj. Jeśli korzystasz z programu Outlook 2010 lub 2013, kliknij Plik i wybierz Informacje. Kliknij „+ Dodaj konto”. - Wybierz „Ręcznie konfiguruj ustawienia serwera lub dodatkowe typy serwerów”
 Wprowadź swoją nazwę wyświetlaną i informacje o koncie. Nazwa wyświetlana to nazwa, którą ludzie zobaczą, gdy otrzymają od Ciebie e-mail.
Wprowadź swoją nazwę wyświetlaną i informacje o koncie. Nazwa wyświetlana to nazwa, którą ludzie zobaczą, gdy otrzymają od Ciebie e-mail. - W polu adresu wpisz: nazwa_uż[email protected]
 Wprowadź informacje dotyczące przychodzącej poczty e-mail (POP3). Wypełnij ustawienia połączenia, aby program Outlook mógł pobrać skrzynkę odbiorczą Comcast. Sprawdź kartę Zaawansowane, aby znaleźć wszystkie pola.
Wprowadź informacje dotyczące przychodzącej poczty e-mail (POP3). Wypełnij ustawienia połączenia, aby program Outlook mógł pobrać skrzynkę odbiorczą Comcast. Sprawdź kartę Zaawansowane, aby znaleźć wszystkie pola. - Serwer: mail.comcast.net
- Port: 995
- Wymaga SSL: tak
 Wprowadź dane dla poczty wychodzącej (SMTP). Wprowadź następujące informacje, aby móc wysyłać wiadomości e-mail za pośrednictwem programu Comcast z programem Outlook. Sprawdź kartę Zaawansowane, aby wyświetlić wszystkie pola.
Wprowadź dane dla poczty wychodzącej (SMTP). Wprowadź następujące informacje, aby móc wysyłać wiadomości e-mail za pośrednictwem programu Comcast z programem Outlook. Sprawdź kartę Zaawansowane, aby wyświetlić wszystkie pola. - Serwer: smtp.comcast.net
- Port: 465
- Wymaga SSL: tak
- Wymaga uwierzytelnienia: Tak
 Kliknij Zaawansowane. Będziesz teraz musiał wybrać, jak chcesz obsługiwać pobieranie wiadomości e-mail. Możesz usunąć pocztę z serwera Comcast po pobraniu jej w Outlooku lub pozostawić kopię w Comcast.
Kliknij Zaawansowane. Będziesz teraz musiał wybrać, jak chcesz obsługiwać pobieranie wiadomości e-mail. Możesz usunąć pocztę z serwera Comcast po pobraniu jej w Outlooku lub pozostawić kopię w Comcast. - Wiadomości usuniętych z serwera Comcast nie można odzyskać.
 Wysyłanie i odbieranie wiadomości e-mail. Po skonfigurowaniu Comcast możesz rozpocząć korzystanie z programu Outlook do wysyłania wiadomości e-mail za pośrednictwem konta Comcast. Zacznij lepiej zorganizować swoje życie, wykorzystując w pełni możliwości programu Outlook.
Wysyłanie i odbieranie wiadomości e-mail. Po skonfigurowaniu Comcast możesz rozpocząć korzystanie z programu Outlook do wysyłania wiadomości e-mail za pośrednictwem konta Comcast. Zacznij lepiej zorganizować swoje życie, wykorzystując w pełni możliwości programu Outlook.