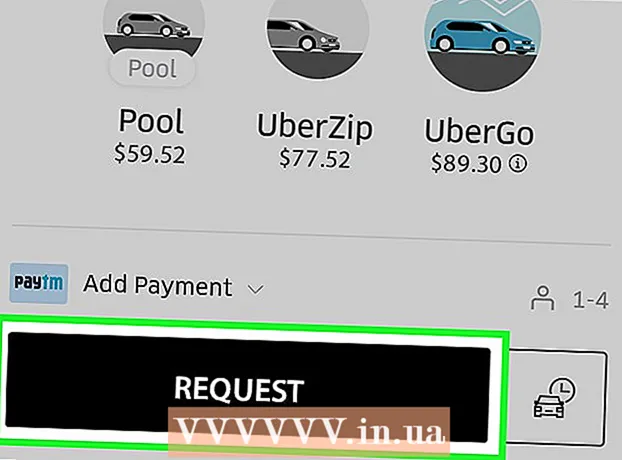Autor:
Tamara Smith
Data Utworzenia:
23 Styczeń 2021
Data Aktualizacji:
29 Czerwiec 2024

Zawartość
- Do kroku
- Metoda 1 z 2: Odinstalowanie Ubuntu w systemie Windows z podwójnym rozruchem
- Metoda 2 z 2: Usunięcie Ubuntu z pojedynczego systemu rozruchowego
- Porady
Jeśli zdecydowałeś, że Twój Ubuntu nie jest już odpowiednim systemem operacyjnym dla Ciebie, możesz się zastanawiać, jak go usunąć. Odinstalowanie Ubuntu, jeśli jest to jedyny system operacyjny na twoim komputerze, nie musi być takie trudne, ale sprawy stają się nieco bardziej skomplikowane, jeśli masz zainstalowany system Windows tuż obok. Przeczytaj poniższy przewodnik, aby odinstalować Ubuntu w obu przypadkach.
Do kroku
Metoda 1 z 2: Odinstalowanie Ubuntu w systemie Windows z podwójnym rozruchem
 Włóż dysk instalacyjny Windows do komputera. Może być również nazywany dyskiem lub dyskiem odzyskiwania. Jeśli nie masz dysku instalacyjnego lub odzyskiwania, możesz go utworzyć w systemie Windows.
Włóż dysk instalacyjny Windows do komputera. Może być również nazywany dyskiem lub dyskiem odzyskiwania. Jeśli nie masz dysku instalacyjnego lub odzyskiwania, możesz go utworzyć w systemie Windows.  Uruchom z dysku CD. Ustaw BIOS, aby uruchamiał się z napędu CD / DVD. Po włączeniu komputera naciśnij klawisz konfiguracji BIOS. Zwykle jest to F2, F10, F12 lub Del. Przejdź do menu startowego i wybierz napęd CD / DVD. Zapisz zmiany i uruchom ponownie komputer.
Uruchom z dysku CD. Ustaw BIOS, aby uruchamiał się z napędu CD / DVD. Po włączeniu komputera naciśnij klawisz konfiguracji BIOS. Zwykle jest to F2, F10, F12 lub Del. Przejdź do menu startowego i wybierz napęd CD / DVD. Zapisz zmiany i uruchom ponownie komputer.  Otwórz wiersz poleceń. W menu głównym dysku odzyskiwania wybierz opcję Wiersz polecenia. Jeśli używasz płyty instalacyjnej, wybierz „Napraw komputer”, co spowoduje otwarcie wiersza poleceń.
Otwórz wiersz poleceń. W menu głównym dysku odzyskiwania wybierz opcję Wiersz polecenia. Jeśli używasz płyty instalacyjnej, wybierz „Napraw komputer”, co spowoduje otwarcie wiersza poleceń. 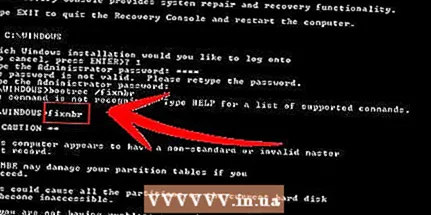 Odzyskaj główny rekord rozruchowy. To polecenie usuwa opcję podwójnego rozruchu i natychmiast uruchamia system Windows. Wpisz następujące polecenie w wierszu poleceń:
Odzyskaj główny rekord rozruchowy. To polecenie usuwa opcję podwójnego rozruchu i natychmiast uruchamia system Windows. Wpisz następujące polecenie w wierszu poleceń:
bootrec / fixmbr Zrestartuj swój komputer. Jeśli ponownie uruchomisz komputer, nie powinieneś już widzieć opcji wyboru Ubuntu. Zamiast tego system Windows uruchamia się od razu.
Zrestartuj swój komputer. Jeśli ponownie uruchomisz komputer, nie powinieneś już widzieć opcji wyboru Ubuntu. Zamiast tego system Windows uruchamia się od razu.  Otwórz Zarządzanie dyskami. Jeśli jesteś w systemie Windows, czas usunąć starą instalację Ubuntu z dysku twardego. Naciśnij Start i kliknij prawym przyciskiem myszy Komputer / Mój komputer. Wybierz Zarządzaj, a następnie Zarządzanie dyskami w lewym okienku Zarządzanie komputerem.
Otwórz Zarządzanie dyskami. Jeśli jesteś w systemie Windows, czas usunąć starą instalację Ubuntu z dysku twardego. Naciśnij Start i kliknij prawym przyciskiem myszy Komputer / Mój komputer. Wybierz Zarządzaj, a następnie Zarządzanie dyskami w lewym okienku Zarządzanie komputerem. - W systemie Windows 8 naciśnij Klawisz Windows + X i wybierz Zarządzanie dyskami z menu.

- W systemie Windows 8 naciśnij Klawisz Windows + X i wybierz Zarządzanie dyskami z menu.
 Usuń partycje Ubuntu. Kliknij prawym przyciskiem myszy partycje Ubuntu i wybierz Usuń. Po prostu upewnij się, że usunąłeś właściwą partycję. Jeśli zostanie usunięty, stanie się nieprzydzielonym miejscem. Kliknij prawym przyciskiem myszy partycję Windows i wybierz Rozszerz partycję. Wybierz wolne miejsce, które właśnie utworzyłeś, aby dodać je do instalacji systemu Windows.
Usuń partycje Ubuntu. Kliknij prawym przyciskiem myszy partycje Ubuntu i wybierz Usuń. Po prostu upewnij się, że usunąłeś właściwą partycję. Jeśli zostanie usunięty, stanie się nieprzydzielonym miejscem. Kliknij prawym przyciskiem myszy partycję Windows i wybierz Rozszerz partycję. Wybierz wolne miejsce, które właśnie utworzyłeś, aby dodać je do instalacji systemu Windows.
Metoda 2 z 2: Usunięcie Ubuntu z pojedynczego systemu rozruchowego
 Włóż dysk z systemem operacyjnym do komputera. Jeśli Ubuntu jest jedynym systemem operacyjnym na twoim komputerze, możesz usunąć Ubuntu za pomocą dysku instalacyjnego innego systemu operacyjnego. Uruchom ponownie komputer i uruchom komputer z dysku CD zgodnie z opisem w kroku 2.
Włóż dysk z systemem operacyjnym do komputera. Jeśli Ubuntu jest jedynym systemem operacyjnym na twoim komputerze, możesz usunąć Ubuntu za pomocą dysku instalacyjnego innego systemu operacyjnego. Uruchom ponownie komputer i uruchom komputer z dysku CD zgodnie z opisem w kroku 2. 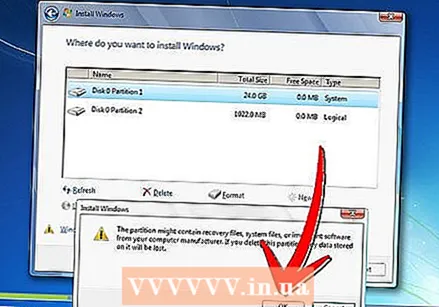 Usuń partycję Ubuntu. Po uruchomieniu procedury instalacji nowego systemu operacyjnego możesz tworzyć i usuwać partycje. Wybierz partycję Ubuntu i usuń ją. Spowoduje to nieprzydzielenie miejsca na partycji.
Usuń partycję Ubuntu. Po uruchomieniu procedury instalacji nowego systemu operacyjnego możesz tworzyć i usuwać partycje. Wybierz partycję Ubuntu i usuń ją. Spowoduje to nieprzydzielenie miejsca na partycji.  Kontynuuj instalację nowego systemu lub wyjmij dysk i wyłącz komputer. Po usunięciu partycji Ubuntu został pomyślnie usunięty z komputera. Możesz teraz zainstalować nowy system operacyjny, taki jak Windows 7 lub Windows 8.
Kontynuuj instalację nowego systemu lub wyjmij dysk i wyłącz komputer. Po usunięciu partycji Ubuntu został pomyślnie usunięty z komputera. Możesz teraz zainstalować nowy system operacyjny, taki jak Windows 7 lub Windows 8. - Komputer nie może być używany bez systemu operacyjnego.

- Komputer nie może być używany bez systemu operacyjnego.
Porady
- Jeśli masz wiele dystrybucji Linuksa na swoim komputerze, uruchom dystrybucję, którą chcesz zachować, a następnie usuń partycję Ubuntu. Następnie konieczne jest ponowne zainstalowanie lub przywrócenie programu ładującego GRUB lub LILO. Zapytaj na forum pomocy dystrybucji, którą chcesz zachować, jak to zrobić, i masz to rozwiązane.