Autor:
Randy Alexander
Data Utworzenia:
26 Kwiecień 2021
Data Aktualizacji:
1 Lipiec 2024

Zawartość
Dzisiejsze wikiHow pokazuje, jak zapobiegać otwieraniu się niechcianych reklam po kliknięciu określonych linków. Możesz blokować przekierowywanie stron internetowych na swoim komputerze na różne sposoby za pomocą Google Chrome, Firefox, Microsoft Edge, Internet Explorer i Safari, ale nie będziesz mógł kontynuować korzystania z mobilnej przeglądarki internetowej. Uwaga: chociaż poprawia to zdolność przeglądarki do wykrywania przekierowań, programy mogą nie zawsze być w stanie zatrzymać je na czas.
Kroki
Metoda 1 z 5: w Google Chrome
. Aplikacja ma czerwoną, żółtą, niebieską i zieloną ikonę kuli ziemskiej.

. Przełącznik zmieni kolor na zielony
. Ochrona przed złośliwym oprogramowaniem w Google Chrome zostanie włączona.
- Jeśli przełącznik jest już zielony, Chrome blokuje przekierowania do witryn.
. Przełącznik zmieni kolor na zielony

, funkcja antywirusowa Microsoft Edge zostanie teraz aktywowana.- Jeśli przełącznik jest zielony, możesz pominąć ten krok.
- Ta funkcja nie blokuje całej przekierowanej strony, blokuje tylko potencjalnie złośliwe strony.
. Kliknij ikonę koła zębatego w prawym górnym rogu strony. Pojawi się menu rozwijane.

Kliknij Opcje internetowe (Opcje internetowe). Ta pozycja znajduje się u dołu menu rozwijanego. Wkrótce otworzy się okno Opcje internetowe.
Kliknij kartę zaawansowane (Zaawansowane). Ta opcja znajduje się po prawej stronie rzędu kart u góry okna Opcje internetowe.
Przewiń w dół do dolnej części okna. Przewiń w dół w polu pośrodku strony Zaawansowane.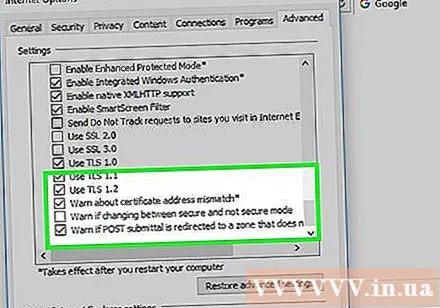
Zaznacz pole „Użyj SSL 3.0’ u dołu grupy opcji „Zabezpieczenia”.
Kliknij Zastosować (Zastosować). Ta akcja znajduje się w dolnej części okna.
Kliknij ok u dołu okna. Okno Opcje internetowe zostanie zamknięte.
Uruchom ponownie przeglądarkę Internet Explorer. Po ponownym uruchomieniu Internet Explorer będzie blokował przekierowania do złośliwych i podejrzanych złośliwych witryn. Reklama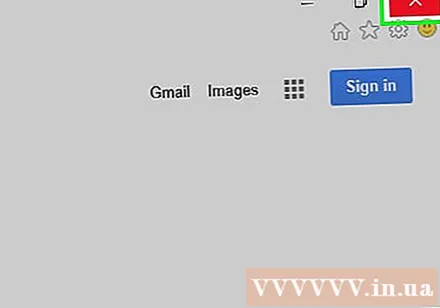
Metoda 5 z 5: W przeglądarce Safari
Otwórz Safari. Kliknij niebieską ikonę kompasu Safari na pasku Dock Maca.
Kliknij Safari. Ta pozycja menu znajduje się w lewym górnym rogu ekranu. Pojawi się menu rozwijane.
Kliknij opcję Preferencje… u góry menu rozwijanego Safari.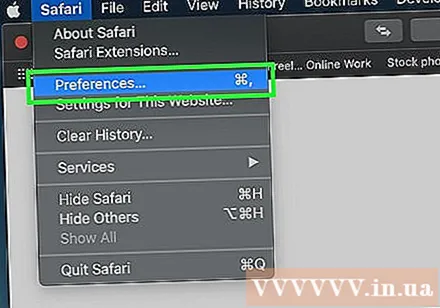
Kliknij kartę Bezpieczeństwo u góry okna Preferencje.

Zaznacz „Ostrzegaj podczas odwiedzania fałszywej witryny”. Ta opcja znajduje się w górnej części okna.- Jeśli powyższe pole jest już zaznaczone, pomiń ten krok.
Zaznacz pole „Blokuj wyskakujące okienka”. Ta opcja znajduje się kilka wierszy pod polem „Ostrzegaj podczas odwiedzania fałszywej witryny”.
- Jeśli powyższe pole jest już zaznaczone, pomiń ten krok.

Uruchom ponownie Safari. Po ponownym uruchomieniu ustawienia zostaną dodane do przeglądarki. Od teraz Safari będzie blokować większość niechcianych przekierowań. Reklama
Rada
- Oprogramowanie reklamowe na komputerze lub przeglądarce może również powodować niechciane przekierowania. Spróbuj przeskanować komputer w poszukiwaniu wirusów i usunąć rozszerzenia i wtyczki z przeglądarki, aby usunąć potencjalnie szkodliwe oprogramowanie.
- Większość przeglądarek ma opcję kontynuowania przekierowywania do strony, jeśli przekierowania są zablokowane.
Ostrzeżenie
- Powyższe metody nie gwarantują 100% blokowania przekierowań.



