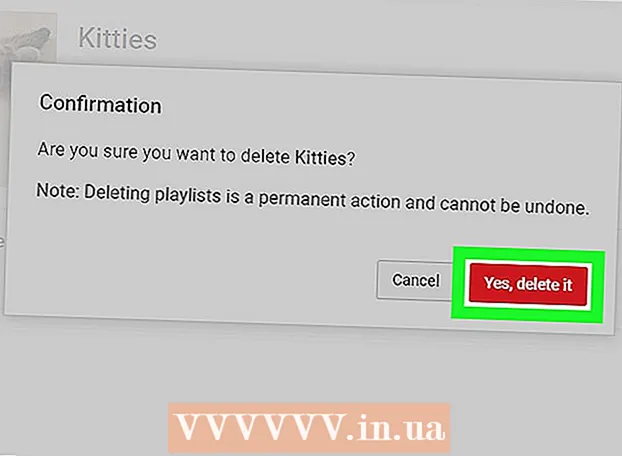Autor:
Lewis Jackson
Data Utworzenia:
5 Móc 2021
Data Aktualizacji:
1 Lipiec 2024

Zawartość
W tym artykule pokazano, jak konwertować dokumenty programu Microsoft Word do formatu PDF. Plik PDF jest kompatybilny z prawie każdym interfejsem i jest trudny do edycji, nadaje się do przechowywania i wysyłania ważnych dokumentów. Możesz użyć SmallPDF lub Goolge Drive, aby przekonwertować dokumenty Worda do formatu PDF lub użyć programu Microsoft Word na komputerach z systemem Windows lub Mac.
Kroki
Metoda 1 z 4: Użyj programu Word w systemie Windows
Otwórz dokument Microsoft Word. Kliknij dwukrotnie dokument programu Word, aby wyświetlić jego zawartość w programie Microsoft Word.
- Jeśli jeszcze nie utworzyłeś dokumentu, otwórz Word, a następnie kliknij Pusty dokument (Biała strona) i utwórz własny dokument przed kontynuowaniem.

Kliknij Plik (Plik) znajduje się w lewym górnym rogu okna programu Word i pojawi się nowe okno.
Kliknij Eksport (Eksport) w lewej kolumnie wyboru. Zobaczysz nowe opcje na środku okna.
Kliknij Utwórz dokument PDF / XPS (Utwórz dokument PDF / XPS) w lewym górnym rogu okna.
Kliknij opcje Utwórz PDF / XPS (Utwórz PDF / XPS) na środku okna, pojawi się kolejne okno.
Wybierz, gdzie zapisać plik. Kliknij folder po lewej stronie okna, aby zapisać przekonwertowany plik Word do formatu PDF.
- Ponieważ PDF to inny format niż Word, możesz zapisywać pliki PDF w tym samym folderze co pliki Word.
- Jeśli chcesz, możesz także wprowadzić nową nazwę pliku w polu „Nazwa pliku”.
Kliknij Publikować (Eksportuj) w prawym dolnym rogu okna. Spowoduje to utworzenie pliku PDF dokumentu programu Word w wybranym folderze. Reklama
Metoda 2 z 4: Użyj programu Word na komputerze Mac
Otwórz dokument Microsoft Word. Kliknij dwukrotnie dokument programu Word, aby wyświetlić jego zawartość w programie Microsoft Word.
- Jeśli jeszcze nie utworzyłeś dokumentu, otwórz Word, a następnie kliknij Pusty dokument (Biała strona) i utwórz własny dokument przed kontynuowaniem.
Kliknij Plik (Plik) w lewym górnym rogu ekranu Maca, aby otworzyć listę opcji do wyboru.
Kliknij opcje Zapisz jako ... (Zapisz jako) w aktualnie wyświetlanym menu. Pojawi się nowe okno.
Wprowadź nazwę pliku. Wpisz żądaną nazwę pliku PDF w polu „Nazwa” u góry okna.

Wybierz folder, aby zapisać plik. Kliknij folder po lewej stronie okna, aby zapisać plik PDF.
Kliknij pole „Format pliku” u dołu okna, aby otworzyć menu rozwijane.

Kliknij opcje PDF w sekcji „Eksportuj” w menu rozwijanym.- Będziesz musiał przewinąć listę wyboru, aby zobaczyć tę opcję.

Naciśnij przycisk Eksport Kolor niebieski znajduje się w prawym dolnym rogu okna. Spowoduje to zapisanie pliku PDF w wybranym folderze. Reklama
Metoda 3 z 4: Użyj SmallPDF
Otwórz stronę konwersji programu SmallPDF z formatu Word do PDF, odwiedzając witrynę https://smallpdf.com/word-to-pdf w przeglądarce komputera.
Kliknij Wybierz plik (Wybierz plik) na środku strony SmallPDF. Spowoduje to otwarcie okna Eksploratora plików (w systemie Windows) lub Findera (na komputerze Mac).
Wybierz dokument Word. Przejdź do folderu, w którym zapisany jest dokument programu Word, a następnie wybierz go, klikając dokument.
Kliknij otwarty (Otwórz) w prawym dolnym rogu okna, aby przesłać dokument programu Word do SmallPDF.
- Na komputerze Mac klikniesz Wybierać (Wybierać).
Kliknij opcje Pobieranie pliku (Pobierz plik) w lewym dolnym rogu strony SmallPDF. Plik PDF zostanie pobrany na Twój komputer, ale czasami musisz wybrać katalog zapisu i / lub potwierdzić pobieranie w zależności od ustawień przeglądarki.
- Pojawienie się tej opcji potrwa kilka sekund, jeśli plik programu Word jest duży lub połączenie internetowe jest wolne.
Metoda 4 z 4: Użyj Dysku Google
Otwórz Dysk Google. Przejdź do https://drive.google.com/ w przeglądarce internetowej na swoim komputerze, aby otworzyć stronę Dysku Google (jeśli jesteś zalogowany).
- Jeśli nie jesteś zalogowany, kliknij Przejdź do Dysku Google (Przejdź do Dysku Google), a następnie po wyświetleniu monitu wprowadź swój adres e-mail i hasło.
Kliknij + Nowy (Nowe) znajduje się w lewej górnej części okna Dysku Google, a zobaczysz listę opcji do wyboru.
Kliknij Udostępnianie pliku (Prześlij plik) w aktualnie wyświetlanym menu. Spowoduje to wyświetlenie Eksploratora plików (w systemie Windows) lub okna Findera (na komputerze Mac).
Wybierz dokument Word. Przejdź do folderu, w którym zapisano dokument programu Word, wybierz go, klikając dokument.
Kliknij otwarty (Otwórz) w prawym dolnym rogu okna. Plik słów zostanie przesłany na Dysk Google.
- Na komputerze Mac klikniesz Wybierać (Wybierać).
Otwórz plik Word. Po przesłaniu pliku Worda na Dysk Google kliknij go dwukrotnie na Dysku Google, aby otworzyć go w przeglądarce.
Kliknij Plik w lewym górnym rogu okna, aby otworzyć listę wyboru.
- Na komputerze Mac pamiętaj, aby kliknąć Plik w oknie przeglądarki, a nie na pasku narzędzi u góry ekranu.
Wybierać Pobierz jako (Pobierz jako) pośrodku aktualnie wyświetlanego menu, pojawi się nowe menu.
Kliknij Dokument PDF (Dokument PDF) w menu. Spowoduje to natychmiastowe pobranie wersji PDF dokumentu programu Word na komputer.
- W zależności od ustawień przeglądarki może być konieczne potwierdzenie pobierania i / lub wybranie katalogu zapisu, zanim będzie można pobrać plik.
Rada
- Aby otworzyć plik PDF za pomocą domyślnego czytnika PDF na komputerze, po prostu kliknij go dwukrotnie; Jeśli istnieje wiele czytników PDF, zostaniesz poproszony o wybranie jednego po dwukrotnym kliknięciu pliku PDF.
- Możesz także użyć opcji „Zapisz jako”, aby przekonwertować pliki Worda do formatu PDF na komputerach z systemem Windows.
Ostrzeżenie
- Konwertując ważne dokumenty (takie jak dane karty kredytowej), należy unikać SmallPDF.Chociaż ich witryna jest bezpieczna, najlepiej przechowywać te pliki offline.