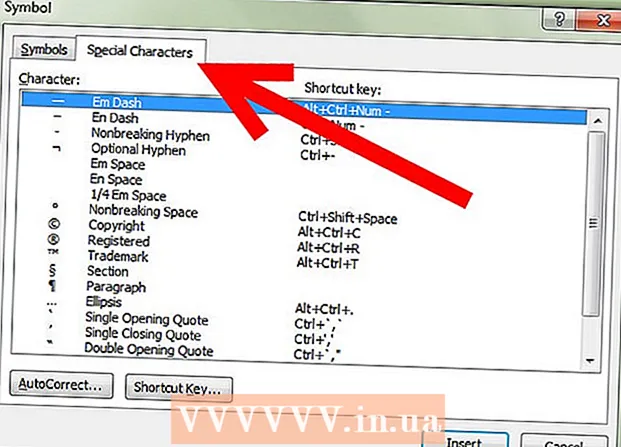Autor:
Lewis Jackson
Data Utworzenia:
9 Móc 2021
Data Aktualizacji:
1 Lipiec 2024

Zawartość
Jeśli nigdy nie widziałeś filmu lub programu telewizyjnego, który ma wiele ścieżek audio na VLC, będziesz miał wiele problemów z wyborem dźwięku dla każdego odcinka. Na przykład twoje ulubione japońskie anime odtwarza japońską wersję audio, podczas gdy chcesz obejrzeć film z wietnamskim dźwiękiem. Jednak proces ustawiania języka domyślnego jest dość prosty. To wikiHow uczy, jak to zrobić.
Kroki
Metoda 1 z 2: Prosta instalacja
Uruchom VLC. Ponieważ zmieniliśmy tylko ustawienia, nie musisz otwierać programu z żadnymi plikami.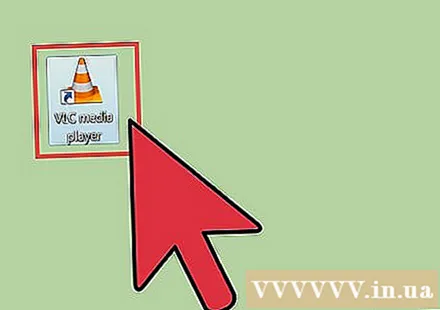
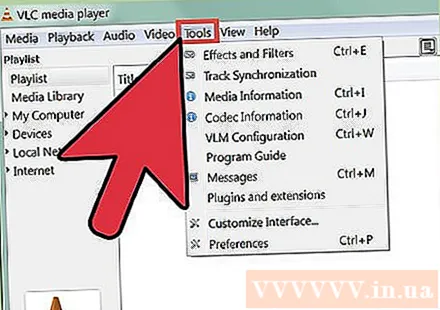
Wybierz opcję Narzędzia z opcji u góry okna. Otworzy się menu rozwijane.
Wybierz Preferencje z menu rozwijanego. Pojawi się nowe okno z listą opcji.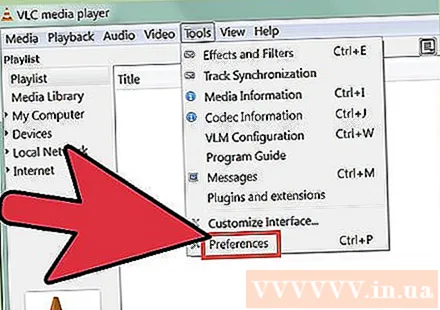
- Lub możesz nacisnąć CTRL + P, aby otworzyć okno Preferencje.

Wybierz ustawienie Proste. W lewym dolnym rogu okna Preferencje są dwie opcje, upewnij się, że wybrana jest opcja Prosty. Jest to ustawienie domyślne, ale dla pewności należy sprawdzić.
Wybierz kartę Audio. Wybierz kartę Audio z lewej lub górnej części okna. Ta opcja obejmuje pachołek drogowy z zestawem słuchawkowym.
Wprowadź żądany język dźwięku. Poszukaj tytułu Utwory u dołu listy ustawień dźwięku. Następnie wprowadź żądany kod języka w polu obok wiersza „Preferowany język dźwięku” (żądany język dźwięku). Możesz zobaczyć więcej listy kodów w tym linku: http://www.loc.gov/standards/iso639-2/php/code_list.php. Spróbuj najpierw z koderem 639-2, a następnie z koderem 639-1, jeśli poprzedni kod nie działał.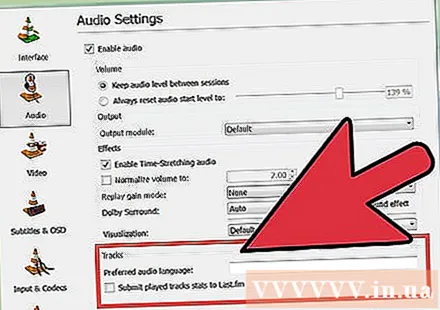
- Język angielski: inż
- Język japoński: jpn
- Wietnamski: współzawodniczyć
Dostosuj ustawienia napisów. Jeśli chcesz zainstalować domyślne napisy, możesz to zrobić w tym samym oknie. Zobaczysz także inne opcje dostosowywania napisów, takie jak czcionka, rozmiar czcionki, cień i tak dalej.
- Kliknij znacznik podpisu w górnej lub lewej części okna.
- Wpisz kod języka w polu obok „Preferowany język napisów”. Możesz zobaczyć więcej listy kodów w tym linku: http://www.loc.gov/standards/iso639-2/php/code_list.php
Kliknij Zapisz. Kliknij przycisk Zapisz w prawym dolnym rogu ekranu. Zmiany zostaną potwierdzone.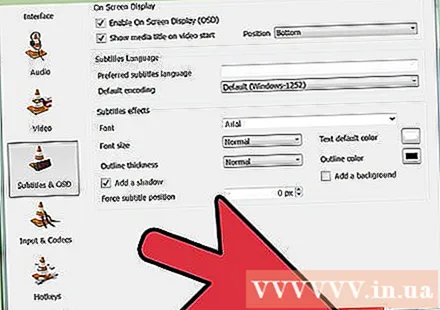
Zrestartuj VLC. Aby zastosować zmiany, musisz ponownie uruchomić VLC. Reklama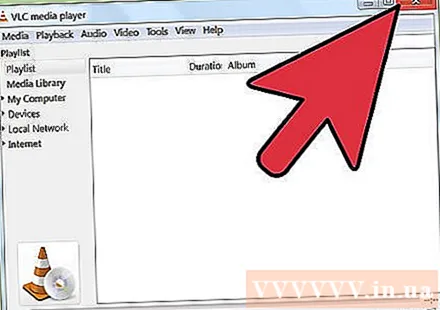
Metoda 2 z 2: Instalacja zaawansowana
Wybierz wszystkie ustawienia. W oknie Preferencje wybierz opcję Wszystko w lewym dolnym rogu okna. Jeśli prosta metoda nie działa, dźwięk może nie być odpowiedni. W takim przypadku musisz ustawić domyślną ścieżkę dźwiękową, być może będziesz musiał próbować wielokrotnie, aż się powiedzie.
Wybierz Wejścia / Kodeki po lewej stronie okna Preferencje zaawansowane. Pojawi się nowa strona z tytułem Wejścia / Kodeki.
Zmień liczbę ścieżek audio. Jeśli plik zawiera wiele ścieżek dźwiękowych, może być konieczne kilkakrotne spróbowanie znalezienia właściwej. Jeśli są tylko dwie ścieżki audio, 0 lub 1 będzie prawidłową. 0 jest automatyczne, jeśli wykonasz reset niestandardowy; 1 to dodatek.
Wprowadź język. Jeśli prosta metoda nie zadziałała, być może ten krok niczego nie zmieni, ale to będzie Twoja ostatnia szansa. Wprowadź kod języka, którego chcesz używać, w polu wejściowym obok nagłówka „Język dźwięku”. Oto lista kodów języków: http://www.loc.gov/standards/iso639-2/php/code_list.php.
Zmień liczbę napisów. Jeśli nadal masz problemy z zainstalowaniem domyślnych napisów, wypróbuj inną liczbę napisów.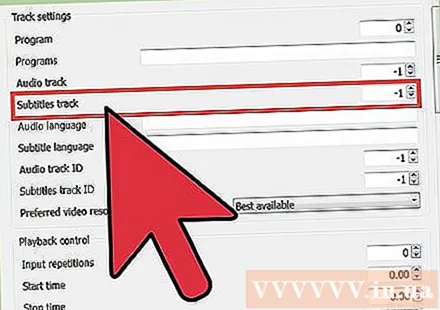
Kliknij Zapisz. Kliknij przycisk Zapisz w prawym dolnym rogu okna, aby potwierdzić zmianę.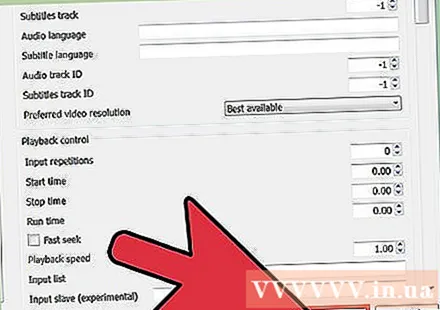
Zrestartuj VLC. Aby zastosować zmiany, należy ponownie uruchomić program. Reklama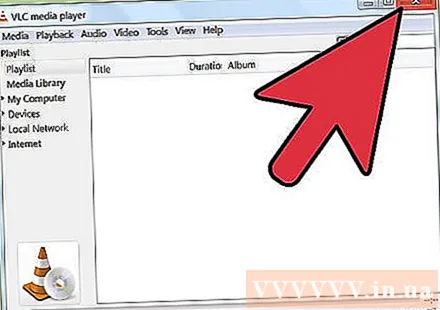
Rada
- Robiąc to, musisz uzbroić się w cierpliwość. Ten proces może być zniechęcający, ale jeśli się powiedzie, zaoszczędzi ci dużo czasu.
Ostrzeżenie
- Zachowaj ostrożność podczas udostępniania filmów przez torrenty.