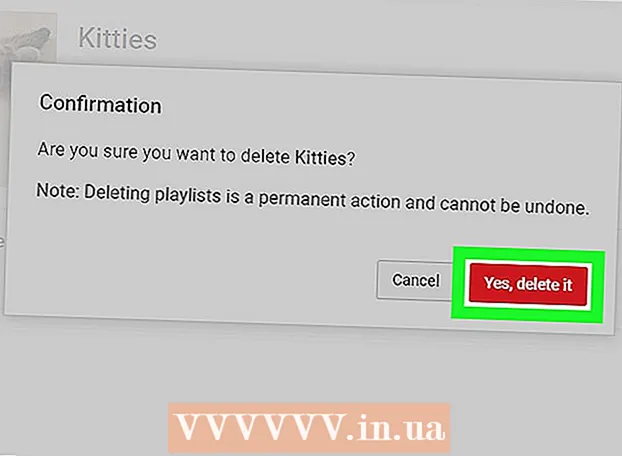Zawartość
Czy instalujesz system Windows 7? Nie musisz być ekspertem komputerowym ani konsultować się ze skomplikowaną dokumentacją. Po prostu postępuj zgodnie z tym artykułem, bardzo szybko zainstalujesz system Windows 7 na swoim komputerze!
Kroki
Część 1 z 3: Zainstaluj system Windows z dysku DVD
Nowa instalacja
Ten formularz jest przeznaczony dla użytkowników, którzy chcą zainstalować na komputerze zupełnie nowy system operacyjny (usuwając wszystkie dane z dysku twardego i instalując system Windows) lub komputer bez systemu operacyjnego.
Dostęp do systemu BIOS. Wyłącz komputer, na którym chcesz zainstalować system operacyjny, a następnie uruchom ponownie. Gdy pojawi się ekran BIOS, naciśnij klawisz Del, wyjście, F2, F10 lub F9 (w zależności od płyty głównej komputera), aby uzyskać dostęp do systemu BIOS. Klawisz dostępu do systemu BIOS jest zwykle napisany na ekranie.

Znajdź menu opcji rozruchu. Menu rozruchu systemu BIOS ma różne pozycje, nazwy wyświetlane lub ikony, ale nadal je znajdziesz.- Jeśli nie możesz znaleźć menu opcji rozruchu, poszukaj nazwy systemu BIOS (zwykle znajduje się w menu menu systemu BIOS) w trybie online, aby uzyskać więcej informacji.

Wybierz napęd CD-ROM jako pierwsze urządzenie rozruchowe komputera.- Chociaż każdy model jest inny, menu opcji rozruchu zwykle zawiera nazwę urządzenia wymiennego, do którego można uzyskać dostęp, aby skonfigurować pierwszy rozruchowy napęd CD-ROM. Zobaczysz listę urządzeń w kolejności, w jakiej zostały uruchomione. Zapoznaj się z instrukcjami lub wyszukaj w Internecie, jeśli nie możesz znaleźć opcji rozruchu.

Zapisz zmiany ustawień. Naciśnij przycisk wskazany na ekranie i wybierz opcję zapisu w menu BIOS, aby zapisać konfigurację.
Zamknąć. Możesz go wyłączyć, wybierając zamknięcie w bieżącym systemie operacyjnym lub przytrzymując przycisk zasilania, aż komputer się wyłączy.
Włącz urządzenie i włóż dysk Windows 7 do napędu CD / DVD.
Uruchom komputer z dysku. Po włożeniu dysku uruchom komputer. Po uruchomieniu komputera naciśnij klawisz, jeśli pojawi się pytanie, czy chcesz uruchomić komputer z dysku. Po wyrażeniu zgody urządzenie załaduje Instalatora systemu Windows.
- Jeśli nie zostaniesz zapytany, czy chcesz uruchomić komputer z dysku, być może w którymś momencie popełniłeś błąd. Ponów poprzednie kroki, aby rozwiązać problem.
Wybierz opcję Instalator systemu Windows. Po pobraniu Instalatora systemu Windows na ekranie zostanie wyświetlone okno. Wybierz język, styl klawiatury, format daty i godziny, a następnie kliknij Kolejny (Kolejny).
Naciśnij przycisk Zainstaluj teraz (Zainstaluj teraz).
Zaakceptuj warunki. Przeczytaj postanowienia licencyjne dotyczące oprogramowania firmy Microsoft, zaznacz pole Akceptuję warunki licencji (Akceptuję warunki licencji), a następnie kliknij Kolejny.
Wybierz ustawienia Zwyczaj (Zwyczaj).
Zdecyduj, na którym dysku twardym i partycji chcesz zainstalować system Windows. Dysk twardy to sprzęt komputerowy, na którym przechowywane są dane; Partycja „dzieli” dysk twardy na oddzielne części.
- Jeśli dysk twardy zawiera dane, usuń wszystkie dane lub format (Format).
- Wybierz dysk twardy z wyświetlonej listy.
- Kliknij Opcje napędu (zaawansowane) (Opcje dysku twardego (zaawansowane)).
- Kliknij Format w opcjach Dysku.
- Jeśli komputer nie został jeszcze podzielony na partycje, utwórz partycję, na której zostanie zainstalowany system Windows.
- Wybierz dysk twardy z listy.
- Kliknij Opcje napędu (zaawansowane).
- Wybierać Nowy (Nowość) w opcjach Dysku.
- Wybierz rozmiar i kliknij ok.
- Jeśli dysk twardy zawiera dane, usuń wszystkie dane lub format (Format).
Zainstaluj system Windows na wybranym dysku twardym i partycji. Po podjęciu decyzji, gdzie zainstalować system Windows, wybierz i kliknij Kolejny. System Windows zacznie się instalować. Reklama
Aktualizacja
Oprawa Aktualizacja to uaktualnienie ze starej wersji systemu Windows do najnowszej wersji (przykład z Windows Vista do Windows 7.)
Uruchom komputer w systemie operacyjnym w zwykły sposób.
Sprawdź, czy komputer jest zgodny z systemem Windows 7, czy nie. Posługiwać się Doradca uaktualnienia systemu Windows 7 przeskanować komputer, aby sprawdzić, czy można go zaktualizować do systemu Windows 7, czy nie. Pobierz tutaj.
Przygotuj komputer do instalacji systemu Windows.
- Przeskanuj komputer w poszukiwaniu złośliwego oprogramowania. Złośliwe oprogramowanie uniemożliwia poprawną instalację systemu Windows.
- Wyłącz lub odinstaluj oprogramowanie antywirusowe, ponieważ może przeszkadzać w instalacji.
- Odinstaluj niepotrzebne programy, aby przyspieszyć proces aktualizacji. Możesz zainstalować ponownie po zainstalowaniu systemu Windows 7.
- Zaktualizuj system Windows za pomocą usługi Windows Update.
- Usuń niepotrzebne pliki, aby przyspieszyć proces aktualizacji.
- Utwórz kopię zapasową dysku twardego na wypadek niepowodzenia instalacji i utraty danych (opcjonalnie).
W tym kroku włóż dysk instalacyjny systemu Windows 7 do komputera.
Uruchom Instalatora systemu Windows. Po załadowaniu dysku kliknij Start → Komputer, kliknij dwukrotnie napęd pasujący do dysku instalacyjnego systemu Windows 7 i kliknij dwukrotnie plik. setup.exe w talerzu. Pozwól maszynie kontynuować instalację.
Kliknij Zainstaluj teraz (Zainstaluj teraz).
Zdecyduj, czy zainstalować aktualizacje dla Instalatora systemu Windows. Aktualizacja ma na celu naprawienie problemów zidentyfikowanych podczas instalacji systemu Windows, a instalacja aktualizacji pomaga instalatorowi systemu Windows 7 działać płynniej i stabilniej. Aby zainstalować aktualizację, kliknij Przejdź do trybu online, aby uzyskać najnowsze aktualizacje do instalacji (zalecane) (Przejdź do trybu online, aby pobrać najnowszą aktualizację instalacji (zalecane)). Aby pominąć aktualizację, kliknij Nie pobieraj najnowszych aktualizacji do instalacji (Nie pobieraj najnowszych aktualizacji instalacji).
Zaakceptuj warunki licencji. Przeczytaj postanowienia licencyjne dotyczące oprogramowania firmy Microsoft, zaznacz pole Akceptuję warunki licencjii kliknij Kolejny.
Wybierz ustawienia Aktualizacja (Aktualizacja). Reklama
Część 2 z 3: Instalowanie za pomocą USB lub zewnętrznego dysku twardego
Zainstaluj Instalatora systemu Windows na USB lub zewnętrznym dysku twardym
Przed kontynuowaniem musisz zainstalować plik instalacyjny systemu Windows na innym urządzeniu.
Włóż USB lub zewnętrzny dysk twardy o pojemności co najmniej 4 GB do komputera.
Przenieś dane osobowe z dysku twardego.
Pobierz plik ISO konfiguracji systemu Windows 7. Plik ISO to dysk z obrazem. Uwaga: proces pobierania pliku ISO zależy od używanej szybkości sieci.
- Lista linków do pobrania jest dostępna tutaj.
- Jeśli łącze do witryny nie działa, kliknij tutaj, aby pobrać listę łączy.
Ściągnij i zainstaluj Narzędzie do pobierania USB / DVD w systemie Windows 7 od ten link.
Po pobraniu pliku ISO otwórz go Narzędzie do pobierania USB / DVD w systemie Windows 7.
Wybierz ISO. Na ekranie Krok 1 z 4: Wybierz plik ISO (Krok 1: Wybierz plik ISO) z Narzędzie do pobierania USB / DVD w systemie Windows 7, wybierz pobrany plik ISO, klikając Przeglądaj (Dostęp), a następnie kliknij Kolejny kontynuować.
Na ekranie Krok 2 z 4:Wybierz typ mediów (Krok 2: Wybierz typ nośnika), wybierz urządzenie USB (Urządzenie USB).
Na ekranie Krok 3 z 4:Włóż urządzenie USB (Krok 3: Podłącz urządzenie USB), wybierz urządzenie, na które chcesz skopiować plik instalacyjny, a następnie kliknij Zacząć kopiować (Kontynuuj kopiowanie).
- Jeśli pojawi się komunikat o błędzie Za mało wolnej przestrzeni (Za mało wolnego miejsca), kliknij przycisk Wymaż urządzenie USB (Wymaż urządzenie USB), ta opcja usunie wszystkie dane z urządzenia.
Po Narzędzie do pobierania USB / DVD w systemie Windows 7 zakończ kopiowanie pliku ISO, USB lub zewnętrznego dysku twardego gotowego do instalacji systemu Windows.
- Teraz możesz usunąć plik ISO z komputera, ponieważ nie jest już potrzebny.
Nowa instalacja
Ten formularz jest przeznaczony dla użytkowników, którzy chcą zainstalować na komputerze zupełnie nowy system operacyjny (usuwając wszystkie dane z dysku twardego i instalując system Windows) lub komputer bez systemu operacyjnego. (Uwaga: starsze komputery czasami nie mogą zainstalować nowego systemu Windows za pośrednictwem pamięci zewnętrznej).
Podłącz urządzenie zawierające Instalatora systemu Windows 7 do komputera.
Dostęp do systemu BIOS. Wyłącz komputer, na którym chcesz zainstalować system Windows, a następnie włącz go ponownie. Po wyświetleniu ekranu systemu BIOS lub po wyświetleniu monitu naciśnij klawisz Del, wyjście, F2, F10 lub F9 (zależy od płyty głównej komputera), aby uzyskać dostęp do systemu BIOS. Klawisze dostępu do systemu BIOS są zwykle wyświetlane na ekranie.
Znajdź opcję rozruchu systemu BIOS. Menu opcji rozruchu może różnić się lokalizacją, nazwą i ikoną, ale nadal możesz je znaleźć.
- Jeśli nie możesz go znaleźć, sprawdź nazwę swojego systemu BIOS (zwykle znajduje się w menu BIOS), aby uzyskać szczegółowe informacje.
Wybierz dysk twardy poza pierwszym urządzeniem startowym.
- Jeśli dysk twardy nie pojawia się na liście urządzeń startowych, komputer nie obsługuje tej funkcji.
- Chociaż każdy komputer jest inny, zwykle opcją rozruchu jest nazwa urządzenia mobilnego, na którym można skonfigurować urządzenie do uruchamiania jako pierwsze. Możliwe, że lista urządzeń jest w kolejności niezależnego rozruchu. Jeśli masz jakieś pytania, zapoznaj się z instrukcją lub wyszukaj online.
Zapisz zmiany ustawień. Naciśnij przycisk wskazany na ekranie lub wybierz opcję Zapisz w menu systemu BIOS, aby zapisać konfigurację.
Zamknąć. Możesz wyłączyć urządzenie w normalny sposób lub przytrzymać klawisz zasilania.
Włącz maszynę. Komputer uzyska teraz dostęp do Instalatora systemu Windows.
- Jeśli komputer zapyta, czy chcesz uruchomić komputer z dysku CD, naciskając dowolny klawisz, zgódź się. Komputer załaduje Instalatora systemu Windows.
- Ważna informacja: jeśli zobaczysz błąd Brak sterownika urządzenia CD / DVD (Nie znaleziono napędu CD / DVD) na tym etapie, po prostu kliknij anulować (Anuluj), aby powrócić do ekranu powitalnego. W tym momencie odłącz USB i podłącz go do innego portu, a następnie kontynuuj instalację.
Wybierz opcję Instalator systemu Windows. Po pobraniu Instalatora systemu Windows pojawi się okno. Wybierz język, styl klawiatury, format daty i godziny, a następnie dotknij Kolejny.
Naciśnij przycisk Zainstaluj teraz (Zainstaluj teraz).
Zaakceptuj warunki licencji. Przeczytaj postanowienia licencyjne dotyczące oprogramowania firmy Microsoft, zaznacz pole Akceptuję warunki licencji i wybierz Kolejny.
Kliknij zainstaluj Zwyczaj (Zwyczaj).
Wybierz dysk twardy i partycję, na której chcesz zainstalować system Windows. Dysk twardy to sprzęt komputerowy, na którym przechowywane są dane; Partycja „dzieli” dysk twardy na oddzielne części.
- Jeśli dysk twardy zawiera dane, usuń je lub format.
- Wybierz dysk twardy z listy.
- Kliknij Opcje napędu (zaawansowane).
- Kliknij Format w opcjach Dysku.
- Jeśli komputer nie podzielił jeszcze dysku twardego na partycje, utwórz partycję, aby samodzielnie zainstalować system Windows.
- Wybierz dysk twardy z listy.
- Kliknij Opcje napędu (zaawansowane).
- Wybierać Nowy w opcjach Dysku.
- Wybierz rozmiar i kliknij ok.
- Jeśli dysk twardy zawiera dane, usuń je lub format.
Zainstaluj system Windows na opcjonalnym dysku twardym i partycji. Po podjęciu decyzji, gdzie zainstalować system Windows, wybierz i kliknij Kolejny. System Windows zacznie się instalować. Reklama
Aktualizacja
Oprawa Aktualizacja uaktualni stary system operacyjny Windows do nowszej wersji, na przykład z Windows Vista do Windows 7.
Sprawdź, czy komputer jest zgodny z systemem Windows 7, czy nie. Przeskanuj komputer za pomocą Doradca uaktualnienia systemu Windows 7 sprawdź, czy maszynę można zaktualizować do systemu Windows 7, czy nie. Pobierz tutaj.
Przygotuj komputer do instalacji systemu Windows.
- Skanuj w poszukiwaniu złośliwego oprogramowania. Powodują, że maszyna nieprawidłowo instaluje system Windows.
- Wyłącz lub odinstaluj oprogramowanie antywirusowe, ponieważ zakłóca proces instalacji systemu Windows.
- Odinstaluj niepotrzebne programy, aby przyspieszyć proces aktualizacji. Po zakończeniu możesz ponownie zainstalować.
- Zaktualizuj system Windows za pomocą usługi Windows Update.
- Usuń niepotrzebne pliki, aby przyspieszyć proces aktualizacji.
- Utwórz kopię zapasową dysku twardego na wypadek błędów instalacji i utraty danych (opcjonalnie).
Pamiętaj, aby podłączyć urządzenie zawierające Instalatora Windows do komputera.
Uruchom Instalatora systemu Windows. Kliknij Start → Komputer, kliknij dwukrotnie USB zawierający Instalatora Windows 7, kliknij dwukrotnie plik setup.exe na talerzu. Zacznijmy konfigurację.
Kliknij Zainstaluj teraz.
Zdecyduj, czy zainstalować aktualizacje dla Instalatora systemu Windows. Aktualizacja służy do naprawiania błędów, a instalowanie aktualizacji sprawia, że instalacja systemu Windows 7 działa płynniej i stabilniej. Aby zaktualizować, kliknij Przejdź do trybu online, aby uzyskać najnowsze aktualizacje do instalacji (zalecane). Jeśli chcesz pominąć aktualizację, kliknij Nie pobieraj najnowszych aktualizacji do instalacji.
Zaakceptuj warunki licencji. Przeczytaj postanowienia licencyjne dotyczące oprogramowania firmy Microsoft, zaznacz pole Akceptuję warunki licencjii kliknij Kolejny.
Wybierz ustawienia Aktualizacja. Reklama
Część 3 z 3: Po instalacji
Oto kroki po zakończeniu instalacji i uruchomieniu komputera w systemie operacyjnym Windows 7.
Wprowadź swoją nazwę użytkownika i nazwę komputera, kliknij Kolejny.
Wprowadź hasło i kliknij Kolejny. Jeśli nie chcesz ustawiać hasła, pozostaw to pole puste i kliknij Kolejny.
Wprowadź kod produktu i kliknij Kolejny. Klucz produktu znajduje się na opakowaniu dysku z systemem Windows 7, jeśli został zakupiony. Jeśli chcesz pominąć wprowadzanie kodu, kliknij KolejnyMożesz jednak wypróbować system Windows tylko przez 30 dni, po czym musisz wprowadzić kod.
Wybierz ustawienia Windows Update.
- Opcja Użyj rekomendowanych ustawień (Użyj zalecanego ustawienia) automatycznie skonfiguruje aktualizacje i zabezpieczenia zalecane przez firmę Microsoft.
- Opcja Instaluj tylko ważne aktualizacje (Instalowanie tylko aktualizacji krytycznych) spowoduje skonfigurowanie komputera do instalowania tylko aktualizacji krytycznych.
- Wybierać Zapytaj mnie później (Zapytaj ponownie później) wyłączy zabezpieczenia do czasu podjęcia decyzji.
Ustaw czas i strefę czasową.
Wybierz typ sieci.
- Jeśli komputer jest podłączony do sieci osobistej, wybierz Sieć domowa (Sieć domowa).
- Jeśli masz połączenie z siecią w pracy, wybierz Sieć pracy (Sieć agencji).
- Jeśli masz połączenie z siecią w miejscu publicznym, takim jak restauracje, sklepy, wybierz Sieć publiczna (Sieć publiczna).
Teraz komputer jest skonfigurowany!
Gdy komputer będzie gotowy, sformatuj USB z powrotem do ustawień domyślnych (jeśli wybierzesz metodę Zainstaluj z USB lub zewnętrznego dysku twardego). Możesz sformatować USB do ustawień domyślnych i przywrócić plik, klikając prawym przyciskiem myszy Start → Komputer, wybierając Format > Przywrócić ustawienia domyślne urządzenia (Przywróć oryginalne urządzenie), a następnie wybierz Początek, ta opcja trwale usunie dane z dysku twardego lub USB. Po sformatowaniu urządzenia możesz skopiować do niego dane.
Nie zapomnij ponownie zainstalować usuniętego oprogramowania, zainstalować sterowniki urządzeń i ponownie włączyć oprogramowanie zabezpieczające. Uaktualnij swoje zabezpieczenia, instalując w Windows Update. Reklama
Czego potrzebujesz
Wymagania systemowe Windows 7
- 1 gigaherc (GHz) lub szybszy procesor 32-bitowy (x86) lub 64-bitowy (x64)
- 1 gigabajt (GB) pamięci RAM (wersja 32-bitowa) lub 2 GB pamięci RAM (wersja 64-bitowa)
- 16 GB (wersja 32-bitowa) lub 20 GB (wersja 64-bitowa) wolnego miejsca na dysku twardym
- Urządzenie graficzne DirectX 9 ze sterownikiem WDDM 1.0 lub nowszym.
Niezbędne narzędzia
Zainstaluj na dysku
- Dysk instalacyjny systemu Windows 7
- Sterownik CD
- Kompatybilny komputer
Zainstaluj za pomocą USBNowa instalacja
- USB (pojemność minimum 4 GB)
- Połączenie sieciowe (do pobierania plików ISO i oprogramowania do kopiowania przez USB).
- Komputer do kopiowania plików na USB.
- Port USB.
- Kompatybilny komputer.
Zainstaluj aktualizację
- Komputery z zainstalowanym systemem operacyjnym Windows (Windows XP lub Vista)
- USB (pojemność minimum 4 GB)
- Połączenie sieciowe (do pobierania plików ISO i oprogramowania do kopiowania przez USB)
- Komputer do kopiowania plików na USB.
- Port USB
- Kompatybilny komputer
__