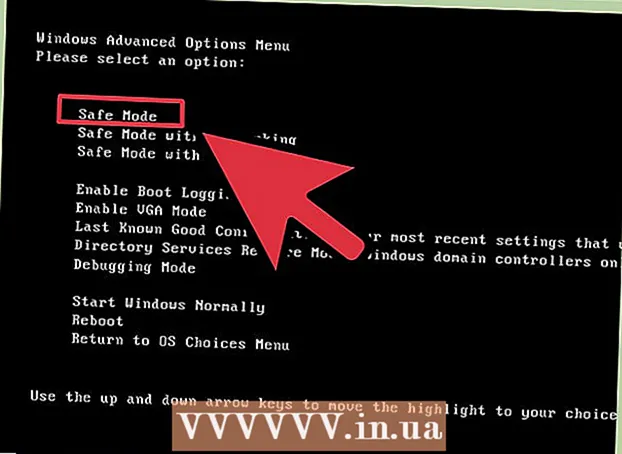Autor:
Peter Berry
Data Utworzenia:
12 Lipiec 2021
Data Aktualizacji:
1 Lipiec 2024

Zawartość
Pliki z rozszerzeniem „.exe” nazywane są plikami wykonywalnymi lub plikami EXE. Są to jedne z najpopularniejszych formatów plików w systemach operacyjnych Windows, służą do instalowania lub uruchamiania aplikacji. Pliki EXE są również używane do pakowania i dystrybucji małych skryptów lub makr, ponieważ pozwalają użytkownikowi zwinąć pracę do jednego pliku i skompresować rozmiar. Otwarcie pliku EXE w systemie Windows jest dość proste, ale otwarcie pliku EXE na komputerze Mac jest nieco bardziej skomplikowane. Alternatywnie możesz wyodrębnić plik EXE.
Kroki
Metoda 1 z 3: Otwórz plik EXE (Windows)
Kliknij dwukrotnie plik EXE, aby go otworzyć. Plik EXE jest plikiem wykonywalnym w systemie Windows, zaprojektowanym do uruchamiania jako program. Kliknij dwukrotnie dowolny plik EXE, aby go otworzyć.
- Jeśli pobrałeś plik EXE z Internetu, zostaniesz poproszony o potwierdzenie, czy chcesz go otworzyć. Uważaj przy otwieraniu pliku EXE z nieznanego źródła, ponieważ jest to powszechny sposób rozprzestrzeniania wirusów. Nigdy nie otwieraj pliku EXE pobranego z załącznika wiadomości e-mail, nawet jeśli znasz nadawcę.
- Pliki EXE nie będą otwierać się poprawnie, jeśli są zaprojektowane dla starszej wersji systemu Windows. Możesz dostosować ustawienia zgodności, klikając plik prawym przyciskiem myszy, wybierając opcję „Właściwości” i klikając kartę Zgodność. Możesz ustawić wersję systemu Windows, na której chcesz uruchomić plik EXE, ale nie gwarantuje to rozwiązania problemu.

Otwórz Edytor rejestru, jeśli nie można uruchomić pliku EXE. Jeśli po otwarciu pliku EXE pojawia się komunikat o błędzie i nie można go otworzyć, prawdopodobnie ustawienie rejestru systemu Windows zawiera błąd. Edycja rejestru może być frustrująca, ale w rzeczywistości zajmuje tylko kilka minut.- Aby otworzyć Edytor rejestru, naciśnij klawisz Windows + R i wpisz regedit.

Nawigować do.. Użyj paska nawigacji po lewej stronie okna, aby otworzyć tę kategorię.
Kliknij prawym przyciskiem myszy „(Domyślne)” i wybierz „Modyfikuj”. Pojawi się nowe okno.

Rodzaj.wygnaniew polu „Dane wartości”. Kliknij OK, aby zapisać zmiany.
Nawigować do.. Użyj paska nawigacji po lewej stronie okna, aby otworzyć tę kategorię.
Kliknij prawym przyciskiem myszy „(Domyślne)” i wybierz „Modyfikuj”. Pojawi się nowe okno.
Import .’%1’ %*w polu „Dane wartości”. Kliknij przycisk OK, aby zapisać zmiany.
Nawigować do.. Użyj paska nawigacji po lewej stronie, aby otworzyć tę kategorię.
Kliknij prawym przyciskiem myszy „(Domyślne)” i wybierz „Modyfikuj”. Pojawi się nowe okno.
Import .’%1’ %*w polu „Dane wartości”. Kliknij OK, aby zapisać zmiany.
Zrestartuj komputer. Po edycji 3 powyższych elementów zamknij Edytor rejestru i uruchom ponownie komputer. Możesz teraz otworzyć plik EXE. Radzimy od samego początku znaleźć przyczynę problemu. Twój komputer może być zainfekowany wirusem lub złośliwym oprogramowaniem, które będzie nadal powodować ten sam błąd w przyszłości. Kliknij ten artykuł, aby dowiedzieć się, jak znaleźć i usunąć wirusy. Reklama
Metoda 2 z 3: Otwórz plik EXE (OS X)
Poznaj proces. Pliki EXE nie są przeznaczone dla systemu OS X, więc do ich uruchomienia potrzebne jest specjalne oprogramowanie. Należy zainstalować narzędzie „wine” o otwartym kodzie źródłowym, aby dodać „powłokę” systemu Windows do pliku EXE, umożliwiając im dostęp do ważnych plików systemu Windows w celu otwarcia pliku. Narzędzie wine nie może otworzyć wszystkich plików Windows EXE, ale w zależności od pliku wybierz narzędzie. Nie potrzebujesz dysku Windows, aby zainstalować Wine.
Pobierz i zainstaluj Xcode z Mac App Store. Jest to podstawowe bezpłatne narzędzie programistyczne do edycji kodu oprogramowania. Nie będziesz bezpośrednio używać narzędzi, które zainstalujesz, do otwierania pliku EXE w zależności od tego.
- Uruchom Xcode po załadowaniu, a następnie kliknij menu „Xcode”. Wybierz „Preferencje” i kliknij kartę „Pobieranie”. Kliknij przycisk Instaluj obok „Narzędzia wiersza poleceń”.
Pobierz i zainstaluj MacPorts. Jest to darmowy dodatek upraszczający proces edycji, używany do tworzenia twojej wersji wine. Możesz pobrać MacPorts z witryny. Kliknij ścieżkę odpowiadającą używanej wersji systemu OS X, a następnie kliknij dwukrotnie plik .pkg pobrany na komputer, aby zainstalować MacPorts.
Otwórz Terminal. Aby dostosować ustawienia MacPorts, musisz użyć terminala. Możesz otworzyć Terminal w folderze Narzędzia.
Skopiuj i wklej następujące polecenia. Skopiuj polecenie do okna terminala i naciśnij klawisz Return:
Wprowadź hasło administratora. Przed uruchomieniem polecenia zostanie wyświetlony monit o podanie hasła administratora. Po wpisaniu hasła nic nie zobaczysz. Po wpisaniu hasła naciśnij klawisz Return. Bez hasła do konta administratora proces się nie powiedzie.
Skopiuj i wklej następujące polecenia. To polecenie informuje MacPorts, czy Twój system operacyjny jest 64-bitowy. Wklej następujące polecenie i naciśnij klawisz Return:
Wprowadź zamówienie, aby zaakceptować warunki Xcode. To szybkie polecenie informuje Xcode, że zaakceptowałeś warunki programu, umożliwiając kompilację kodu. Zamknij i ponownie otwórz okno Terminala po uruchomieniu tego polecenia:
- sudo xcodebuild -license
Wpisz polecenie, aby zainstalować wine. Po ponownym otwarciu okna terminala możesz zainstalować wine. Możesz zostać poproszony o wprowadzenie hasła administratora. Instalacja zajmie trochę czasu. Po powrocie do wejścia terminala proces jest zakończony:
- port sudo zainstaluj wine
Przejdź do lokalizacji pliku EXE. Użyj polecenia Płyta CD aby przejść do lokalizacji pliku EXE przechowywanego na komputerze Mac. Musisz to zrobić za pośrednictwem terminala.
Użyj wine, aby uruchomić plik EXE. Wpisz następujące polecenie, aby otworzyć plik EXE zapisany w otwartym folderze. Zamiast tego wymień Nazwa pliku według nazwy pliku:
- wino Nazwa pliku.exe
Używaj programu jak zwykle. Jeśli plik EXE jest samodzielnym programem, możesz z niego korzystać od razu. Jeśli jest to plik instalacyjny programu, musisz przejść przez ten sam proces, co w systemie Windows.
- Nie wszystkie programy działają z winem. Pełną listę kompatybilnych programów można znaleźć na tej stronie.
Otwórz właśnie zainstalowany program. Jeśli używasz pliku EXE do instalacji programu, będziesz potrzebować wine do otwarcia pliku instalacyjnego.
- Rodzaj cd ~ / .wine / dysk_c / Program Pliki / aby otworzyć folder Program Files i Wine jest zainstalowany.
- Rodzaj ls do listy zainstalowanych programów. Rodzaj Płyta CD Nazwa programu aby otworzyć katalog programu. Jeśli lista programów zawiera spacje, musisz dodać przed luką. Na przykład Microsoft Office stanie się cd Microsoft Office.
- Rodzaj ls ponownie w katalogu programu, aby znaleźć plik EXE.
- Rodzaj wino Nazwa pliku.exe aby otworzyć program.
Zainstaluj bibliotekę Mono, jeśli wymaga tego program .NETTO..NET to oprogramowanie biblioteczne dla wielu programów systemu Windows, a Mono jest alternatywą, z której może korzystać Wine. Instalujesz .NET tylko wtedy, gdy o to poprosi.
- Rodzaj port sudo zainstaluj winetricks i naciśnij klawisz Return.
- Rodzaj winetricks mono210 i naciśnij klawisz Return, aby zainstalować Mono.
Metoda 3 z 3: Wyodrębnij plik EXE
Pobierz i zainstaluj 7-Zip. 7-Zip to darmowy program do archiwizacji typu open source do otwierania plików EXE podobnych do plików ZIP lub RAR. Program może wyodrębnić wiele plików EXE, ale nie wszystkie.
- Możesz pobrać 7-Zip z.
Kliknij plik EXE i wybierz „7-Zip” → „Otwórz archiwum”. Spowoduje to otwarcie pliku w oknie archiwum 7-Zip. Jeśli klikniesz prawym przyciskiem myszy plik bez opcji 7-Zip, otwórz 7-Zip w menu Start i uzyskaj dostęp do pliku EXE, który chcesz otworzyć.
- 7-Zip nie może otworzyć wszystkich plików EXE. Podczas otwierania pliku EXE może pojawić się komunikat o błędzie. Możesz użyć innego programu do dekompresji, takiego jak WinRAR, ale najprawdopodobniej nadal nie będziesz mógł otworzyć pliku, ponieważ był on najpierw edytowany.
Uzyskaj dostęp do pliku, który chcesz wyodrębnić. Po otwarciu pliku EXE w 7-Zip pojawia się lista plików i folderów, które zawierają plik EXE. Możesz dwukrotnie kliknąć folder, aby wyświetlić znajdujące się w nim pliki. Możesz wybrać wiele plików, przytrzymując klawisz Ctrl i klikając każdy plik.
Kliknij przycisk „Wyodrębnij” i wybierz plik. Zostaniesz poproszony o wybranie lokalizacji. Jeśli pozostawisz domyślne, plik zostanie wyodrębniony do bieżącej lokalizacji. Reklama