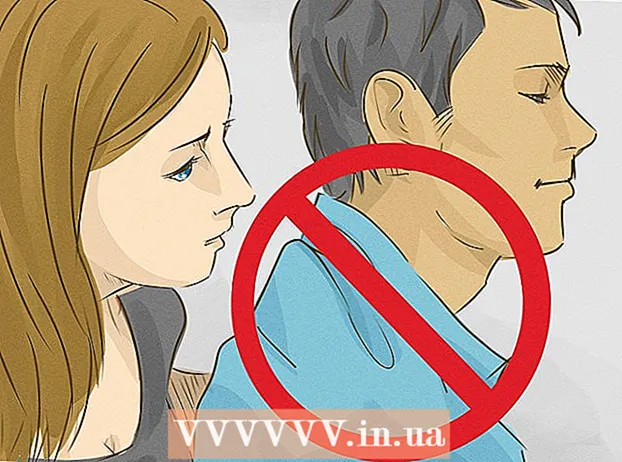Autor:
Morris Wright
Data Utworzenia:
28 Kwiecień 2021
Data Aktualizacji:
1 Lipiec 2024

Zawartość
Wiele osób boryka się z codziennymi problemami z komputerem, które można łatwo naprawić, ale nie są w stanie zdiagnozować rzeczywistego problemu. Chociaż istnieje wiele możliwych problemów z komputerem, w tym artykule wyjaśniono, czego szukać w przypadku typowych problemów.
Do kroku
 Sprawdź informacje POST. POST oznacza Power On Self Test. Zwykle jest to pierwsza lub druga wyświetlana na komputerze po włączeniu urządzenia. Jest to wyświetlane przed rozpoczęciem ładowania systemu operacyjnego. POST pokaże wszelkie problemy sprzętowe (uniemożliwiające uruchomienie komputera), a także problemy ze sprzętem, które powodują uruchomienie komputera, ale nie działają z pełną wydajnością.
Sprawdź informacje POST. POST oznacza Power On Self Test. Zwykle jest to pierwsza lub druga wyświetlana na komputerze po włączeniu urządzenia. Jest to wyświetlane przed rozpoczęciem ładowania systemu operacyjnego. POST pokaże wszelkie problemy sprzętowe (uniemożliwiające uruchomienie komputera), a także problemy ze sprzętem, które powodują uruchomienie komputera, ale nie działają z pełną wydajnością.  Zwróć uwagę na czas ładowania systemu operacyjnego (systemu operacyjnego). Dłuższy niż zwykle czas ładowania może wskazywać na błędy wyszukiwania (lub inne błędy) dysku twardego.
Zwróć uwagę na czas ładowania systemu operacyjnego (systemu operacyjnego). Dłuższy niż zwykle czas ładowania może wskazywać na błędy wyszukiwania (lub inne błędy) dysku twardego.  Należy pamiętać o problemach graficznych po załadowaniu systemu operacyjnego. Zmniejszona grafika może wskazywać na problemy ze sterownikami lub błędy sprzętowe z kartami graficznymi.
Należy pamiętać o problemach graficznych po załadowaniu systemu operacyjnego. Zmniejszona grafika może wskazywać na problemy ze sterownikami lub błędy sprzętowe z kartami graficznymi.  Zrób test słuchowy. Test słuchowy to niekonwencjonalny, ale wciąż skuteczny sposób oceny działania komputera. Odtwórz plik audio o rozsądnej długości (zwykle ponad 30 sekund). Jeśli dźwięk jest przerywany lub powolny, zwykle oznacza to, że procesor musi go mocno ciągnąć lub że nie ma wystarczającej ilości pamięci RAM, aby uruchomić wszystkie załadowane programy. Zmiana dźwięku uruchamiania to świetny sposób na zastosowanie tego testu. Inna kwestia związana z przerywanym dźwiękiem ma związek z trybem PIO (programowane wejście / wyjście). Ma to wpływ na sposób odczytywania i zapisywania danych z dysku przez dysk twardy. Przełączenie na DMA umożliwia szybsze odczyty i zapisy, a czasami może naprawić przerywany dźwięk.
Zrób test słuchowy. Test słuchowy to niekonwencjonalny, ale wciąż skuteczny sposób oceny działania komputera. Odtwórz plik audio o rozsądnej długości (zwykle ponad 30 sekund). Jeśli dźwięk jest przerywany lub powolny, zwykle oznacza to, że procesor musi go mocno ciągnąć lub że nie ma wystarczającej ilości pamięci RAM, aby uruchomić wszystkie załadowane programy. Zmiana dźwięku uruchamiania to świetny sposób na zastosowanie tego testu. Inna kwestia związana z przerywanym dźwiękiem ma związek z trybem PIO (programowane wejście / wyjście). Ma to wpływ na sposób odczytywania i zapisywania danych z dysku przez dysk twardy. Przełączenie na DMA umożliwia szybsze odczyty i zapisy, a czasami może naprawić przerywany dźwięk.  Sprawdź wszystkie ostatnio zainstalowane urządzenia. Wiele systemów operacyjnych, zwłaszcza Windows, może powodować konflikty z nowymi sterownikami. Sterownik może być źle napisany lub może kolidować z innym procesem. System Windows zwykle powiadamia Cię, gdy urządzenia powodują lub mają problem. Sprawdź to za pomocą Menedżera urządzeń, do którego można uzyskać dostęp za pośrednictwem Panel sterowania > System > zakładka Sprzęt komputerowy, a następnie naciśnij Zarządzanie urządzeniami kliknąć. Służy do sprawdzania i kontrolowania właściwości sprzętu.
Sprawdź wszystkie ostatnio zainstalowane urządzenia. Wiele systemów operacyjnych, zwłaszcza Windows, może powodować konflikty z nowymi sterownikami. Sterownik może być źle napisany lub może kolidować z innym procesem. System Windows zwykle powiadamia Cię, gdy urządzenia powodują lub mają problem. Sprawdź to za pomocą Menedżera urządzeń, do którego można uzyskać dostęp za pośrednictwem Panel sterowania > System > zakładka Sprzęt komputerowy, a następnie naciśnij Zarządzanie urządzeniami kliknąć. Służy do sprawdzania i kontrolowania właściwości sprzętu.  Sprawdź ostatnio zainstalowane oprogramowanie. Oprogramowanie może mieć wyższe wymagania systemowe niż maszyna jest w stanie obsłużyć. Istnieje prawdopodobieństwo, że jeśli problem pojawi się po uruchomieniu określonego oprogramowania, przyczyną jest to oprogramowanie. Jeśli problem występuje zaraz po uruchomieniu, może być spowodowany przez oprogramowanie, które uruchamia się automatycznie podczas uruchamiania.
Sprawdź ostatnio zainstalowane oprogramowanie. Oprogramowanie może mieć wyższe wymagania systemowe niż maszyna jest w stanie obsłużyć. Istnieje prawdopodobieństwo, że jeśli problem pojawi się po uruchomieniu określonego oprogramowania, przyczyną jest to oprogramowanie. Jeśli problem występuje zaraz po uruchomieniu, może być spowodowany przez oprogramowanie, które uruchamia się automatycznie podczas uruchamiania.  Sprawdź użycie pamięci RAM i procesora. Częstym problemem jest niestabilny lub wolny system. Jeśli system jest niestabilny, warto rozważyć, czy program wymaga więcej zasobów niż komputer może zapewnić. Łatwym sposobem sprawdzenia tego jest skorzystanie z Menedżera zadań. Kliknij prawym przyciskiem myszy pasek zadań, wybierz Zarządzanie zadaniami i kliknij kartę Procesy . Kolumna CPU zawiera liczbę wskazującą procent wykorzystania procesora przez proces. Kolumna Pamięć wskazuje, ile pamięci używa proces.
Sprawdź użycie pamięci RAM i procesora. Częstym problemem jest niestabilny lub wolny system. Jeśli system jest niestabilny, warto rozważyć, czy program wymaga więcej zasobów niż komputer może zapewnić. Łatwym sposobem sprawdzenia tego jest skorzystanie z Menedżera zadań. Kliknij prawym przyciskiem myszy pasek zadań, wybierz Zarządzanie zadaniami i kliknij kartę Procesy . Kolumna CPU zawiera liczbę wskazującą procent wykorzystania procesora przez proces. Kolumna Pamięć wskazuje, ile pamięci używa proces.  Posłuchaj komputera. Jeśli dysk twardy trzeszczy lub wydaje głośne dźwięki, wyłącz komputer i poproś profesjonalistę o zdiagnozowanie dysku twardego. Posłuchaj wentylatora procesora. Będzie to działać z dużą prędkością, gdy procesor działa powyżej własnej mocy.
Posłuchaj komputera. Jeśli dysk twardy trzeszczy lub wydaje głośne dźwięki, wyłącz komputer i poproś profesjonalistę o zdiagnozowanie dysku twardego. Posłuchaj wentylatora procesora. Będzie to działać z dużą prędkością, gdy procesor działa powyżej własnej mocy.  Uruchom skanowanie w poszukiwaniu wirusów i złośliwego oprogramowania. Problemy z wydajnością mogą być również spowodowane przez złośliwe oprogramowanie na komputerze. Skanowanie antywirusowe może zidentyfikować wszelkie problemy. Użyj często aktualizowanego skanera antywirusowego (takiego jak Norton lub Avast!) Oraz często aktualizowanego skanera złośliwego oprogramowania (takiego jak Spybot Search & Destroy).
Uruchom skanowanie w poszukiwaniu wirusów i złośliwego oprogramowania. Problemy z wydajnością mogą być również spowodowane przez złośliwe oprogramowanie na komputerze. Skanowanie antywirusowe może zidentyfikować wszelkie problemy. Użyj często aktualizowanego skanera antywirusowego (takiego jak Norton lub Avast!) Oraz często aktualizowanego skanera złośliwego oprogramowania (takiego jak Spybot Search & Destroy).  Sprawdź, czy są jakieś problemy w trybie awaryjnym. W ostateczności sprawdź problem w trybie awaryjnym. Aby przejść do trybu awaryjnego, naciśnij kilkakrotnie klawisz F8 podczas fazy POST (działa to w większości systemów). Jeśli problem będzie się powtarzał w trybie awaryjnym, prawdopodobnie sam system operacyjny jest winowajcą.
Sprawdź, czy są jakieś problemy w trybie awaryjnym. W ostateczności sprawdź problem w trybie awaryjnym. Aby przejść do trybu awaryjnego, naciśnij kilkakrotnie klawisz F8 podczas fazy POST (działa to w większości systemów). Jeśli problem będzie się powtarzał w trybie awaryjnym, prawdopodobnie sam system operacyjny jest winowajcą.
Porady
- Te procedury mogą pomóc w zidentyfikowaniu typowych problemów, ale wyszukiwanie konkretnego problemu może wymagać specjalnych narzędzi lub technik.
- Jeśli nie masz pewności co do zdiagnozowania lub naprawy problemu z komputerem, lepiej zlecić to certyfikowanemu technikowi za rozsądną opłatą.
Ostrzeżenia
- Nie próbuj naprawiać problemów, jeśli nie jesteś pewien, co zrobić i jaki będzie wynik, a także jakie mogą być możliwe konsekwencje.
- Zawsze konsultuj się z kompetentnym technikiem komputerowym, niezależnie od tego, czy rozwiązujesz problem samodzielnie, czy pod nadzorem.