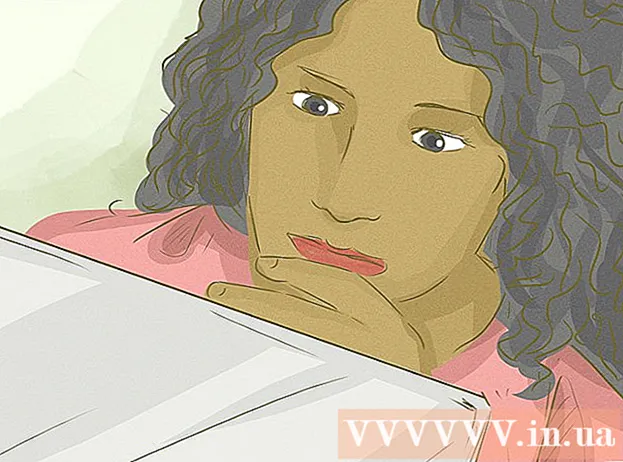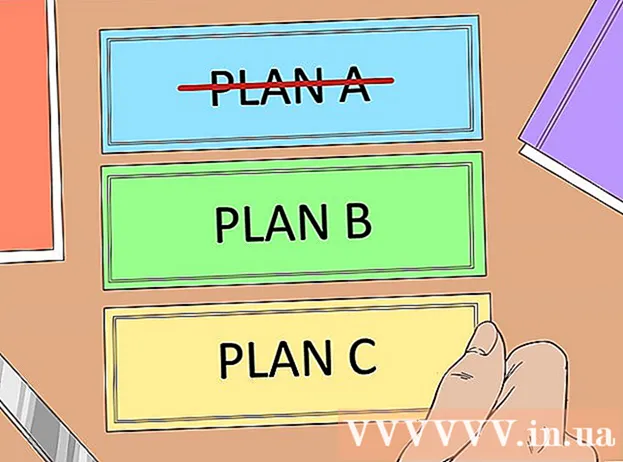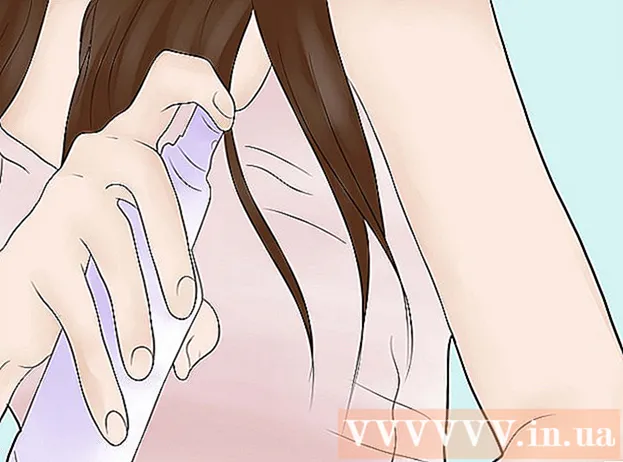Autor:
John Stephens
Data Utworzenia:
1 Styczeń 2021
Data Aktualizacji:
25 Czerwiec 2024
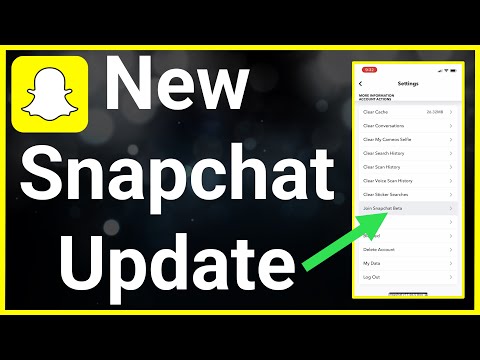
Zawartość
Aktualizacja aplikacji Snapchat zapewnia dostęp do najnowszych funkcji, w tym obiektywów. Po zaktualizowaniu Snapchata musisz sprawdzić, czy żądana funkcja jest włączona. Nowa funkcja Obiektywy nie jest obsługiwana na wszystkich urządzeniach, ale możesz obejść to ograniczenie. Jeśli podoba Ci się najnowsze efekty Snapchata, sprawdź Użyj efektów w Snapchacie.
Kroki
Metoda 1 z 5: Android
Aktualizacje Snapchata dla Android 5.0 lub nowszy, aby korzystać z funkcji Lenses. Funkcja Lenses wymaga urządzenia z systemem Android 5.0 (Lollipop) lub nowszym. Jeśli masz urządzenie z Androidem 4.4 lub starszym, nie będziesz mógł korzystać z tej funkcji, nawet jeśli zaktualizowałeś Snapchata. Aby sprawdzić wersję Androida: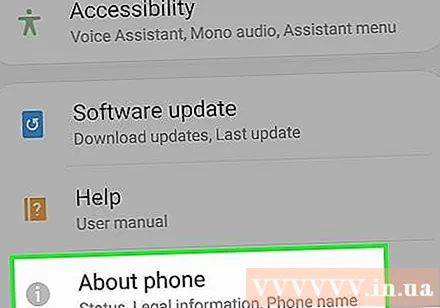
- Otwórz sekcję Ustawienia.
- Otwórz „Informacje o telefonie” lub „Informacje o urządzeniu”.
- Poszukaj „Wersja Androida” (wersja Androida).
- Niektórzy użytkownicy mają również problemy z używaniem soczewek, mimo że ich urządzenia działają w wersji 5.0 lub nowszej. Jeśli Twoje urządzenie spełnia wymagania sprzętowe, ale nadal nie działa, poczekaj, aż Snapchat zostanie zaktualizowany. Jeśli masz Androida z jailbreakiem, możesz dostosować strukturę Xposed. Kliknij tutaj po więcej informacji.
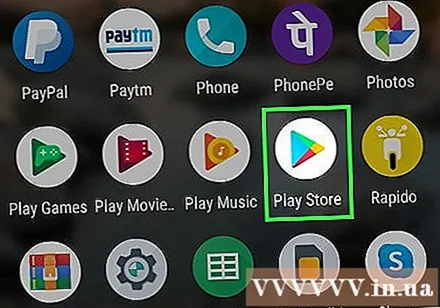
Otwórz Sklep Google Play, aby zaktualizować Snapchata. Możesz wyszukiwać na liście aplikacji lub na pulpicie.
Naciśnij przycisk Menu (☰) i wybierz "Moje aplikacje" (Moja aplikacja). Spowoduje to otwarcie listy zainstalowanych aplikacji.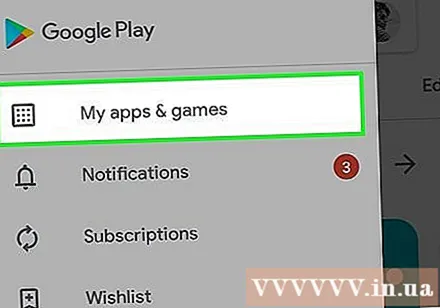
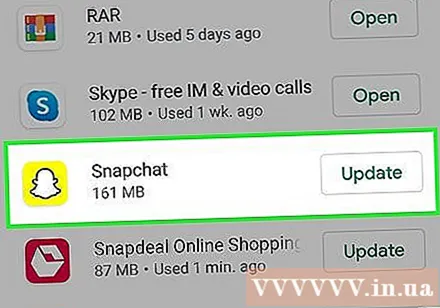
Znajdź na liście „Snapchat”. Jeśli dostępna jest nowa aktualizacja Snapchata, aplikacja zostanie umieszczona w kategorii „Dostępne aktualizacje” i będzie miała przycisk „Aktualizuj” w prawym dolnym rogu ekranu aplikacji.- Możesz wyszukać Snapchata w Google Play, aby przejść do strony aplikacji.
Naciśnij przycisk „Aktualizuj”. Zobaczysz ten przycisk na stronie aplikacji, jeśli aktualizacja jest dostępna. Kliknij przycisk „Aktualizuj”, aby pobrać plik aktualizacji. Może to zająć kilka minut. Aktualizacja jest instalowana automatycznie, po jej zakończeniu otrzymasz powiadomienie.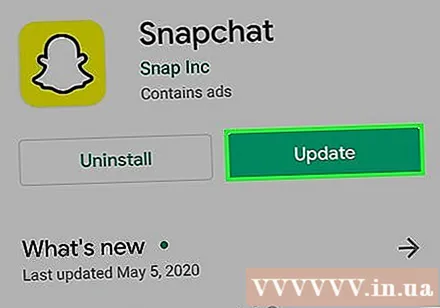
- Jeśli nie widzisz opcji Aktualizuj, korzystasz z najnowszej wersji Snapchata. Jeśli zaktualizowałeś do najnowszej wersji, ale nie możesz korzystać ze specjalnych funkcji, takich jak soczewki, Twoje urządzenie może nie być obsługiwane.
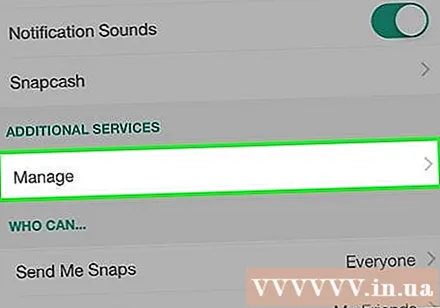
Włącz rozszerzenia. Nowe funkcje nie są domyślnie włączone. Możesz je włączyć w menu Ustawienia Snapchata.- Stuknij ikonę Snapchat u góry ekranu aparatu. To jest czynność otwierania Twojego profilu.
- Kliknij ikonę koła w prawym górnym rogu swojego profilu.
- Wybierz „Zarządzaj” z kategorii „Usługi dodatkowe”.
- Zaznacz to pole, aby włączyć dodatkowe funkcje, takie jak Flash skierowany do przodu i emotikony znajomych.
Skorzystaj z nowej funkcji Soczewki. Jeśli korzystasz z obsługiwanego urządzenia i zaktualizowałeś Snapchata, możesz uzyskać dostęp do efektów specjalnych soczewki, naciskając i przytrzymując twarz przed zrobieniem zdjęcia. Kliknij tutaj, aby uzyskać więcej informacji.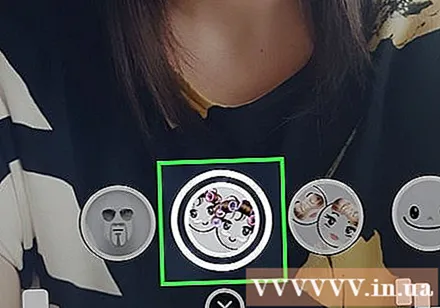
Użyj wersji beta Snapchata. Snapchat na Androida ma wersję beta, która zapewnia dostęp do nowych funkcji, ale aplikacja nie jest tak stabilna jak wersja ostateczna. Jeśli chcesz zaakceptować aplikację, która jest często nieaktywna, możesz ją wypróbować.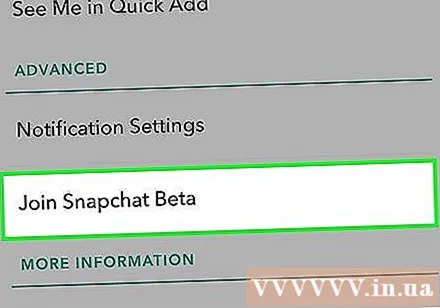
- W menu Ustawienia przewiń w dół i wybierz pozycję „Dołącz do Snapchata Beta”.
- Wybierz opcję „Count me in!” (Włączając mnie!) Dla potwierdzenia. Nastąpi przekierowanie do witryny, w której możesz dołączyć do społeczności Google+, która jest wymagana do korzystania z wersji beta.
- Wypełnij wniosek próbny i poczekaj około 1 godziny.
- Odinstaluj i ponownie zainstaluj Snapchata, a opcja „Snapchat Beta” pojawi się w menu Ustawienia. Użyj tego menu, aby uzyskać dostęp do funkcji eksperymentalnych.
Metoda 2 z 5: iPhone i iPad
Zaktualizuj Snapchat na urządzeniach iPhone 5 lub nowszych, aby używać soczewek. Funkcja Soczewki na Snapchacie jest dostępna tylko na iPhonie 5 i nowszych modelach. Jeśli masz iPhone'a 4 lub 4s, nie będziesz mógł używać obiektywów pomimo aktualizacji Snapchata.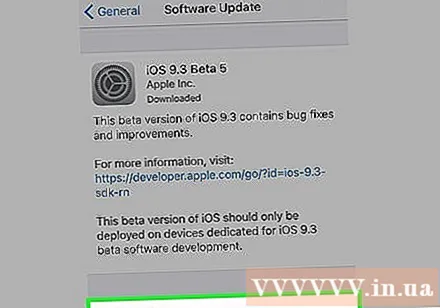
- Funkcja Obiektywy nie działa na iPodzie 5. generacji i starszych oraz iPadzie 2 i starszych modelach.
- Jeśli Twoje stare urządzenie zostało po jailbreaku, możesz włączyć funkcję Lenses, instalując Cydia tweak. Kliknij tutaj po więcej informacji.
Otwórz App Store, aby sprawdzić dostępność aktualizacji Snapchata. Na pulpicie powinna pojawić się ikona App Store.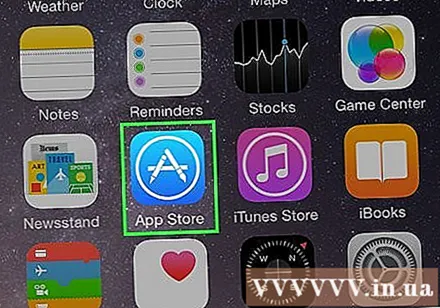
Wybierz kartę „Aktualizacje”. Zobaczysz to na dole ekranu.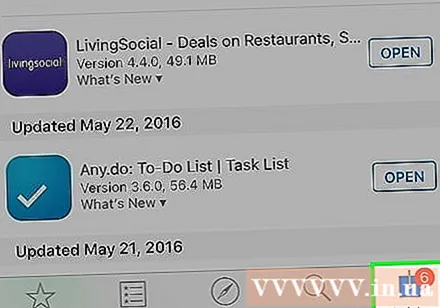
Znajdź na liście „Snapchat” „Dostępne aktualizacje” (Dostępna aktualizacja). Jeśli Snapchata nie ma na tej liście, nie ma jeszcze dostępnych aktualizacji, korzystasz z najnowszej wersji.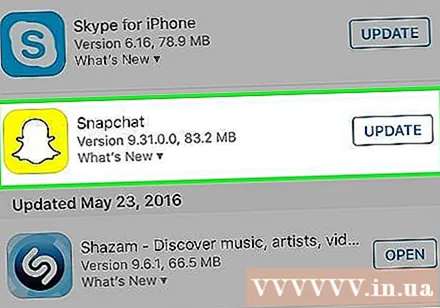
Kliknij przycisk „Aktualizuj”. Aktualizacja zostanie pobrana natychmiast. Proces pobierania i instalacji może zająć kilka minut.
Uruchom Snapchata. Możesz otworzyć Snapchata z App Store, dotykając strony lub ikony na stronie głównej.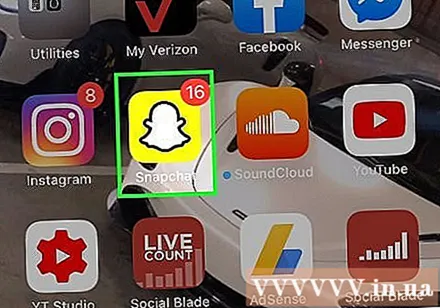
Aktywuj dodatkowe funkcje. Nie wszystkie nowe funkcje zostały aktywowane podczas aktualizacji Snapchata. Musisz je włączyć w menu Ustawienia.
- Stuknij ikonę Snapchata u góry ekranu aparatu, aby otworzyć swój profil.
- Stuknij ikonę koła w prawym górnym rogu ekranu.
- Przewiń w dół i wybierz „Zarządzaj” w sekcji „Usługi dodatkowe”.
- Przeciągnij suwak, aby aktywować każdą funkcję.
Dostęp do funkcji soczewek. Jeśli masz nowszego iPhone'a i zaktualizowanego Snapchata, możesz używać specjalnych efektów obiektywu do robienia zdjęć. Naciśnij i przytrzymaj twarz, aby użyć tej funkcji. Kliknij tutaj, aby uzyskać więcej informacji.
Rozwiąż problemy z aktualizacją. Niektórzy użytkownicy zgłosili, że nie mogą zaktualizować Snpchata.W takim przypadku aplikacja znika z pulpitu i ze sklepu.
- Otwórz Ustawienia na swoim urządzeniu.
- Wybierz „Ogólne” -> „Użycie” lub „Użycie iCloud i pamięci” (użyj iCloud lub pamięci).
- Wybierz „Zarządzaj pamięcią” w sekcji „Pamięć”.
- Wybierz Snapchat z listy aplikacji, a następnie wybierz „Usuń aplikację”.
- Zainstaluj ponownie Snapchata z App Store.
Metoda 3 z 5: Użyj funkcji soczewki
Zaktualizuj Snapchata do najnowszej wersji na obsługiwanych urządzeniach. Aby korzystać z soczewek, potrzebujesz najnowszej wersji Snapchata. Postępuj zgodnie z instrukcjami powyżej, aby zainstalować najnowszą wersję.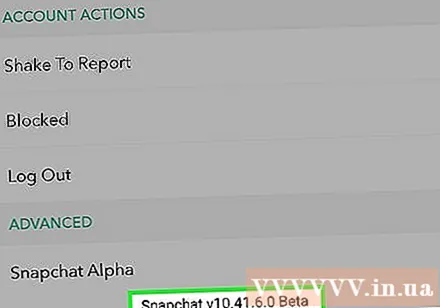
- Musisz używać Snapchata na obsługiwanym urządzeniu. Oznacza to iPhone 5 i nowsze lub urządzenia z systemem Android 5.0 lub nowszym. Jedynym wyjątkiem jest sytuacja, gdy instalujesz poprawki na swoim iPhonie i urządzeniu z Androidem po jailbreaku.
Otwórz przedni aparat na Snapchacie. Zwykle pierwszy ekran, który pojawia się po uruchomieniu Snapchata. Zobaczysz migawkę bezpośrednio z przedniego aparatu urządzenia.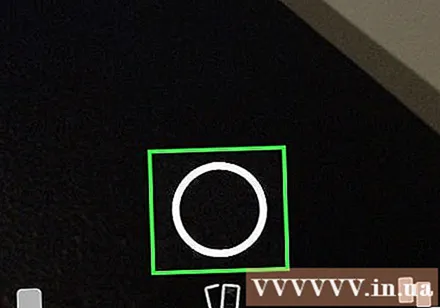
Zmień kamery, jeśli używasz następującego aparatu. Funkcja Obiektywy działa tylko z przednim aparatem. Dotknij ikony aparatu w prawym górnym rogu ekranu, aby zmienić kamery. Zobaczysz swoją twarz na ekranie swojego urządzenia.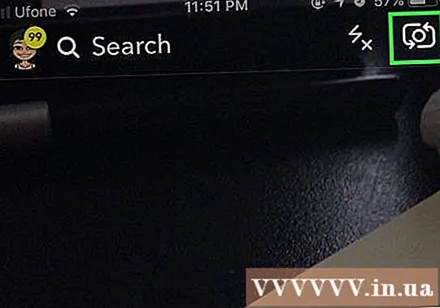
Ustaw aparat tak, aby cała twarz była oświetlona. Soczewki działają najlepiej, gdy łatwo rozpoznają kontury i rozróżniają partie twarzy. Użyj tej funkcji w dobrze oświetlonym pomieszczeniu.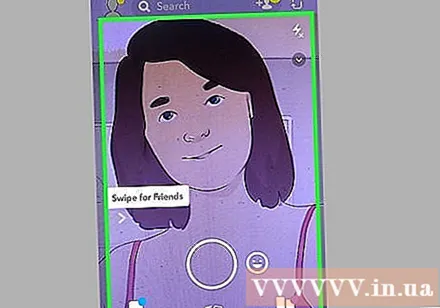
Naciśnij i przytrzymaj twarz przez kilka sekund. Wokół twarzy pojawi się ramka, a na dole ekranu pojawi się opcja soczewek.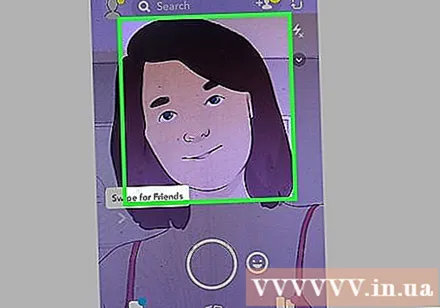
- Jeśli nie można uruchomić aplikacji, zmień pozycję, aby uzyskać najlepsze światło i pozwól, aby cała twarz pojawiła się na ekranie. Pamiętaj, aby nacisnąć i przytrzymać palec przez kilka sekund bez ruchu. Starsze urządzenia mogą nie być zgodne z tą aplikacją.
Przesuń w bok, aby zobaczyć opcje obiektywów. Za każdym razem, gdy wybierzesz, zobaczysz efekt na swojej twarzy.
- Te efekty zmieniają się z dnia na dzień, więc dzisiejszy dzień może nie być efektem, który lubisz.
Wykonaj dodatkowe polecenia, takie jak "Otwórz usta.’ Zobaczysz polecenia wyświetlane na ekranie dla niektórych efektów specjalnych.
Zrób Snap z efektem, którego chcesz użyć. Po znalezieniu pożądanego efektu możesz normalnie zażywać Snap: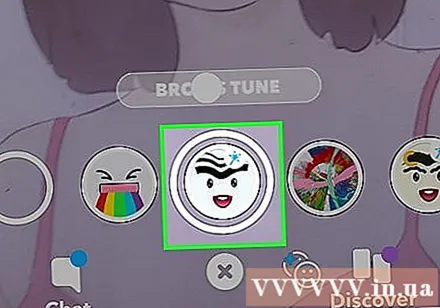
- Naciśnij okrągły przycisk (z ikoną efektu soczewki), aby zrobić zdjęcie.
- Naciśnij i przytrzymaj kółko, aby nagrać wideo z efektami.
Edytuj i wyślij Snap jak zwykle. Po zrobieniu Snap z wybranym efektem możesz dodać tekst, filtrować, naklejkę lub rysować na niej jak na zwykłym Snapie. Po zakończeniu wyślij go znajomemu lub opublikuj w relacji. Reklama
Metoda 4 z 5: Użyj soczewek na jailbreaku urządzenia z Androidem
Zastosuj tę metodę, aby używać soczewek na urządzeniu z Androidem po jailbreaku. Obiektywy wymagają systemu Android 5.0+. Jednak niektóre urządzenia nadal nie działają. Możesz rozwiązać ten problem, jeśli Twoje urządzenie zostało po jailbreaku. Przejęcie kontroli nad urządzeniem nie jest prostym procesem i różni się w zależności od urządzenia. Możesz sprawdzić więcej artykułów na wikiHow.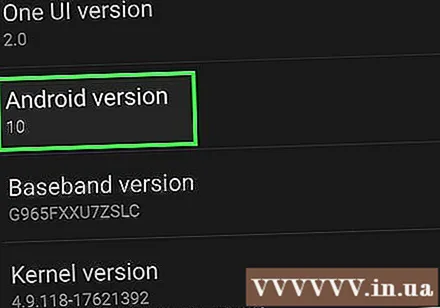
- Więcej informacji można znaleźć w artykułach w Internecie.
Zainstaluj platformę Xposed na urządzeniu po jailbreaku. Jest to narzędzie umożliwiające dodawanie modułów w celu ingerencji w system i aplikację. Możesz pobrać plik Xposed APK tutaj. Xposed działa tylko na urządzeniach z jailbreakiem.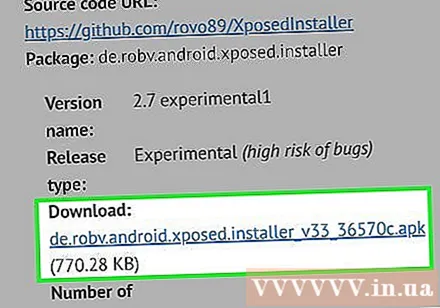
Otwórz plik APK na Androida. Xposed zostanie zainstalowany.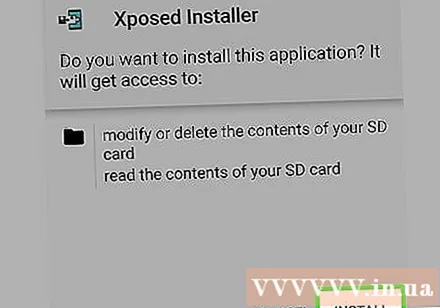
Otwórz menu „Framework” w Xposed i wybierz „Zainstaluj aktualizację " (Zainstaluj aktualizację). Poczekaj chwilę, zobaczysz prośbę superużytkownika.
Wybierz opcję „Grant”, aby nadać Xposed uprawnienia superużytkownika. Pozwoli to Xposed na wprowadzenie zmian w systemie plików.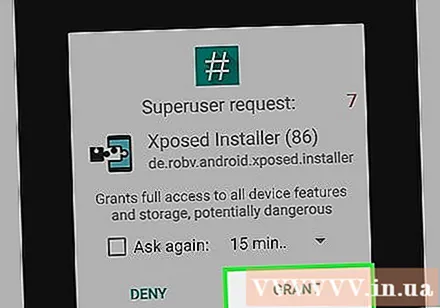
Po wyświetleniu monitu uruchom ponownie urządzenie z systemem Android. To zakończy proces instalacji Xposed.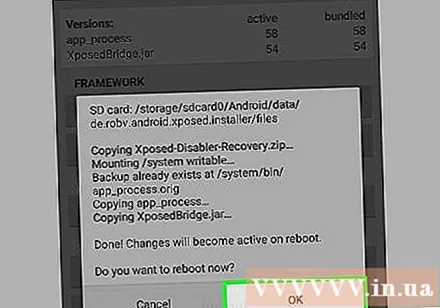
Uruchom instalator Xposed. Możesz zainstalować moduły, aby nakłonić Snapchata do myślenia, że używasz obsługiwanego urządzenia.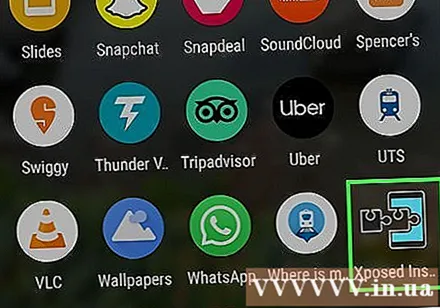
Wybierz pozycję „Pobierz”. To jest krok, który umożliwia wyszukanie i pobranie nowego modułu.
Naciśnij przycisk Szukaj i wpisz „SnapchatLensesEnabler.’ Otrzymasz tylko jeden wynik.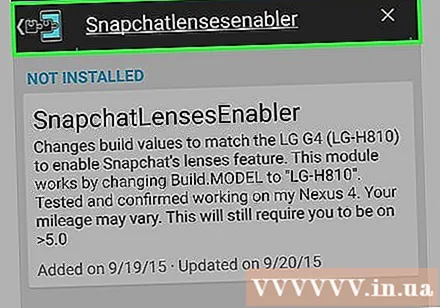
Stuknij w „SnapchatLensesEnabler”, aby otworzyć określoną stronę informacyjną. Zobaczysz kilka opcji i opisów modułów.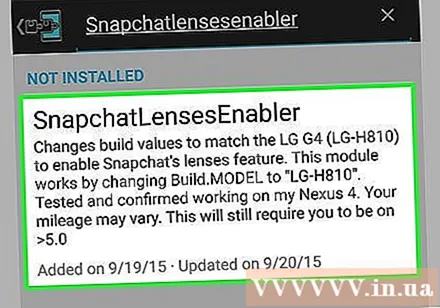
Wybierz „Pobierz”, aby pobrać moduł. Moduł zostanie pobrany na urządzenie, co może zająć kilka minut.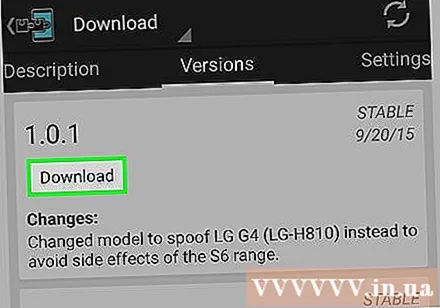
Zainstaluj moduł po pobraniu. Poczekaj kilka minut.
Otwórz menu „Moduły”. Zobaczysz listę dostępnych modułów.
Kliknij okno dialogowe „SnapchatLensesEnabler.’ To jest czynność aktywująca nowy moduł.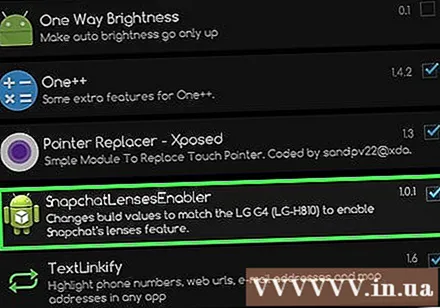
Uruchom ponownie urządzenie i otwórz Snapchata. Teraz możesz normalnie korzystać z funkcji soczewki. Reklama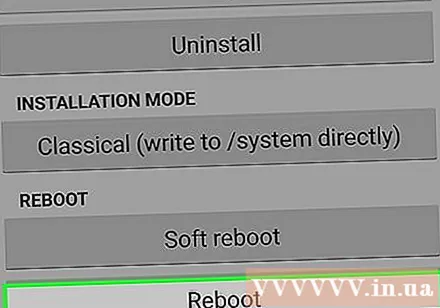
Metoda 5 z 5: Użyj soczewek na jailbreakowanym iPhonie
Użyj tej metody z telefonem iPhone 5 i wcześniejszymi modelami, które są po jailbreaku. Jeśli masz iPhone'a 4 lub 4s i masz jailbreak swoje urządzenie, możesz zainstalować ulepszenie Cydii, aby oszukać Snapchata, by pomyślał, że używasz nowszego iPhone'a. Dzięki tej aplikacji możesz używać soczewek na nieobsługiwanych urządzeniach. Musisz jailbreak swoje urządzenie i zainstalować Cydię, która nie jest objęta zakresem tego artykułu. Więcej informacji można znaleźć w artykułach na temat urządzeń z systemem jailbreak iOS.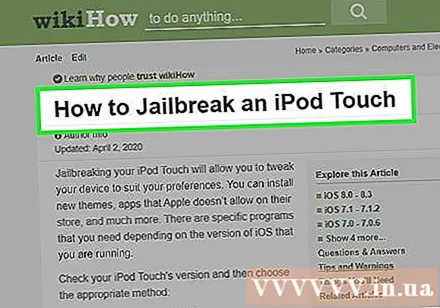
Zaktualizuj aplikację Snapchat w App Store. Wykonaj powyższe kroki, aby zaktualizować Snapchata do najnowszej wersji.
Otwórz Cydię na jailbreakowanym iPhonie. Na pulpicie zobaczysz ikonę aplikacji Cydia. Cydia to menedżer jailbreak, który pomaga używać funkcji Snapchata.
Odnaleźć „SCLenses4All.’ Ten element jest dostępny w repozytorium BigBoss (domyślnym), więc powinien pojawić się bez zakłócania źródła Cydii.
Otwórz stronę informacyjną „SCLenses4All”. Koniecznie odwiedź stronę stworzoną przez Jona Lucę DeCaro.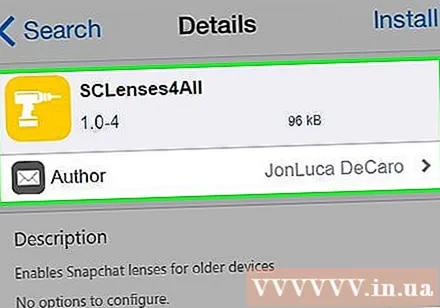
naciśnij "Zainstalować" (Oprawa). To jest przygotowanie do instalacji.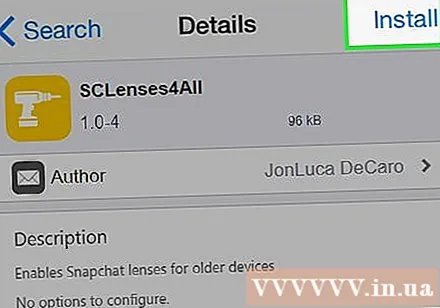
Kliknij „Potwierdź”, aby kontynuować instalację „SCLenses4All”. Plik jest bardzo mały, więc pobieranie nie trwa długo.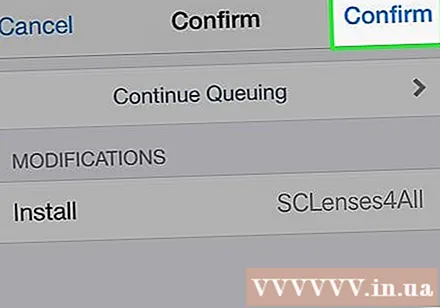
Uruchom Snapchata po zainstalowaniu „SCLenses4All”. Po zainstalowaniu możesz od razu korzystać z soczewek na Snapchacie. Pamiętaj, że ponieważ Twoje urządzenie nie jest obsługiwane, może działać nieprawidłowo podczas użytkowania.
- Czas uruchamiania Snapchata może potrwać dłużej po zainstalowaniu „SCLenses4All”.