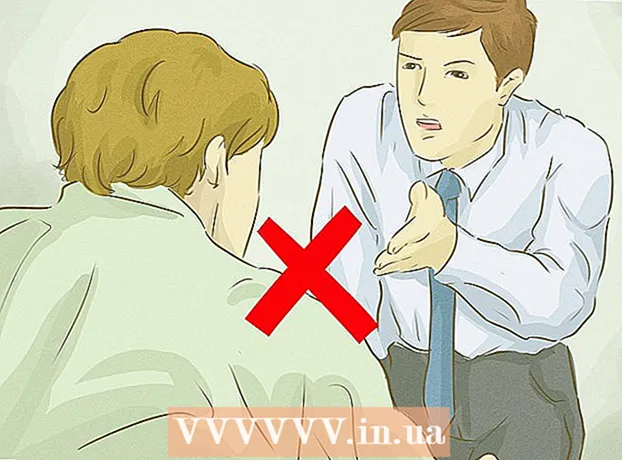Autor:
John Stephens
Data Utworzenia:
21 Styczeń 2021
Data Aktualizacji:
1 Lipiec 2024

Zawartość
Polecenie Ping umożliwia sprawdzenie szybkości połączenia między Tobą a innym węzłem.W tym artykule wikiHow pokaże Ci, jak używać polecenia Ping w dowolnym systemie operacyjnym.
Kroki
Metoda 1 z 4: Windows, Mac OS X i Linux
Otwórz aplikację interpretera wiersza poleceń lub emulator terminala. Każdy system operacyjny ma interfejs wiersza poleceń, który umożliwia uruchomienie polecenia Ping. Polecenie Ping działa prawie tak samo we wszystkich systemach operacyjnych.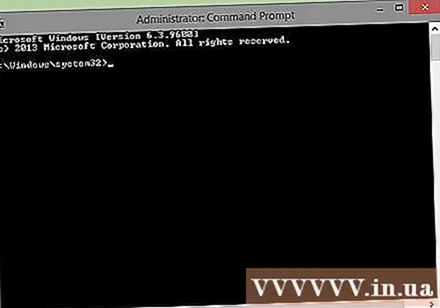
- Jeśli używasz systemu Windows, otwórz wiersz polecenia. Kliknij przycisk Start i wpisz cmd w polu wyszukiwania. Użytkownicy systemu Windows 8 mogą wpisać „cmd” na ekranie Start. Naciśnij klawisz Enter, aby uruchomić wiersz polecenia.
- Jeśli używasz Mac OS X, otwórz Terminal. Otwórz folder Aplikacje, a następnie folder Narzędzia. Wybierz Terminal.
- Jeśli używasz Linuksa, otwórz okno Telnet / Terminal. Zazwyczaj znajdują się one w folderze Akcesoria w folderze Aplikacje.
- W systemie Ubuntu możesz użyć skrótu klawiaturowego Ctrl + Alt + T, aby otworzyć emulator.

Wpisz polecenie Ping. Rodzaj świst Nazwa serwera lub świst adres IP.- Nazwa hosta to zwykle adres witryny internetowej. Zamiast tego wymień Nazwa serwera do witryny lub serwera, do którego chcesz wysłać polecenie ping. Na przykład, aby wysłać ping do głównego serwera wikiHow, wpisz ping www.wikihow.com.
- Adres IP to lokalizacja komputera w określonej sieci, czy to w sieci lokalnej, czy w Internecie. Jeśli znasz adres IP, na który chcesz wysłać polecenie ping, zamień go adres IP. Na przykład, aby pingować adres IP, wpisz ping 192.168.1.1.
- Aby samodzielnie pingować urządzenie, wpisz ping 127.0.0.1.
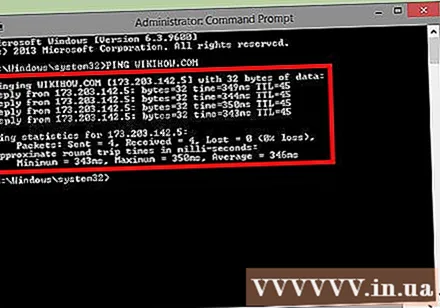
Naciśnij klawisz Enter, aby odczytać wyniki ping. Zostaną wyświetlone pod bieżącą linią poleceń. Zapoznaj się z poniższą sekcją, aby dowiedzieć się, jak odczytywać te parametry. Reklama
Metoda 2 z 4: Narzędzie sieciowe w systemie Mac OS X
Otwórz narzędzie sieciowe. Otwórz folder Aplikacje i wybierz Narzędzia. Znajdź Narzędzie sieciowe.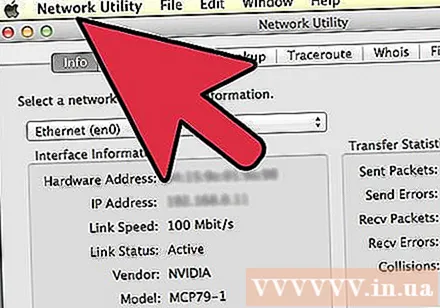
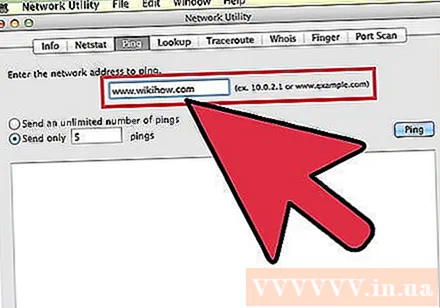
Kliknij kartę Ping. Podaj nazwę hosta lub adres IP.- Nazwa hosta to zwykle adres witryny internetowej. Na przykład, aby wysłać ping do głównego serwera wikiHow, wpisz www.wikihow.com do ramy.
- Adres IP to lokalizacja komputera w określonej sieci, czy to w sieci lokalnej, czy w Internecie. Na przykład, aby pingować adres IP, wpisz 192.168.1.1 do ramy.
Ustaw liczbę poleceń ping, które chcesz wysłać. Zwykle przy 4-6 pingach powinieneś być w stanie uzyskać całkiem dobry pomiar. Po zakończeniu kliknij przycisk Ping, a wyniki zostaną wyświetlone w dolnej części okna. Reklama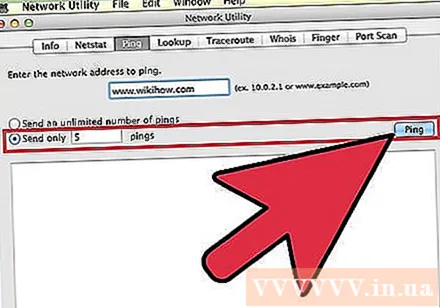
Metoda 3 z 4: Odczytaj parametry otrzymane z polecenia ping
Przeczytaj pierwszą linię. Pierwsza linia pokazuje, jakie polecenie wykonujesz. Powtarza wprowadzony adres i pokazuje, ile wysłałeś danych. Jak na przykład: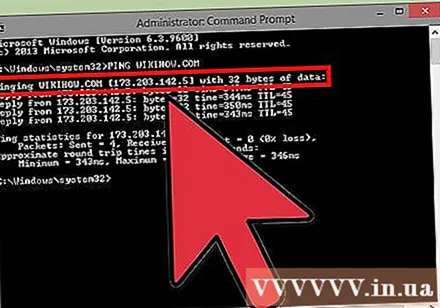
Przeczytaj tekst otrzymanego parametru. Po pomyślnym wykonaniu polecenie Ping zwróci wiersze pokazujące czas odpowiedzi dla tego adresu. TTL reprezentuje liczbę przeskoków w transmisji pakietowej. Im mniejsza ta liczba, tym więcej routerów przejdzie pakiet. Podany tutaj czas jest w milisekundach i wskazuje, ile czasu zajmuje nawiązanie połączenia:
Odpowiedź z 173.203.142.5: bajty = 32 czas = 102 ms TTL = 48 (odpowiedź z 173.203.142,5: bajty = 32 razy = 102 ms TTL = 48
Odpowiedź z 173.203.142,5: bajty = 32 czas = 105 ms TTL = 48 (odpowiedź od 173.203.142,5: bajty = 32 razy = 105 ms TTL = 48)
Odpowiedź od 173.203.142.5: bajty = 32 czas = 105 ms TTL = 48 (odpowiedź od 173.203.142,5: bajty = 32 razy = 105 ms TTL = 48
Odpowiedź z 173.203.142.5: bajty = 32 czas = 108 ms TTL = 48 (odpowiedź od 173.203.142,5: bajty = 32 razy = 108 ms TTL = 48)- Konieczne może być naciśnięcie Ctrl + C, aby zatrzymać ping.
Przeczytaj podsumowanie. Kiedy wszystko zostanie zrobione, zostanie wyświetlone podsumowanie wyników. Utracony pakiet oznacza, że połączenie z witryną nie jest niezawodne, a dane są tracone podczas przesyłania. Podsumowanie pokaże również średnie czasy połączeń: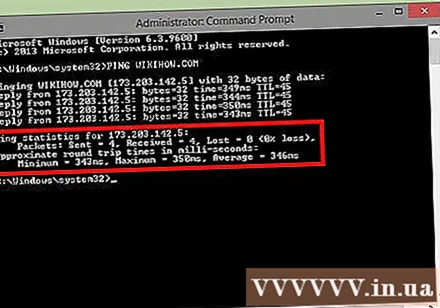
Statystyki ping dla 173.203.142.5:
Pakiety: wysłane = 4, odebrane = 4, utracone = 0 (0% utraty),
Przybliżone czasy podróży w obie strony w milisekundach (szacowany czas okrążenia w milisekundach):
Minimum = 102 ms, maksimum = 108 ms, średnia = 105 ms Reklama
Metoda 4 z 4: Rozwiązywanie problemów
Przetestuj zawartość wejściową. Jednym z najczęstszych komunikatów o błędach jest:
Żądanie ping nie może znaleźć hosta www.wikihow.com. Sprawdź nazwę i spróbuj ponownie (polecenie ping nie mogło znaleźć serwera www.wikihow.com. Sprawdź i spróbuj ponownie). Zwykle oznacza to, że wpisałeś nazwę serwera nieprawidłowo.- Spróbuj przepisać, popraw błędy w pisowni. Jeśli problem nie ustąpi, wypróbuj inną popularną nazwę hosta, taką jak wyszukiwarka internetowa lub witryna z wiadomościami. Jeśli występuje błąd „Nieznany serwer”, najprawdopodobniej problem dotyczy serwera nazwy domeny.
- Użyj adresu IP serwera zamiast jego nazwy (na przykład 173.203.142.5) do pingowania. Jeśli się powiedzie, oznacza to, że adres użyty dla serwera nazwy domeny jest nieprawidłowy, nie może się z nim połączyć lub uległ awarii.
Przetestuj swoje połączenie. Jeden z pozostałych komunikatów o błędach to: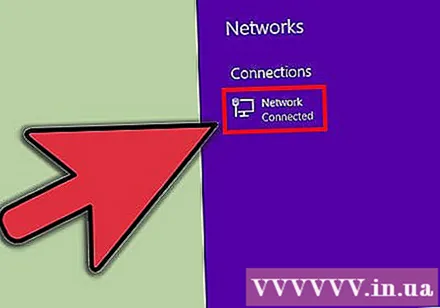
sendto: brak trasy do hosta (przychodzące: brak trasy do serwera). Oznacza to, że adres portu jest nieprawidłowy lub połączenie z twojego komputera nie działa.- Ping 127.0.0.1: to Twój komputer. Jeśli to nie zadziała, oznacza to, że protokół TCP / IP nie działa prawidłowo i należy ponownie skonfigurować kartę sieciową.
- Sprawdź połączenie bezprzewodowe lub połączenie między komputerem a routerem, zwłaszcza jeśli wcześniej działało.
- Większość portów sieciowych komputera ma lampkę kontrolną, która wskazuje stan połączenia i miga, gdy dane są przesyłane. Gdy polecenie ping przesyła dane z szybkością około 1 pakietu na sekundę, lampka danych powinna migać.
- Sprawdź, czy router ma dobrą lampkę kontrolną (i brak usterek), która pokazuje dobre połączenie z komputerem. Jeśli lampka błędu się świeci, podążaj kablem od komputera do routera, upewnij się, że jest prawidłowo podłączony i w razie potrzeby skontaktuj się z dostawcą usługi kablowej lub przepustowości.
Rada
- Kiedy należy używać polecenia ping? Podobnie jak w przypadku każdej innej diagnostyki, ping najlepiej jest używać w konfiguracji na żywo, aby zrozumieć, jak to działa. Możesz pingować swój komputer za pomocą polecenia „ping -c5 127.0.0.1”. Podczas pierwszej konfiguracji komputera, gdy zmienisz sieć lub nie możesz surfować po Internecie, użyj polecenia ping, aby uwierzytelnić urządzenie i skonfigurować Twój.
- Dlaczego powinienem używać polecenia ping? Ping (nazwa pochodzi od echolokacji używanej w łodzi podwodnej) używa najprostszego z typów pakietów. Odpowiedź jest wykonywana za pośrednictwem portu podsystemu komunikacyjnego (TCP / IP) systemu operacyjnego. Nie wymaga żadnych aplikacji, nie ma dostępu do żadnych plików ani nie wymaga konfiguracji. W niewielkim stopniu wpływa na inne czynności. Potrzebuje sprzętu, portali, routerów, zapór, serwerów nazw domen i serwerów pośredniczących. Jeśli polecenie ping zakończyło się pomyślnie i nie możesz uzyskać dostępu do serwera docelowego za pomocą przeglądarki lub innej aplikacji, prawdopodobnie problem nie leży po Twojej stronie.
- Polecenie ping można uruchomić z wieloma różnymi opcjami. Włącznie z:
- -C Liczenie. Wysyłaj pakiety o określonej ilości i zatrzymuj się. Innym sposobem zatrzymania jest wpisanie -C. Ta opcja jest wygodna w przypadku skryptów, które często sprawdzają zachowanie sieci.
- -t ping do zatrzymania (-C).
- -w Limit czasu. Liczba milisekund oczekiwania na odpowiedź przed wyświetleniem komunikatu o przekroczeniu limitu czasu lub utraty pakietu. Dłuższe czasy oczekiwania służą do identyfikacji problemów z opóźnieniami. ping -w 10000. Zwykle jest użyteczne tylko wtedy, gdy działa przez sieć komórkową, satelitarną lub inne sieci o dużym opóźnieniu.
- -n Wyświetla wyniki tylko w liczbach. Ta opcja służy do unikania komunikacji z serwerem nazw domen.
- -p Pleśń. Szablon jest sekwencją cyfr szesnastkowych dodawanych na końcu pakietu. Ta opcja jest rzadko przydatna w przypadku wątpliwości dotyczących kwestii zależności danych.
- -R Użyj rekordu trasy IP do określenia trasy wychodzącej pakietu ping. Serwer docelowy prawdopodobnie nie dostarczy tych informacji.
- -r Pomiń tablicę routingu. Ta opcja jest używana, gdy podejrzewa się problem z routingiem, a polecenie ping nie może znaleźć trasy do hosta docelowego. Działa to tylko w przypadku serwerów, które można połączyć bezpośrednio bez użycia routera.
- -s Rozmiar pakietu. Zmień rozmiar pakietów. Sprawdź, czy bardzo duże pakiety muszą być pofragmentowane.
- -V Długie wyniki. Wyświetla dodatkowe pakiety ICMP z niezwykle szczegółowymi informacjami.
- -f Powódź. Wysyłaj pakiety tak szybko, jak to możliwe. Ta opcja służy do testowania wydajności sieci pod wysokim ciśnieniem i należy jej unikać.
- -l Przeładuj. Wyślij pakiet przeładowania tak szybko, jak to możliwe, a następnie przełącz się w tryb normalny.Ta opcja jest dobra do ustalenia, ile pakietów router może szybko przetworzyć i dlatego jest dobra do identyfikowania problemów, które pojawiają się tylko przy dużych rozmiarach okien TCP.
- -? Wsparcie. Ta opcja służy do wyświetlania pełnej listy opcji i użycia składni w Ping.