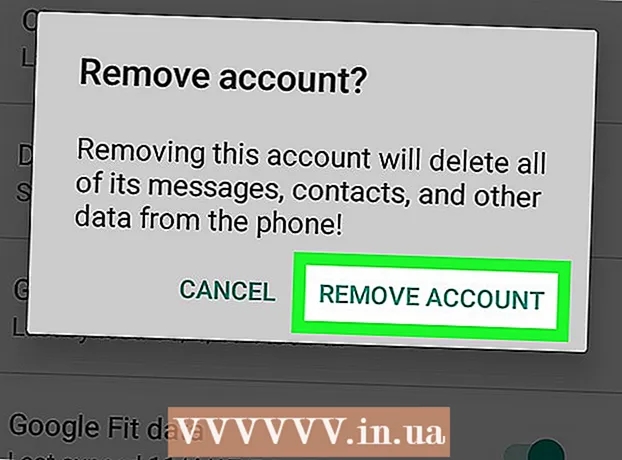Autor:
Lewis Jackson
Data Utworzenia:
9 Móc 2021
Data Aktualizacji:
1 Lipiec 2024
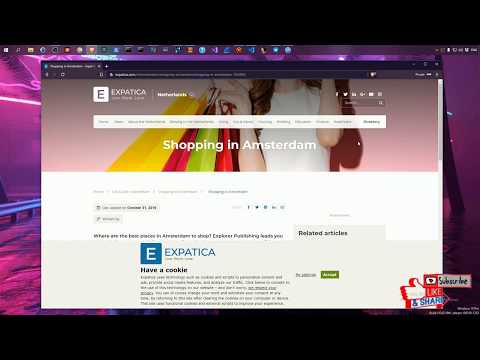
Zawartość
W tym artykule dowiesz się, jak ręcznie pobrać jedno lub więcej zdjęć z witryny internetowej na iPhone'a lub iPada, urządzenie z systemem Android lub komputer stacjonarny.
Kroki
Metoda 1 z 3: na iPhonie lub iPadzie
Otwórz przeglądarkę internetową.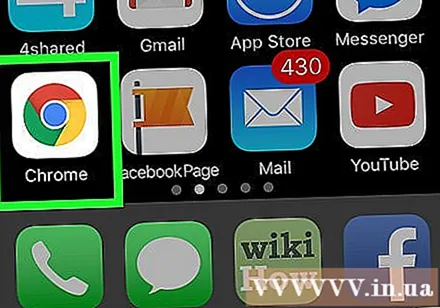
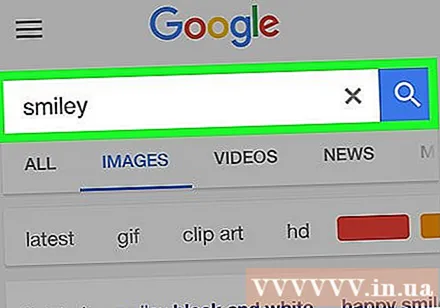
Znajdź obraz do pobrania. Odbywa się to poprzez przesuwanie lub wyszukiwanie konkretnego zdjęcia.- W witrynie wyszukiwania Google stuknij OBRAZY (ZDJĘCIA) poniżej paska wyszukiwania, aby wyświetlić obrazy związane z wyszukiwaniem.
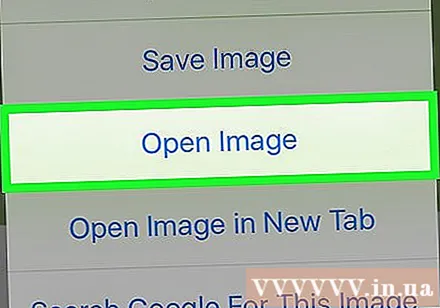
Naciśnij i przytrzymaj zdjęcie, aby je otworzyć.
naciśnij Zapisać obrazZapisz zdjęcie. Obraz zostanie zapisany na Twoim urządzeniu i możesz go wyświetlić w aplikacji Zdjęcia.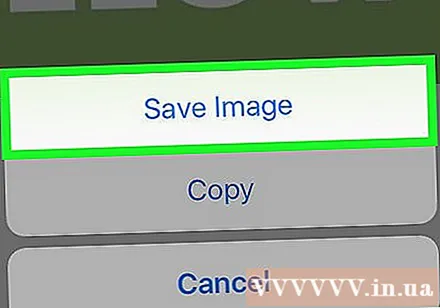
- Na urządzeniach z 3D Touch, takich jak iPhone 6S i 7, stuknij ikonę Udostępnij strzałką w górę pod zdjęciem, a następnie stuknij ikonę Zapisać obraz (Zapisz zdjęcie).
- Nie wszystkie obrazy w Internecie są dostępne do pobrania.
Metoda 2 z 3: w systemie Android
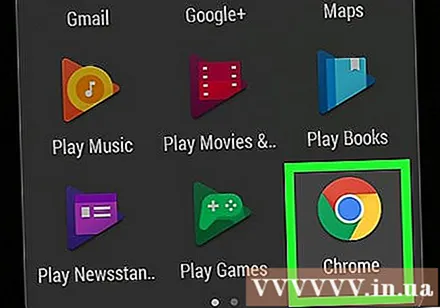
Otwórz przeglądarkę internetową.
Znajdź obraz do pobrania. Odbywa się to poprzez przesuwanie lub wyszukiwanie konkretnego zdjęcia.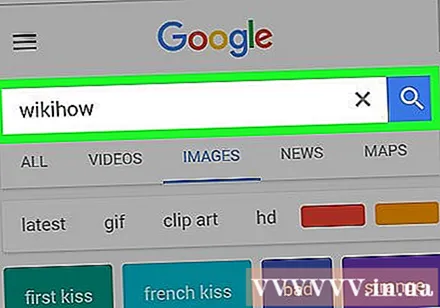
- W witrynie wyszukiwania Google stuknij OBRAZY (ZDJĘCIA) poniżej paska wyszukiwania, aby wyświetlić obrazy związane z wyszukiwaniem.
Naciśnij i przytrzymaj zdjęcie.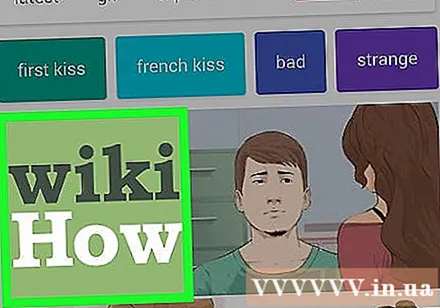
naciśnij Pobierz obraz (Pobierz obraz). Obraz jest zapisywany na Twoim urządzeniu i możesz go wyświetlić w aplikacji do obsługi zdjęć na urządzeniu, takiej jak Galeria lub Zdjęcia Google (Zdjęcia Google).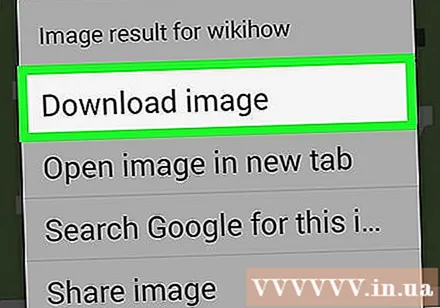
- Nie wszystkie obrazy w Internecie są dostępne do pobrania.
Metoda 3 z 3: w systemie Windows lub Mac
Otwórz przeglądarkę internetową.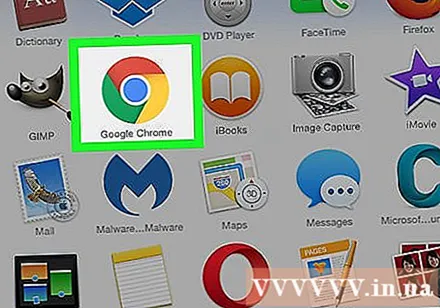
Znajdź obraz do pobrania. Odbywa się to poprzez przesuwanie lub wyszukiwanie konkretnego zdjęcia.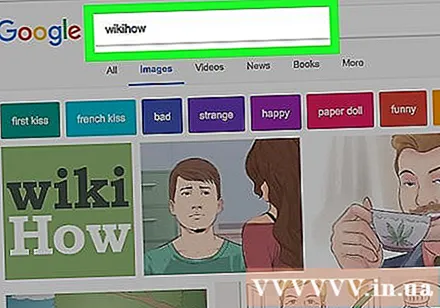
- W witrynie wyszukiwania Google stuknij Obrazy (Obraz) poniżej paska wyszukiwania, aby wyświetlić obrazy związane z wyszukiwaniem.
Kliknij obraz prawym przyciskiem myszy. Spowoduje to uruchomienie menu kontekstowego.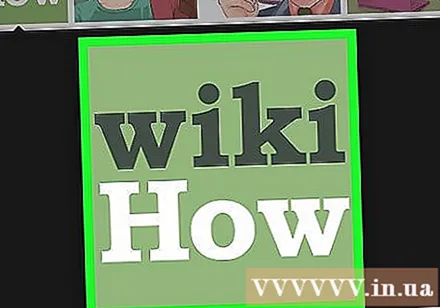
- Na komputerze Mac bez prawej myszy lub touchpada, Kontrola+ stuknij lub stuknij gładzik dwoma palcami.
naciśnij Zapisz obraz jako ... (Zapisz obraz jako ...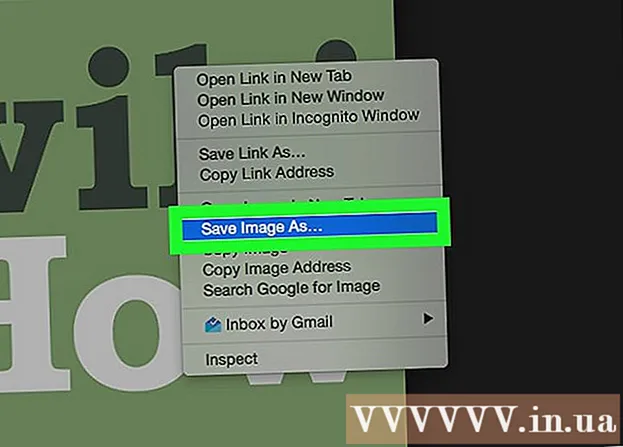
- Nie wszystkie obrazy w Internecie są dostępne do pobrania.
Nadaj zdjęciu nazwę i wybierz lokalizację, w której chcesz je zapisać.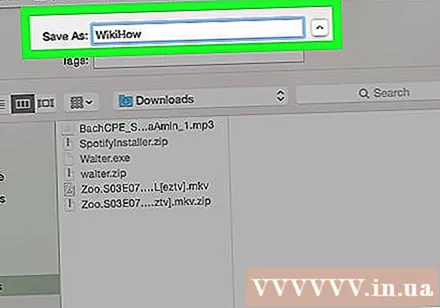
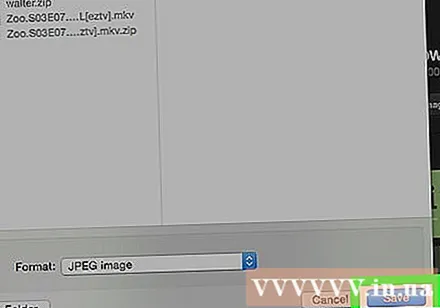
naciśnij Zapisać (Zapisać). Obraz zostanie zapisany w określonej lokalizacji. Reklama
Ostrzeżenie
- Korzystanie z obrazów chronionych publicznie może stanowić naruszenie praw autorskich. Powinieneś sprawdzić status Creative Commons obrazów lub uzyskać pozwolenie od właściciela praw autorskich.
- Zawsze w uznaniu fotografów.