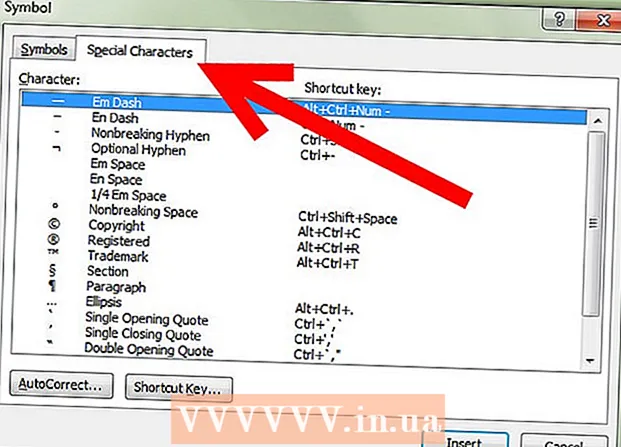Autor:
Randy Alexander
Data Utworzenia:
2 Kwiecień 2021
Data Aktualizacji:
1 Lipiec 2024

Zawartość
To wikiHow uczy, jak stworzyć darmowy serwer Minecraft. Istnieje wiele usług hostingowych serwerów Minecraft, które możesz subskrybować. Minehut to jedna z wielu usług, które pozwalają użytkownikom bezpłatnie hostować serwery Minecraft. Pamiętaj, że serwer Minehut działa tylko z Minecraft: Java Edition. W tym artykule dowiesz się, jak stworzyć darmowy serwer Minecraft za pomocą Minehut.
Kroki
Część 1 z 4: Utwórz konto Minehut
Dostęp https://minehut.com/ za pomocą przeglądarki internetowej na komputerze. Minehut to jedna z wielu usług hostingowych serwerów Minecraft. Ta strona internetowa jest łatwa w użyciu i jest jedną z usług, która umożliwia bezpłatne hostowanie serwerów Minecraft. Minehut pozwala użytkownikom hostować 2 serwery Minecraft za darmo i do 10 graczy. Możesz kupić kredyty, jeśli chcesz mieć więcej niż 10 graczy lub na 2 serwerach.
- Lub możesz bezpłatnie hostować serwery Minecraft na swoim komputerze, ta metoda działa ze wszystkimi wersjami gry Minecraft. Uwaga: proces konfiguracji jest stosunkowo skomplikowany, wymaga dużej ilości pamięci RAM i przepustowości Internetu (poza zasobami potrzebnymi do grania w gry i uruchamiania systemu operacyjnego komputera).
- Minehut Server działa tylko z Minecraft: Java Edition. Jeśli chcesz utworzyć serwer dla wersji Minecraft: Windows 10 / urządzenie mobilne / konsola do gier, możesz przejść do Realms lub Aternos. Ponadto możesz również hostować serwery Minecraft na swoim komputerze. Oprogramowanie serwera do gry Minecraft: Bedrock Edition można pobrać pod adresem https://www.minecraft.net/en-us/download/server/bedrock/

Kliknij Zapisz się (Rejestracja). Ten przycisk jest zielony i znajduje się na środku strony.- Jeśli masz już konto Minehut, kliknij Zaloguj sie w prawym górnym rogu i zaloguj się przy użyciu adresu e-mail i hasła skojarzonego z kontem Minehut, aby uzyskać dostęp do pulpitu nawigacyjnego.

Wpisz swój adres e-mail. Wpisz używany adres e-mail w polu tekstowym „Wpisz swój adres e-mail”. To jest pierwsza linia na górze strony.- Uwaga: powinien to być adres e-mail, do którego masz dostęp, ponieważ musisz się teraz zalogować, aby zweryfikować te informacje.

Podaj swoją datę urodzenia. Aby wpisać datę urodzenia, kliknij drugą linię na stronie. Kliknij swój rok urodzenia w menu rozwijanym. Następnie wybierz datę z wyskakującego kalendarza.
Kliknij pole wyboru u dołu formularza. Ma to na celu zapewnienie akceptacji warunków korzystania z usług i polityki prywatności Minehut. Możesz przeczytać obie zasady, klikając niebieski tekst w zdaniu u dołu formularza.
Kliknij tiếp tục (Kontynuuj) w prawym dolnym rogu formularza.
Zweryfikuj adres e-mail. Otwórz swoją skrzynkę odbiorczą i poszukaj e-maila weryfikującego konto Minehut. Być może trzeba zajrzeć do folderu Spam lub Junk. Po znalezieniu wykonaj następujące kroki, aby zweryfikować swój adres e-mail:
- Otwórz skrzynkę odbiorczą adresu e-mail.
- Kliknij wiadomość e-mail Weryfikacja konta Minehut pochodzi z „info”.
- Znajdź 8-znakowy kod w treści wiadomości e-mail.
- Wpisz 8-znakowy kod w polu tekstowym „Verify” w witrynie Minehut.
Kliknij tiếp tục. Kod weryfikacyjny zostanie zastosowany i jeśli będzie poprawny, pojawi się strona generowania hasła.
Stwórz hasło. W polu tekstowym „Wybierz hasło” wybierz hasło, które chcesz ustawić. Następnie wprowadź ponownie prawidłowe hasło w drugim wierszu, aby je potwierdzić.
Kliknij tiếp tục. Konto Minehut zostanie utworzone i przejdziesz do strony tworzenia serwera. Reklama
Część 2 z 4: Konfigurowanie serwera
Wprowadź nazwę serwera. Wprowadź prostą nazwę nazwy domeny hosta w polu tekstowym na środku strony.
- Nazwa hosta nie może mieć więcej niż 10 znaków.
- Nazwy hostów nie mogą zawierać znaków specjalnych ani spacji.
Kliknij Stwórz (Stwórz). Ten niebieski przycisk znajduje się w prawym dolnym rogu. Serwer zostanie utworzony, a Dashboard pojawi się w tym samym czasie.
Kliknij Aktywuj (Aktywowany). Ten zielony przycisk znajduje się po prawej stronie stanu serwera na pulpicie nawigacyjnym. Połączenie serwera z wydajnym serwerem chronionym przed atakami DDoS może zająć do minuty.
- Jeśli serwer zostanie odłączony w dowolnym momencie podczas instalacji lub instalacji, kliknij Aktywuj połączyć się ponownie.
Kliknij tiếp tục (Kontyntynuj). Po przeniesieniu serwera do nowej lokalizacji obok przycisku „Online” pojawi się zielony przycisk „Kontynuuj”. Reklama
Część 3 z 4: Zmiana ustawień serwera
Określ adres serwera. Ta opcja znajduje się w lewym górnym rogu pierwszej klatki u góry. Poniżej opcji znajduje się niebieska ikona tarczy.
Zatrzymaj lub uruchom ponownie serwer. Jeśli chcesz zatrzymać lub ponownie uruchomić serwer, kliknij przycisk Zatrzymać lub Uruchom ponownie czerwony u góry strony.
Zmień nazwę serwera. Aby zmienić nazwę serwera, kliknij przycisk Zmień nazwę Kolor zielony znajduje się poniżej adresu serwera. Wprowadź nową nazwę serwera i kliknij Zastosować (Zastosować).
Zmień ustawienia wyświetlania serwera. Aby zmienić ustawienia serwera, kliknij kartę Wygląd (Interfejs) u góry. Użyj następujących pól, aby zmienić ustawienia wyświetlania serwera:
- Polecenie serwera (Polecenie serwera) - Jeżeli chcesz wysłać polecenie do serwera, wpisz je w linii „Polecenie serwera” a następnie kliknij Wysłać (Wysyłać).
- Widoczność serwera (Pokaż serwery) - Kliknij przycisk radiowy obok opcji „Widoczny” lub „Niewidoczny”, aby wybrać publicznie lub ukryć serwer. Następnie kliknij Aktualizacja (Aktualizacja).
- Serwer MOTD (Serwer MOTD) - Wprowadź opis serwera poniżej wiersza „MOTD serwera” na dole strony. Następnie kliknij Aktualizacja.
Zmień zawartość Ustawień. Aby zmienić ustawienia serwera, kliknij kartę Ustawienia u góry strony i wykonaj następujące czynności:
- Maksymalna liczba graczy (Maksymalna liczba graczy) - Kliknij przycisk opcji obok maksymalnej liczby graczy, których chcesz dopuścić na serwerze, a następnie kliknij Zapisać (Zapisać). Jeśli chcesz zezwolić na więcej niż 10 graczy, musisz kupić kredyty.
- Typ poziomu (Typ poziomu) - Aby zmienić typ poziomu, kliknij przycisk opcji obok „Domyślny”, „Płaski”, Wzmocniony ”,„ Duże biomy ” ustawienie) lub „Dostosowane”. Następnie kliknij Zapisać.
- Nazwa poziomu (Nazwa poziomu) - Aby nazwać świat, możesz wpisać nazwę w dane pole i kliknąć Zapisać.
- Ustawienia generatora (Ustawienia konstruktora) - Wprowadź dowolne wstępnie ustawione generatory poziomów w dostępnym miejscu i kliknij Zapisać. Typ poziomu musi być ustawiony na „Płaski” dla wstępnie ustawionego płaskiego świata i „dostosowany” dla wszystkich podanych ustawień.
- Tryb gry (Tryb gry) - Aby wybrać tryb gry, kliknij przycisk opcji obok opcji „Przetrwanie”, „Kreacja”, „Przygoda” lub „Widz”. ) następnie kliknij Zapisać.
- Wymuś tryb gry (Wymuś tryb gry) - Aby wymusić wybrany tryb gry na serwerze, kliknij przełącznik pod nagłówkiem „Wymuś tryb gry” i kliknij Zapisać.
- PVP - Aby włączyć / wyłączyć tryb walki PvP (gracz vs gracz), możesz kliknąć przełącznik znajdujący się pod nagłówkiem "PvP" i wybrać Zapisać.
- Tarło potworów (Pojawianie się potworów) - Kliknij przełącznik pod nagłówkiem „Powstawanie potworów”, aby włączyć / wyłączyć pojawianie się potworów. Następnie kliknij Zapisać.
- Tarło zwierząt (Zwierzęta hodowlane) - Kliknij przełącznik pod „Tarłem zwierząt”, aby włączyć / wyłączyć tarło zwierząt. Następnie klikasz Zapisać.
- Lot (Trasy) - Kliknij przełącznik poniżej sekcji „Lot”, aby zezwolić lub uniemożliwić graczom latanie na serwerze. Następnie klikasz Zapisać.
- Trudność (Trudność) - Aby zmienić poziom trudności na serwerze, kliknij przycisk opcji obok „Spokojna”, „Łatwa”, „Normalna” lub „Trudna” pod tytułem „Trudność”. Następnie kliknij Zapisać zapisać.
- Hardcore (Bardzo trudne) - Kliknij przycisk przełącznika pod nagłówkiem „Hardcore”, aby włączyć lub wyłączyć tryb gry o ekstremalnym poziomie trudności na serwerze. Następnie klikasz Zapisać zapisać.
- Bloki poleceń (Blok wykonywania poleceń) - kliknij przycisk przełącznika poniżej nagłówka Bloki poleceń aby zezwolić lub zabronić blokowania wykonywania poleceń na serwerze. Następnie kliknij Zapisać zapisać.
- Ogłoś osiągnięcia gracza (Powiadomienie o osiągnięciach gracza) - Kliknij przycisk przełącznika pod nagłówkiem „Ogłoś osiągnięcia gracza”, aby włączyć lub wyłączyć funkcję powiadamiania o osiągnięciach dla innych graczy na serwerze. Następnie kliknij Zapisać zapisać.
- Nether World (Underworld) - Kliknij przycisk przełącznika pod nagłówkiem „Nether World”, aby włączyć lub wyłączyć Piekło na serwerze. Następnie kliknij Zapisać zapisać.
- Struktury (Struktury) - Kliknij przycisk przełącznika pod nagłówkiem „Struktury”, aby zezwolić lub zabronić losowego generowania struktur na serwerze. Następnie kliknij Zapisać zapisać.
- Zestaw zasobów (Pakiet zasobów) - jeśli masz adres URL pakietu zasobów, wprowadź go w wyświetlonym wierszu i kliknij Zapisać.
- Hash pakietu zasobów Aby dodać pakiet skrótu zasobów, wprowadź kod SHA-1 w odpowiednim wierszu i kliknij Zapisać.
- Wyświetl odległość (Odległości widzenia) - Aby zwiększyć lub zmniejszyć odległość oglądania na serwerze, kliknij i przeciągnij suwak poniżej nagłówka „Odległość widoku”. Następnie kliknij Zapisać zapisać.
- Ochrona odrodzeń (Ochrona odradzania) - Aby zwiększyć lub zmniejszyć promień ochrony odradzania na serwerze, wprowadź liczbę większą lub równą 0 w danej linii (bieżąca wartość domyślna to 16). Następnie kliknij Zapisać zapisać.
Dodaj wtyczkę do serwera. Jeśli chcesz dodać wtyczkę do serwera:
- Kliknij kartę Wtyczki (Wtyczka) w prawym górnym rogu.
- Przewiń w dół i przeglądaj lub wprowadź nazwę wtyczki w pasku wyszukiwania.
- Kliknij nazwę wtyczki.
- Kliknij Zainstaluj wtyczkę (Instalacja wtyczki).
Zarządzaj plikami na serwerze (tylko dla zaawansowanych użytkowników). Jeśli chcesz wprowadzić modyfikacje w plikach serwera, wykonaj następujące czynności:
- Kliknij kartę Menedżer plików (Menedżer plików) w prawym górnym rogu.
- Kliknij na liście plik, który chcesz edytować. Następnie kliknij Zapisać aby zapisać plik.
- Kliknij ikonę chmury, aby przesłać pliki z komputera.
- Kliknij ikonę strony, aby utworzyć nowy plik.
Zmień ustawienia świata. Aby zmienić ustawienia świata, kliknij kartę Świat w prawym górnym rogu i użyj następujących opcji:
- Ratuj świat (Ratowanie świata) - Kliknij Ratuj świat aby natychmiast zapisać świat na serwerze.
- Resetuj świat (Resetuj świat) - Kliknij Resetuj świat aby usunąć i zresetować świat na serwerze.
- Nasienie świata (Współrzędne świata) - Aby zmienić współrzędne świata, wprowadź liczbę wybranych współrzędnych w wierszu pod nagłówkiem „Rozstawienie świata”, a następnie kliknij Aktualizacja.
- Prześlij świat (Prześlij świat) - Aby przesłać świat na serwer, musisz zapisać dane świata w pliku zip. Kliknij ikonę spinacza poniżej nagłówka „Upload World” i wybierz plik zip zawierający zapisany świat, a następnie kliknij otwarty (Otwarty). Następnie klikasz Przekazać plik przesłać plik.
Przejdź do ustawienia „Danger Zone”. Ustawienie niebezpiecznej strefy zawiera kilka środków awaryjnych, które możesz podjąć. Aby uzyskać dostęp do ustawień Danger Zone, kliknij kartę Strefa niebezpieczeństwa w prawym górnym rogu. Następnie wykonaj następujące czynności:
- Wymuś serwer hibernacji (Wymuś hibernację serwera) - Aby wymusić przejście serwera w stan hibernacji, kliknij przycisk Wymuś hibernację na czerwono znajduje się pod nagłówkiem „Wymuś hibernację serwera”.
- Zresetuj serwer - Aby zresetować serwer, kliknij przycisk Zresetuj serwer na czerwono znajduje się pod nagłówkiem „Resetuj serwer”.
- Napraw pliki (Naprawa plików) - Aby naprawić uszkodzony plik, który spowodował awarię serwera, musisz kliknąć przycisk Napraw pliki na czerwono znajduje się pod nagłówkiem „Napraw pliki”.
Część 4 z 4: Łączenie się z serwerem
Pozostaw konsolę serwera otwartą. W ten sposób będziesz mógł szybko dostroić serwer, minimalizując okno Minecraft i maksymalizując okno przeglądarki.
Otwórz Minecrafta. Minecraft: Java Edition ma ikonę bloku trawy. Kliknij tę ikonę, aby otworzyć program uruchamiający Minecraft.
Naciśnij przycisk Grać Zielony jest na Minecraft Launcher. Minecraft zacznie się uruchamiać.
Kliknij Multiplayer (Tryb wieloosobowy). Ta opcja znajduje się w pobliżu środka strony tytułowej gry Minecraft.
Kliknij Bezpośrednie połączenie (Bezpośrednie połączenie). Ta opcja znajduje się u dołu menu gry wieloosobowej na środku strony.
Wprowadź adres serwera. Wpisz adres serwera w polu obok nagłówka „Połącz” wyświetlanego na środku strony.
Kliknij Dołącz do serwera (Dołącz do serwera). Ta opcja znajduje się na dole strony. Zaczniesz łączyć się z serwerem i wchodzić w jego świat. Reklama