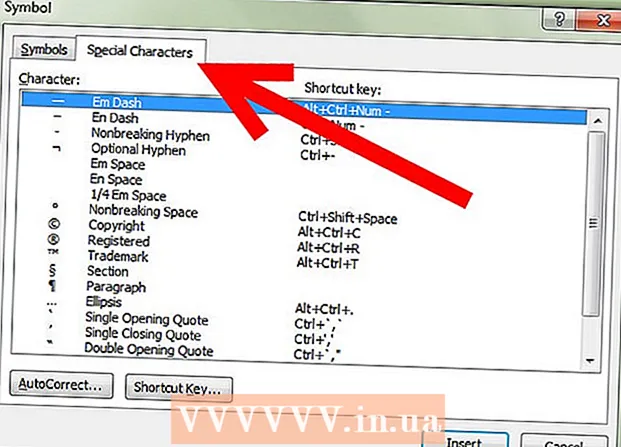Autor:
Ellen Moore
Data Utworzenia:
19 Styczeń 2021
Data Aktualizacji:
1 Lipiec 2024
![How To Defrag Windows 10 Hard Drive Beginners [Tutorial]](https://i.ytimg.com/vi/XJ71CqTXCS0/hqdefault.jpg)
Zawartość
- Kroki
- Część 1 z 2: Wejście do menu Optymalizuj dyski
- Przez Odkrywcę
- Część 2 z 2: Defragmentacja dysków
- Porady
- Ostrzeżenia
Gdy na dysku twardym znajduje się zbyt wiele plików w różnych lokalizacjach lub klastrach dysku twardego (innymi słowy „pofragmentowane”), może to spowolnić działanie komputera. Defragmentator dysków przenosi segmenty plików do ciągłych lokalizacji (obok siebie). Ułatwi to komputerowi odczytanie plików. Możesz otworzyć okno dialogowe „Optymalizuj dyski”, aby zdefragmentować dysk twardy za pomocą Eksploratora. Aby wykonać defragmentację, musisz zalogować się na konto administratora.
Kroki
Część 1 z 2: Wejście do menu Optymalizuj dyski
Przez Odkrywcę
 1 Otwórz Eksplorator plików. Kliknij przycisk „Start” w lewym dolnym rogu pulpitu, aby otworzyć menu „Start”. Ten sam efekt można osiągnąć, naciskając klawisz Windows na klawiaturze.
1 Otwórz Eksplorator plików. Kliknij przycisk „Start” w lewym dolnym rogu pulpitu, aby otworzyć menu „Start”. Ten sam efekt można osiągnąć, naciskając klawisz Windows na klawiaturze. - Kliknij przycisk Eksplorator plików u dołu menu Start, aby otworzyć okno Eksploratora plików.
- Drzewo katalogów znajduje się w lewym panelu okna Eksploratora. W katalogu „Ten komputer” znajdują się katalogi główne, a także dyski twarde i inne dyski podłączone do komputera.
 2 Wybierz dysk, który chcesz defragmentować. Jeśli twój dysk twardy nie jest podzielony na partycje, zobaczysz tylko jeden „Dysk lokalny C:”. Inne dyski z różnymi literami pojawią się tylko wtedy, gdy dysk został podzielony na partycje lub jeśli do komputera jest podłączony inny dysk twardy lub inne dyski i napędy.
2 Wybierz dysk, który chcesz defragmentować. Jeśli twój dysk twardy nie jest podzielony na partycje, zobaczysz tylko jeden „Dysk lokalny C:”. Inne dyski z różnymi literami pojawią się tylko wtedy, gdy dysk został podzielony na partycje lub jeśli do komputera jest podłączony inny dysk twardy lub inne dyski i napędy. - Kliknij dysk, który chcesz defragmentować. Po kliknięciu dysku na wstążce u góry Eksploratora pojawi się karta Narzędzia dyskowe (Zarządzaj). Karta Narzędzia dyskowe (Zarządzaj) pojawia się tylko z określonymi opcjami.
 3 Otwórz okno Optymalizuj dyski. Kliknij kartę Narzędzia dyskowe (Zarządzaj), a następnie w sekcji Zarządzaj kliknij przycisk Optymalizuj. Otworzy się nowe okno dialogowe „Optymalizacja dysku”.
3 Otwórz okno Optymalizuj dyski. Kliknij kartę Narzędzia dyskowe (Zarządzaj), a następnie w sekcji Zarządzaj kliknij przycisk Optymalizuj. Otworzy się nowe okno dialogowe „Optymalizacja dysku”. - Kliknij prawym przyciskiem myszy (lub ściśnij) dysk twardy, który chcesz defragmentować. Z wyświetlonego menu wybierz opcję „Właściwości”. Spowoduje to wyświetlenie nowego okna dialogowego Właściwości. Zobaczysz kilka zakładek, z których jedna nazywa się „Usługa”. Kliknij zakładkę „Usługa”, a następnie kliknij przycisk „Optymalizuj”.
Część 2 z 2: Defragmentacja dysków
 1 Kliknij przycisk Analizuj w oknie Optymalizacja dysku, aby przeanalizować stopień fragmentacji dysku. Za kilka minut stopień fragmentacji (w procentach) pojawi się w kolumnie „Aktualny stan” obok analizowanego dysku. Jeśli szybkość fragmentacji wynosi 10% lub więcej, dysk należy zoptymalizować.
1 Kliknij przycisk Analizuj w oknie Optymalizacja dysku, aby przeanalizować stopień fragmentacji dysku. Za kilka minut stopień fragmentacji (w procentach) pojawi się w kolumnie „Aktualny stan” obok analizowanego dysku. Jeśli szybkość fragmentacji wynosi 10% lub więcej, dysk należy zoptymalizować. - Jeśli fragmentacja jest mniejsza niż 10%, kliknij przycisk „Zamknij” w prawym dolnym rogu okna, aby wyjść z Optymalizacji dysków.Nie defragmentuj dysku twardego zbyt często, ponieważ zużyje się i uszkodzi dysk twardy.
 2 Kliknij przycisk „Optymalizuj”, aby rozpocząć defragmentację dysku. Czas trwania defragmentacji zależy od ilości pamięci, liczby plików na dysku oraz stopnia ich fragmentacji. Raport z postępu optymalizacji można zobaczyć w kolumnie „Aktualny stan”.
2 Kliknij przycisk „Optymalizuj”, aby rozpocząć defragmentację dysku. Czas trwania defragmentacji zależy od ilości pamięci, liczby plików na dysku oraz stopnia ich fragmentacji. Raport z postępu optymalizacji można zobaczyć w kolumnie „Aktualny stan”. - Będziesz wiedział, że proces defragmentacji jest zakończony, gdy raport o postępie zostanie zatrzymany, a kolumna Bieżący stan powie OK. Obok słowa „OK” w nawiasach będzie widoczny procent defragmentacji (0%, jeśli dysk nie jest zbyt pełny).
- Jeśli dysk twardy jest duży i zawiera wiele plików, z których wiele jest pofragmentowanych, proces defragmentacji może potrwać kilka godzin. W takim przypadku radzimy rozpocząć proces defragmentacji i zrobić coś innego: przeczytać książkę, zająć się domem, zdrzemnąć się i tak dalej.
 3 Po zakończeniu wyjdź z menu. Po zakończeniu procesu defragmentacji kliknij przycisk „Zamknij” w prawym dolnym rogu okna, aby wyjść z Optymalizacji dysków.
3 Po zakończeniu wyjdź z menu. Po zakończeniu procesu defragmentacji kliknij przycisk „Zamknij” w prawym dolnym rogu okna, aby wyjść z Optymalizacji dysków.
Porady
- Chociaż nic nie stoi na przeszkodzie, aby kontynuować pracę na komputerze podczas procesu defragmentacji, komputer będzie działał znacznie wolniej, dlatego lepiej poczekać na zakończenie procesu defragmentacji i dopiero wtedy usiąść przy komputerze.
- System Windows 10 co tydzień przeprowadza automatyczną optymalizację i defragmentację dysku.
Ostrzeżenia
- Nie szarp ani nie popychaj urządzenia podczas defragmentacji, ponieważ nagły ruch może zakłócić działanie dysku.