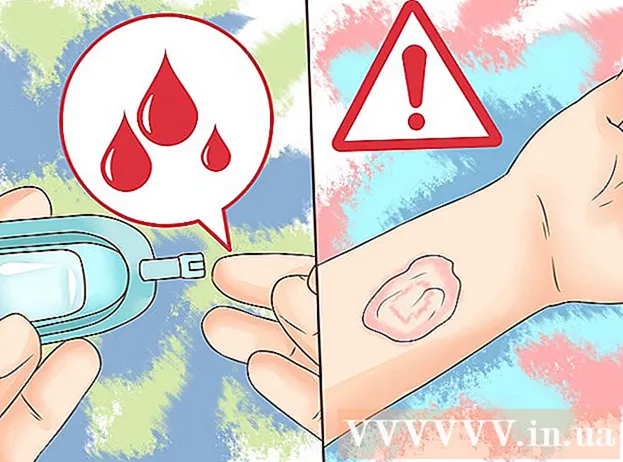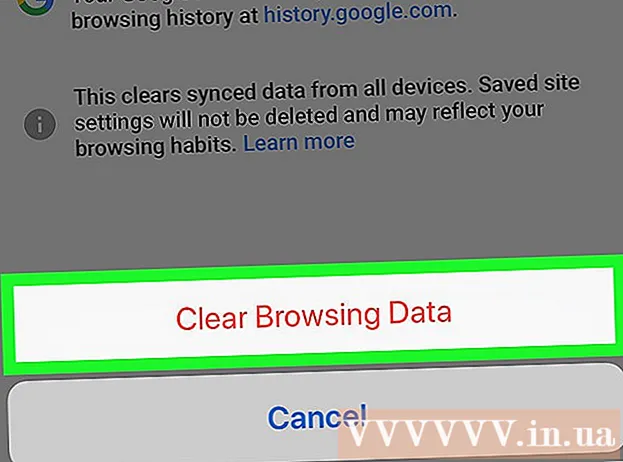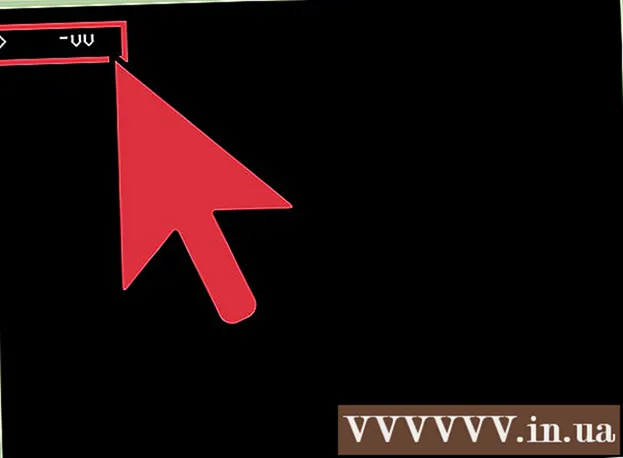Autor:
William Ramirez
Data Utworzenia:
20 Wrzesień 2021
Data Aktualizacji:
1 Lipiec 2024
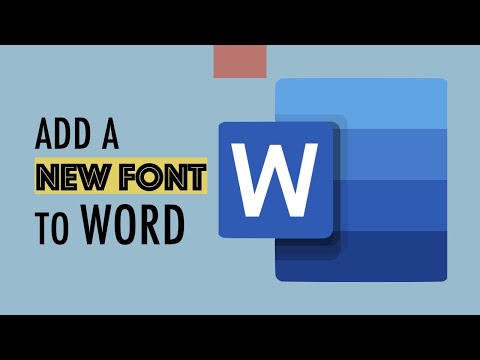
Zawartość
- Kroki
- Część 1 z 3: W systemie Windows
- Część 2 z 3: W systemie Mac OS
- Część 3 z 3: Jak znaleźć czcionkę w programie Word
- Porady
- Ostrzeżenia
W tym artykule dowiesz się, jak zainstalować czcionkę na komputerze z systemem Windows i Mac OS X, aby używać czcionki w programie Word.
Kroki
Część 1 z 3: W systemie Windows
 1 Pobierz czcionkę z zaufanej witryny. Zrób to, ponieważ czcionka może zawierać złośliwy kod. Nigdy nie pobieraj czcionki z rozszerzeniem .exe. Większość formatów czcionek to ZIP, TTF i OTF.Wiele darmowych czcionek można znaleźć w następujących witrynach:
1 Pobierz czcionkę z zaufanej witryny. Zrób to, ponieważ czcionka może zawierać złośliwy kod. Nigdy nie pobieraj czcionki z rozszerzeniem .exe. Większość formatów czcionek to ZIP, TTF i OTF.Wiele darmowych czcionek można znaleźć w następujących witrynach: - fonts-online.ru/fonts/free
- allfont.ru/free
- ffont.ru/fonts
- allshrift.ru
 2 Wyodrębnij czcionkę (w razie potrzeby). Jeśli czcionkę pobrałeś jako plik ZIP, kliknij dwukrotnie plik, a następnie kliknij Do kasy (na górze okna)> Do Kasy wszystko> Do Kasy (na dole okna).
2 Wyodrębnij czcionkę (w razie potrzeby). Jeśli czcionkę pobrałeś jako plik ZIP, kliknij dwukrotnie plik, a następnie kliknij Do kasy (na górze okna)> Do Kasy wszystko> Do Kasy (na dole okna). - Pomiń ten krok, jeśli pobrałeś czcionkę jako plik TTF lub OTF.
 3 Kliknij dwukrotnie plik czcionki. Czcionka otworzy się w oknie podglądu.
3 Kliknij dwukrotnie plik czcionki. Czcionka otworzy się w oknie podglądu.  4 Kliknij zainstalować. Znajduje się u góry okna podglądu.
4 Kliknij zainstalować. Znajduje się u góry okna podglądu.  5 Kliknij TAkjeśli zostaniesz o to poproszony. Instalacja czcionki wymaga uprawnień administratora, więc może być konieczne potwierdzenie swoich działań.
5 Kliknij TAkjeśli zostaniesz o to poproszony. Instalacja czcionki wymaga uprawnień administratora, więc może być konieczne potwierdzenie swoich działań. - Jeśli jesteś zalogowany jako gość (nie administrator), nie będziesz mógł zainstalować czcionki.
 6 Poczekaj, aż czcionka zostanie zainstalowana. Zwykle zajmuje to kilka sekund. Po zainstalowaniu czcionki będzie ona dostępna dla każdego programu korzystającego z czcionek systemowych, w tym Microsoft Word.
6 Poczekaj, aż czcionka zostanie zainstalowana. Zwykle zajmuje to kilka sekund. Po zainstalowaniu czcionki będzie ona dostępna dla każdego programu korzystającego z czcionek systemowych, w tym Microsoft Word.
Część 2 z 3: W systemie Mac OS
 1 Pobierz czcionkę. Istnieje wiele witryn w Internecie z bezpłatnymi czcionkami, których można używać na komputerze domowym. Mac OS obsługuje najpopularniejsze formaty czcionek: OTF i TTF. Darmowe czcionki można znaleźć na następujących stronach:
1 Pobierz czcionkę. Istnieje wiele witryn w Internecie z bezpłatnymi czcionkami, których można używać na komputerze domowym. Mac OS obsługuje najpopularniejsze formaty czcionek: OTF i TTF. Darmowe czcionki można znaleźć na następujących stronach: - fonts-online.ru/fonts/free
- allfont.ru/free
- ffont.ru/fonts
- allshrift.ru
 2 Wyodrębnij czcionkę (w razie potrzeby). Jeśli pobrałeś czcionkę jako plik ZIP, kliknij dwukrotnie plik, aby go otworzyć.
2 Wyodrębnij czcionkę (w razie potrzeby). Jeśli pobrałeś czcionkę jako plik ZIP, kliknij dwukrotnie plik, aby go otworzyć. - Pomiń ten krok, jeśli pobrałeś czcionkę jako plik TTF lub OTF.
 3 Kliknij dwukrotnie plik czcionki. Czcionka otworzy się w oknie podglądu.
3 Kliknij dwukrotnie plik czcionki. Czcionka otworzy się w oknie podglądu.  4 Kliknij Zainstaluj czcionkę. Znajduje się u góry okna podglądu. Czcionka zostanie zainstalowana i będzie można jej używać w dowolnym edytorze tekstu, w tym w programie Microsoft Word.
4 Kliknij Zainstaluj czcionkę. Znajduje się u góry okna podglądu. Czcionka zostanie zainstalowana i będzie można jej używać w dowolnym edytorze tekstu, w tym w programie Microsoft Word.
Część 3 z 3: Jak znaleźć czcionkę w programie Word
 1 Zapamiętaj nazwę zainstalowanej czcionki. Czcionki w programie Word są wymienione alfabetycznie, więc aby ją znaleźć, musisz znać kilka pierwszych liter nazwy czcionki.
1 Zapamiętaj nazwę zainstalowanej czcionki. Czcionki w programie Word są wymienione alfabetycznie, więc aby ją znaleźć, musisz znać kilka pierwszych liter nazwy czcionki.  2 Otwórz Microsoft Word. Kliknij niebieską ikonę z białym „W”.
2 Otwórz Microsoft Word. Kliknij niebieską ikonę z białym „W”. - Jeśli program Microsoft Word jest już otwarty, zamknij go, a następnie otwórz ponownie. Nowa czcionka nie pojawi się w programie Word do momentu ponownego uruchomienia programu.
 3 Kliknij nowy dokument. Znajdziesz tę opcję w lewym górnym rogu strony głównej. Otworzy się nowy dokument Word.
3 Kliknij nowy dokument. Znajdziesz tę opcję w lewym górnym rogu strony głównej. Otworzy się nowy dokument Word.  4 Kliknij na zakładkę główny. Znajduje się u góry okna programu Word.
4 Kliknij na zakładkę główny. Znajduje się u góry okna programu Word.  5 Otwórz menu Czcionka. Kliknij
5 Otwórz menu Czcionka. Kliknij  po prawej stronie nazwy bieżącej czcionki na pasku narzędzi.
po prawej stronie nazwy bieżącej czcionki na pasku narzędzi.  6 Znajdź nową czcionkę. Przewiń menu i znajdź nazwę zainstalowanej czcionki.
6 Znajdź nową czcionkę. Przewiń menu i znajdź nazwę zainstalowanej czcionki.  7 Użyj czcionki. Kliknij nazwę czcionki, a następnie wprowadź dowolny tekst. Może być konieczne dostosowanie rozmiaru czcionki, aby wyglądała dobrze.
7 Użyj czcionki. Kliknij nazwę czcionki, a następnie wprowadź dowolny tekst. Może być konieczne dostosowanie rozmiaru czcionki, aby wyglądała dobrze.
Porady
- Po zainstalowaniu czcionki będzie ona dostępna we wszystkich programach pakietu Microsoft Office.
- Jeśli chcesz wysłać dokument programu Word do innej osoby, zapisz go jako plik PDF, aby zainstalowana czcionka pozostała w dokumencie. Aby to zrobić, w oknie Zapisz kliknij Typ pliku (Windows) lub Format (Mac), a następnie wybierz PDF.
Ostrzeżenia
- Niektóre znaki nie będą dostępne w określonej czcionce.