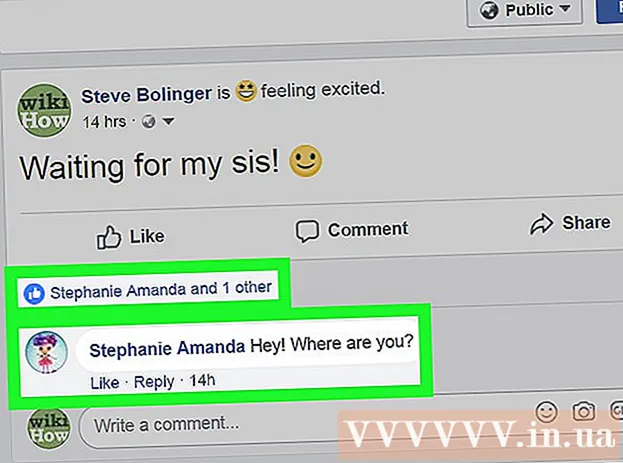Autor:
Clyde Lopez
Data Utworzenia:
18 Lipiec 2021
Data Aktualizacji:
1 Lipiec 2024

Zawartość
- Kroki
- Część 1 z 4: Jak pobrać i wyodrębnić Canon CameraWindow
- Część 2 z 4: Jak zainstalować CameraWindow
- Część 3 z 4: Jak podłączyć kamerę do komputera
- Część 4 z 4: Jak importować obrazy
- Porady
- Ostrzeżenia
W tym artykule dowiesz się, jak importować obrazy z aparatu Canon do komputera za pomocą programu Canon CameraWindow. Należy pamiętać, że aparat Canon musi mieć moduł Wi-Fi, aby można było połączyć się z CameraWindow. Między innymi CameraWindow to przestarzały program, a modele aparatów wydane po 2015 roku mogą nie być w stanie się z nim zsynchronizować.
Kroki
Część 1 z 4: Jak pobrać i wyodrębnić Canon CameraWindow
 1 Otwórz stronę pobierania programu CameraWindow. Otwórz link w przeglądarce na komputerze.
1 Otwórz stronę pobierania programu CameraWindow. Otwórz link w przeglądarce na komputerze.  2 Kliknij Pobierać (Pobierać). Czerwony przycisk znajduje się na środku strony. Plik zip programu CameraWindow zostanie pobrany na komputer.
2 Kliknij Pobierać (Pobierać). Czerwony przycisk znajduje się na środku strony. Plik zip programu CameraWindow zostanie pobrany na komputer. - Najpierw może być konieczne wybranie folderu pobierania lub potwierdzenie zgody.
 3 Kliknij dwukrotnie pobrany plik. Archiwum znajduje się w domyślnym folderze pobierania (lub w wybranym folderze). Spowoduje to otwarcie archiwum ZIP.
3 Kliknij dwukrotnie pobrany plik. Archiwum znajduje się w domyślnym folderze pobierania (lub w wybranym folderze). Spowoduje to otwarcie archiwum ZIP.  4 Kliknij Aport. Ta zakładka znajduje się w górnej części okna. Pod zakładką Aport pojawi się nowy panel.
4 Kliknij Aport. Ta zakładka znajduje się w górnej części okna. Pod zakładką Aport pojawi się nowy panel.  5 Kliknij Wypakuj wszystko. Ten przycisk znajduje się na pasku narzędzi.
5 Kliknij Wypakuj wszystko. Ten przycisk znajduje się na pasku narzędzi.  6 Kliknij Wyciąg na żądanie. Element znajduje się na dole wyskakującego okna. Zawartość archiwum ZIP zostanie rozpakowana do zwykłego folderu, który otworzy się w nowym oknie. Po wyodrębnieniu możesz uruchomić CameraWindow.
6 Kliknij Wyciąg na żądanie. Element znajduje się na dole wyskakującego okna. Zawartość archiwum ZIP zostanie rozpakowana do zwykłego folderu, który otworzy się w nowym oknie. Po wyodrębnieniu możesz uruchomić CameraWindow. - Nie zapomnij zaznaczyć pola obok „Pokaż wyodrębnione pliki”, w przeciwnym razie będziesz musiał otworzyć wyodrębniony (zwykły) folder, który zostanie utworzony.
Część 2 z 4: Jak zainstalować CameraWindow
 1 Kliknij dwukrotnie plik instalacyjny. Znajduje się w wyodrębnionym folderze. Spowoduje to otwarcie okna konfiguracji CameraWindow.
1 Kliknij dwukrotnie plik instalacyjny. Znajduje się w wyodrębnionym folderze. Spowoduje to otwarcie okna konfiguracji CameraWindow.  2 Wybierz region. Wybierz region, w którym mieszkasz.
2 Wybierz region. Wybierz region, w którym mieszkasz.  3 Wybierz kraj. Wybierz swój kraj zamieszkania na środku okna.
3 Wybierz kraj. Wybierz swój kraj zamieszkania na środku okna.  4 Kliknij Dalej. Przycisk znajduje się w prawym dolnym rogu okna.
4 Kliknij Dalej. Przycisk znajduje się w prawym dolnym rogu okna.  5 Wybierz język. Wybierz żądany język interfejsu w CameraWindow.
5 Wybierz język. Wybierz żądany język interfejsu w CameraWindow.  6 Kliknij ok na życzenie. Po kliknięciu otworzy się strona potwierdzenia instalacji.
6 Kliknij ok na życzenie. Po kliknięciu otworzy się strona potwierdzenia instalacji.  7 Kliknij TAk. Przycisk znajduje się na środku okna.
7 Kliknij TAk. Przycisk znajduje się na środku okna.  8 Kliknij TAk na życzenie. Umożliwi to programowi CameraWindow rozpoczęcie procesu instalacji.
8 Kliknij TAk na życzenie. Umożliwi to programowi CameraWindow rozpoczęcie procesu instalacji.  9 Kliknij Dalej. Przycisk znajduje się w prawym dolnym rogu okna.
9 Kliknij Dalej. Przycisk znajduje się w prawym dolnym rogu okna.  10 Wybierz opcję, aby zarejestrować się później. Zaznacz pole „Nie, zarejestruj się później” i kliknij ok na życzenie.
10 Wybierz opcję, aby zarejestrować się później. Zaznacz pole „Nie, zarejestruj się później” i kliknij ok na życzenie.  11 Kliknij Dalej. Przycisk znajduje się w prawym dolnym rogu okna.
11 Kliknij Dalej. Przycisk znajduje się w prawym dolnym rogu okna.  12 Kliknij Gotowy. Przycisk jest wyśrodkowany na stronie. Spowoduje to zamknięcie okna i zakończenie procesu instalacji. Następnie możesz podłączyć kamerę do komputera.
12 Kliknij Gotowy. Przycisk jest wyśrodkowany na stronie. Spowoduje to zamknięcie okna i zakończenie procesu instalacji. Następnie możesz podłączyć kamerę do komputera.
Część 3 z 4: Jak podłączyć kamerę do komputera
 1 Upewnij się, że komputer połączony z siecią Wi-Fi. Aby podłączyć aparat do komputera, komputer musi być podłączony do sieci bezprzewodowej.
1 Upewnij się, że komputer połączony z siecią Wi-Fi. Aby podłączyć aparat do komputera, komputer musi być podłączony do sieci bezprzewodowej. - Chcesz podłączyć kamerę do tej samej sieci co komputer.
 2 Włącz aparat. Obróć pokrętło do pozycji „ON” lub naciśnij przycisk „Power”
2 Włącz aparat. Obróć pokrętło do pozycji „ON” lub naciśnij przycisk „Power”  .
.  3 Kliknij przycisk Widok. Trójkątny przycisk znajduje się z tyłu aparatu.
3 Kliknij przycisk Widok. Trójkątny przycisk znajduje się z tyłu aparatu.  4 Otwórz menu Wi-Fi. Użyj przycisków strzałek (lub kółka) na aparacie, aby zlokalizować Wi-Fi lub Ustawienia bezprzewodowe, a następnie naciśnij, aby wybrać FUNKCJA USTAWIĆ.
4 Otwórz menu Wi-Fi. Użyj przycisków strzałek (lub kółka) na aparacie, aby zlokalizować Wi-Fi lub Ustawienia bezprzewodowe, a następnie naciśnij, aby wybrać FUNKCJA USTAWIĆ.  5 W razie potrzeby wprowadź nazwę kamery. Jeśli pojawi się monit o ustawienie nazwy kamery, użyj liter w OSD. Nazwa jest niezbędna, aby komputer mógł rozpoznać podłączany aparat.
5 W razie potrzeby wprowadź nazwę kamery. Jeśli pojawi się monit o ustawienie nazwy kamery, użyj liter w OSD. Nazwa jest niezbędna, aby komputer mógł rozpoznać podłączany aparat.  6 Wybierz ikonę „Komputer”. Przewiń do ikony komputera za pomocą strzałek lub kółka i naciśnij przycisk FUNKCJA USTAWIĆaby wejść do menu.
6 Wybierz ikonę „Komputer”. Przewiń do ikony komputera za pomocą strzałek lub kółka i naciśnij przycisk FUNKCJA USTAWIĆaby wejść do menu.  7 Proszę wybrać Zarejestrowany. urządzenie łączące. Pozycja znajduje się w menu, które się do ciebie otworzy. Otworzy się lista dostępnych sieci Wi-Fi.
7 Proszę wybrać Zarejestrowany. urządzenie łączące. Pozycja znajduje się w menu, które się do ciebie otworzy. Otworzy się lista dostępnych sieci Wi-Fi.  8 Wybierz sieć, do której podłączony jest komputer. Znajdź żądaną sieć na liście i kliknij FUNKCJA. USTAWIĆaby wybrać taką sieć.
8 Wybierz sieć, do której podłączony jest komputer. Znajdź żądaną sieć na liście i kliknij FUNKCJA. USTAWIĆaby wybrać taką sieć.  9 Po wyświetleniu monitu wprowadź hasło sieciowe. Użyj klawiatury ekranowej, aby wprowadzić hasło, aby zalogować się do sieci.
9 Po wyświetleniu monitu wprowadź hasło sieciowe. Użyj klawiatury ekranowej, aby wprowadzić hasło, aby zalogować się do sieci.  10 Wybierz swój komputer. Wybierz nazwę swojego komputera i kliknij FUNKCJA. USTAWIĆ... Aparat jest teraz podłączony do komputera.
10 Wybierz swój komputer. Wybierz nazwę swojego komputera i kliknij FUNKCJA. USTAWIĆ... Aparat jest teraz podłączony do komputera. - Czasami musisz najpierw wybrać Automatyczny aby zdefiniować ustawienia sieciowe.
Część 4 z 4: Jak importować obrazy
 1 W razie potrzeby zainstaluj sterowniki aparatu. Jeśli nie podłączyłeś aparatu do komputera za pomocą kabla USB, musisz zainstalować sterowniki aparatu:
1 W razie potrzeby zainstaluj sterowniki aparatu. Jeśli nie podłączyłeś aparatu do komputera za pomocą kabla USB, musisz zainstalować sterowniki aparatu: - Otwórz Eksplorator plików
 .
. - Kliknij Sieć po lewej stronie okna.
- Kliknij dwukrotnie nazwę kamery.
- Postępuj zgodnie z instrukcjami na ekranie.
- Otwórz Eksplorator plików
 2 Otwórz „Start”
2 Otwórz „Start”  . Aby to zrobić, kliknij logo Windows w lewym dolnym rogu ekranu.
. Aby to zrobić, kliknij logo Windows w lewym dolnym rogu ekranu.  3 Otwórz okno aparatu. Wchodzić okno kamery w pasku wyszukiwania menu Start, a następnie kliknij Okno kamery u góry listy wyników wyszukiwania.
3 Otwórz okno aparatu. Wchodzić okno kamery w pasku wyszukiwania menu Start, a następnie kliknij Okno kamery u góry listy wyników wyszukiwania.  4 Kliknij ikonę „Ustawienia”. Ikona w kształcie koła zębatego znajduje się w prawym górnym rogu okna. Otworzy się okno ustawień.
4 Kliknij ikonę „Ustawienia”. Ikona w kształcie koła zębatego znajduje się w prawym górnym rogu okna. Otworzy się okno ustawień.  5 Kliknij kartę Import. Ta karta znajduje się u góry okna preferencji.
5 Kliknij kartę Import. Ta karta znajduje się u góry okna preferencji.  6 Kliknij Skonfiguruj folder. Zakładka znajduje się w górnej części okna.
6 Kliknij Skonfiguruj folder. Zakładka znajduje się w górnej części okna.  7 Kliknij Przegląd…. Przycisk znajduje się po prawej stronie na środku strony. Otworzy się Eksplorator plików.
7 Kliknij Przegląd…. Przycisk znajduje się po prawej stronie na środku strony. Otworzy się Eksplorator plików.  8 Wybierz folder. Kliknij folder, którego chcesz użyć do przechowywania importowanych zdjęć, a następnie przycisk otwarty lub Wybierz katalog w prawym dolnym rogu wyskakującego okienka.
8 Wybierz folder. Kliknij folder, którego chcesz użyć do przechowywania importowanych zdjęć, a następnie przycisk otwarty lub Wybierz katalog w prawym dolnym rogu wyskakującego okienka.  9 Kliknij ok. Przycisk znajduje się na dole okna. Pozwala na zapisanie ustawień i zamknięcie okna ustawień.
9 Kliknij ok. Przycisk znajduje się na dole okna. Pozwala na zapisanie ustawień i zamknięcie okna ustawień.  10 Kliknij Importuj obrazy z aparatu. Ten przedmiot znajduje się na środku okna.
10 Kliknij Importuj obrazy z aparatu. Ten przedmiot znajduje się na środku okna.  11 Kliknij Importuj wszystkie obrazy. Ta pozycja znajduje się w centrum menu. Rozpocznie się przesyłanie zdjęć z aparatu do komputera.
11 Kliknij Importuj wszystkie obrazy. Ta pozycja znajduje się w centrum menu. Rozpocznie się przesyłanie zdjęć z aparatu do komputera. - Jeśli chcesz wybrać określone obrazy, kliknij Wybierz obrazy do zaimportowania, wybierz pojedyncze migawki i kliknij strzałkę Import w prawym dolnym rogu okna.
 12 Poczekaj na zakończenie importu. Gdy pasek postępu na środku okna zniknie, Twoje zdjęcia będą już na Twoim komputerze. Znajdź obrazy we wcześniej wybranym folderze.
12 Poczekaj na zakończenie importu. Gdy pasek postępu na środku okna zniknie, Twoje zdjęcia będą już na Twoim komputerze. Znajdź obrazy we wcześniej wybranym folderze.
Porady
- Jeśli nie możesz zainstalować niezbędnych sterowników aparatu przez sieć, spróbuj podłączyć aparat do komputera za pomocą dostarczonego kabla USB i zainstalować sterowniki.
Ostrzeżenia
- W większości przypadków użycie kabla USB i domyślnej aplikacji Zdjęcia będzie importować pliki szybciej niż przy użyciu CameraWindow.