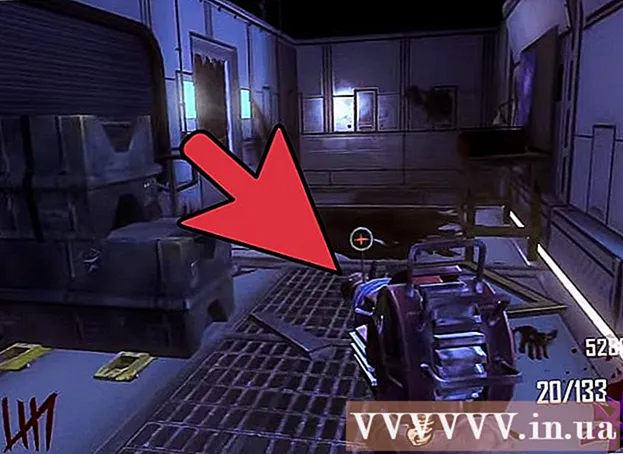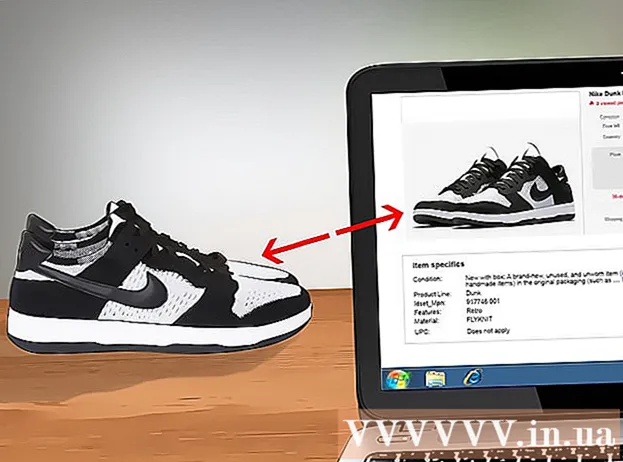Autor:
Eric Farmer
Data Utworzenia:
4 Marsz 2021
Data Aktualizacji:
27 Czerwiec 2024
![Jak zmniejszyć rozdzielczość zdjęcia? [3 sposoby na zmianę rozmiaru zdjęć]](https://i.ytimg.com/vi/wpl5JHouY5s/hqdefault.jpg)
Zawartość
- Kroki
- Metoda 1 z 5: Usługa online LunaPic
- Metoda 2 z 5: Windows
- Metoda 3 z 5: Mac OS X
- Metoda 4 z 5: iPhone
- Metoda 5 z 5: urządzenie z Androidem
- Porady
- Ostrzeżenia
W tym artykule pokażemy, jak zmniejszyć lub zwiększyć rozmiar pliku obrazu (obrazy, obrazy, zdjęcia), mierzony w kilobajtach (KB). Aby natychmiast zmienić rozmiar w kilobajtach, skorzystaj z bezpłatnej usługi online LunaPic. Aby zmienić rozmiar w kilobajtach, zmieniając rozmiar obrazu w pikselach lub centymetrach, skorzystaj z bezpłatnych programów w systemie Windows lub Mac OS X, a także bezpłatnych aplikacji na iPhone'a lub Androida. Pamiętaj: gdy zmniejszysz rozmiar pliku graficznego, zmniejszy się również rozdzielczość obrazu, a zwiększenie rozmiaru nie spowoduje zwiększenia rozdzielczości (obraz stanie się „pikselowany”).
Kroki
Metoda 1 z 5: Usługa online LunaPic
 1 Idź do adresu https://www140.lunapic.com/editor/ w przeglądarce internetowej. LunaPic to darmowy edytor zdjęć online, który umożliwia zmianę rozmiaru zdjęć w kilobajtach.
1 Idź do adresu https://www140.lunapic.com/editor/ w przeglądarce internetowej. LunaPic to darmowy edytor zdjęć online, który umożliwia zmianę rozmiaru zdjęć w kilobajtach.  2 Kliknij Szybkie przesyłanie (Szybkie ładowanie). Ten link znajduje się po prawej stronie strony.
2 Kliknij Szybkie przesyłanie (Szybkie ładowanie). Ten link znajduje się po prawej stronie strony.  3 Kliknij Przegląd. Ten szary przycisk znajdziesz na środku strony. Otworzy się okno Eksploratora lub Findera.
3 Kliknij Przegląd. Ten szary przycisk znajdziesz na środku strony. Otworzy się okno Eksploratora lub Findera.  4 Wybierz obraz, którego rozmiar chcesz zmienić. Aby to zrobić, w oknie Eksploratora lub Findera znajdź i kliknij żądany obraz lub zdjęcie. W razie potrzeby przejdź do folderu z obrazem: w tym celu kliknij go w lewym okienku.
4 Wybierz obraz, którego rozmiar chcesz zmienić. Aby to zrobić, w oknie Eksploratora lub Findera znajdź i kliknij żądany obraz lub zdjęcie. W razie potrzeby przejdź do folderu z obrazem: w tym celu kliknij go w lewym okienku.  5 Kliknij otwarty. Znajdziesz ten przycisk w prawym dolnym rogu. Zdjęcie zostanie przesłane na stronę LunaPic.
5 Kliknij otwarty. Znajdziesz ten przycisk w prawym dolnym rogu. Zdjęcie zostanie przesłane na stronę LunaPic.  6 Kliknij Ustaw rozmiar pliku (Określ rozmiar pliku). Znajdziesz tę opcję na liście opcji nad przesłanym obrazem.
6 Kliknij Ustaw rozmiar pliku (Określ rozmiar pliku). Znajdziesz tę opcję na liście opcji nad przesłanym obrazem.  7 Wprowadź rozmiar pliku w kilobajtach. Dwukrotnie kliknij pole tekstowe z numerem nad załadowanym obrazem - numer zostanie podświetlony. Teraz wprowadź nowy rozmiar pliku.
7 Wprowadź rozmiar pliku w kilobajtach. Dwukrotnie kliknij pole tekstowe z numerem nad załadowanym obrazem - numer zostanie podświetlony. Teraz wprowadź nowy rozmiar pliku. - Aby zwiększyć rozmiar, wprowadź większą liczbę (niż liczba w polu tekstowym). I wzajemnie.
 8 Kliknij Zmień rozmiar pliku (Zmień rozmiar pliku). Ten szary przycisk znajduje się po prawej stronie pola liczbowego (nowy rozmiar w kilobajtach). Zmieni się rozmiar pliku graficznego oraz rozmiar obrazu.
8 Kliknij Zmień rozmiar pliku (Zmień rozmiar pliku). Ten szary przycisk znajduje się po prawej stronie pola liczbowego (nowy rozmiar w kilobajtach). Zmieni się rozmiar pliku graficznego oraz rozmiar obrazu.  9 Kliknij Ratować (Ratować). Tę opcję znajdziesz po lewej stronie strony. Obraz zostanie zapisany jako plik JPEG.
9 Kliknij Ratować (Ratować). Tę opcję znajdziesz po lewej stronie strony. Obraz zostanie zapisany jako plik JPEG. - W razie potrzeby przewiń stronę w dół, aby znaleźć opcję „Zapisz”.
- Możesz też dotknąć Facebooka, Imgura, Pinteresta, Zdjęć Google lub Twittera, aby opublikować swój obraz w jednej z tych usług.
Metoda 2 z 5: Windows
 1 Otwórz menu startowe
1 Otwórz menu startowe  . Kliknij logo Windows w lewym dolnym rogu.
. Kliknij logo Windows w lewym dolnym rogu.  2 Wchodzić farba. Spowoduje to wyszukanie Painta.
2 Wchodzić farba. Spowoduje to wyszukanie Painta.  3 Kliknij Farba. Znajduje się u góry menu Start. Farba zaczyna się.
3 Kliknij Farba. Znajduje się u góry menu Start. Farba zaczyna się.  4 Otwórz obraz w programie Paint. Dla tego:
4 Otwórz obraz w programie Paint. Dla tego: - kliknij „Plik” w lewym górnym rogu;
- kliknij „Otwórz”, aby otworzyć przeglądarkę plików;
- kliknij żądany obraz;
- kliknij "Otwórz" w prawym dolnym rogu.
 5 Kliknij Zmień rozmiar. Ta opcja jest oznaczona ikoną prostokąta i znajduje się na pasku narzędzi (w górnej części okna) w obszarze Obraz. Pojawi się okno Zmień rozmiar i pochyl.
5 Kliknij Zmień rozmiar. Ta opcja jest oznaczona ikoną prostokąta i znajduje się na pasku narzędzi (w górnej części okna) w obszarze Obraz. Pojawi się okno Zmień rozmiar i pochyl.  6 zainstalować
6 zainstalować  y „Zachowaj proporcje”. Jest na dole okna. Zapobiegnie to rozciąganiu obrazu w pionie lub poziomie podczas zmiany rozmiaru.
y „Zachowaj proporcje”. Jest na dole okna. Zapobiegnie to rozciąganiu obrazu w pionie lub poziomie podczas zmiany rozmiaru.  7 Wprowadź nowe wymiary obrazu. Użyj jednej z następujących opcji:
7 Wprowadź nowe wymiary obrazu. Użyj jednej z następujących opcji: - Zaznacz pole obok opcji „Procent”. Teraz wprowadź liczbę (jako procent) w polu Poziomo lub Pionowo.
- Zaznacz pole obok opcji Piksele. Teraz wprowadź rozmiar w pikselach (na przykład 800 x 600) w polu Poziomo lub Pionowo.
 8 Kliknij ok. Znajdziesz ten przycisk w prawym dolnym rogu. Obraz zostanie zmieniony.
8 Kliknij ok. Znajdziesz ten przycisk w prawym dolnym rogu. Obraz zostanie zmieniony.  9 Zapisz plik. Dla tego:
9 Zapisz plik. Dla tego: - kliknij „Plik” w lewym górnym rogu;
- kliknij „Zapisz jako” w menu;
- w wierszu „Nazwa pliku” wprowadź nową nazwę pliku;
- kliknij „Typ pliku” (opcjonalnie);
- wybierz jeden z tych formatów:
- GIF - nadaje się do grafiki internetowej. Zostanie utworzony mały plik.
- BMP - nadaje się do grafiki internetowej. Zostanie utworzony mały plik.
- JPEG - nadaje się do zdjęć publikowanych w Internecie. Zostanie utworzony mały plik.
- Obraz PNG - nadaje się do grafiki internetowej i małych plików graficznych. Zostanie utworzony duży plik.
- Sprzeczka - nadaje się do obrazów, które muszą być przechowywane i edytowane. Zostanie utworzony duży plik.
- kliknij "Zapisz".
Metoda 3 z 5: Mac OS X
 1 Otwórz wyszukiwarkę
1 Otwórz wyszukiwarkę  . Kliknij niebiesko-białą ikonę twarzy w doku (na dole ekranu).
. Kliknij niebiesko-białą ikonę twarzy w doku (na dole ekranu).  2 Znajdź zdjęcie, którego rozmiar chcesz zmienić. Aby to zrobić, w Finderze przejdź do folderu ze zdjęciem. Użyj lewego okienka, aby otworzyć udostępnione foldery.
2 Znajdź zdjęcie, którego rozmiar chcesz zmienić. Aby to zrobić, w Finderze przejdź do folderu ze zdjęciem. Użyj lewego okienka, aby otworzyć udostępnione foldery.  3 Otwórz zdjęcie w przeglądarce. Jest to główny program do przeglądania zdjęć w systemie Mac OS X. Aby otworzyć zdjęcie w Podglądzie, wystarczy je dwukrotnie kliknąć. Jeśli Viewer nie jest główną przeglądarką obrazów, wykonaj następujące czynności, aby otworzyć zdjęcie w przeglądarce:
3 Otwórz zdjęcie w przeglądarce. Jest to główny program do przeglądania zdjęć w systemie Mac OS X. Aby otworzyć zdjęcie w Podglądzie, wystarczy je dwukrotnie kliknąć. Jeśli Viewer nie jest główną przeglądarką obrazów, wykonaj następujące czynności, aby otworzyć zdjęcie w przeglądarce: - kliknij obraz prawym przyciskiem myszy. Jeśli używasz myszy Magic Mouse lub gładzika, kliknij dwoma palcami;
- kliknij "Plik";
- kliknij „Otwórz za pomocą”;
- kliknij Widok.
 4 Otwórz menu Narzędzia. Znajdziesz go na pasku menu u góry ekranu.
4 Otwórz menu Narzędzia. Znajdziesz go na pasku menu u góry ekranu.  5 Kliknij Dostosuj rozmiar. Znajduje się w menu Narzędzia.
5 Kliknij Dostosuj rozmiar. Znajduje się w menu Narzędzia.  6 Wybierz jednostkę miary. Otwórz menu obok pól „Wysokość” i „Szerokość”, w których domyślnie zaznaczona jest opcja „Procent”. W tym menu możesz wybrać opcje "Piksele", "Cale", "Centymetry" i inne.
6 Wybierz jednostkę miary. Otwórz menu obok pól „Wysokość” i „Szerokość”, w których domyślnie zaznaczona jest opcja „Procent”. W tym menu możesz wybrać opcje "Piksele", "Cale", "Centymetry" i inne.  7 Wprowadź nową liczbę w polu Szerokość lub Wysokość. Użyj dowolnego z tych pól, aby zmienić rozmiar obrazu. W przypadku wybrania opcji Procent określ procent, o jaki zostanie zmieniony rozmiar obrazu. Jeśli wybrałeś opcję „Piksele”, „Cale” lub inną, wprowadź liczbę, która będzie nowym rozmiarem obrazu.
7 Wprowadź nową liczbę w polu Szerokość lub Wysokość. Użyj dowolnego z tych pól, aby zmienić rozmiar obrazu. W przypadku wybrania opcji Procent określ procent, o jaki zostanie zmieniony rozmiar obrazu. Jeśli wybrałeś opcję „Piksele”, „Cale” lub inną, wprowadź liczbę, która będzie nowym rozmiarem obrazu. - Zaznacz pole obok „Skaluj proporcjonalnie”, aby obraz nie był zniekształcony podczas zmiany rozmiaru.
- Możesz także otworzyć menu w „Dopasuj” i wybrać rozmiar obrazu, aby szybko zmienić jego rozmiar.
 8 Kliknij ok. Ten przycisk znajduje się w prawym dolnym rogu. Zdjęcie zostanie zmienione.
8 Kliknij ok. Ten przycisk znajduje się w prawym dolnym rogu. Zdjęcie zostanie zmienione.  9 Otwórz menu Plik. Znajduje się na pasku menu u góry ekranu.
9 Otwórz menu Plik. Znajduje się na pasku menu u góry ekranu.  10 Kliknij Ratować. Ta opcja znajduje się w menu. Plik zostanie zapisany na Twoim komputerze z nowymi wymiarami.
10 Kliknij Ratować. Ta opcja znajduje się w menu. Plik zostanie zapisany na Twoim komputerze z nowymi wymiarami. - Aby zapisać obraz w innym formacie, otwórz menu "Plik", kliknij "Eksportuj", kliknij "Format" i wybierz jeden z tych formatów:
- JPEG - nadaje się do zdjęć publikowanych w Internecie. Zostanie utworzony mały plik.
- JPEG-2000 - zostanie utworzony mały plik o doskonałej jakości obrazu i wysokiej kompresji.
- OpenEXR - nadaje się do kompresji plików wideo.
- Obraz PNG - nadaje się do grafiki internetowej i małych plików graficznych. Zostanie utworzony duży plik.
- Sprzeczka - nadaje się do obrazów, które muszą być przechowywane i edytowane. Zostanie utworzony duży plik.
- Aby zapisać obraz w innym formacie, otwórz menu "Plik", kliknij "Eksportuj", kliknij "Format" i wybierz jeden z tych formatów:
Metoda 4 z 5: iPhone
 1 Zainstaluj darmową aplikację Resize Image z App Store
1 Zainstaluj darmową aplikację Resize Image z App Store  . Dla tego:
. Dla tego: - uruchom App Store;
- dotknij "Szukaj";
- kliknij pasek wyszukiwania;
- wejść zmiana rozmiaru obrazu;
- dotknij „Znajdź” na klawiaturze;
- przewiń wyniki wyszukiwania do „Zmień rozmiar obrazu”.
- dotknij "Pobierz" obok "Zmień rozmiar obrazu";
- Kliknij czujnik Touch ID lub dotknij „Zainstaluj”, a następnie wprowadź swój identyfikator Apple ID;
- poczekaj na zainstalowanie aplikacji.
 2 Uruchom Zmień rozmiar obrazu. Kliknij „Otwórz” w App Store lub kliknij ikonę tej aplikacji na ekranie głównym. Ikona wygląda jak zdjęcie z drzewem i chmurami.
2 Uruchom Zmień rozmiar obrazu. Kliknij „Otwórz” w App Store lub kliknij ikonę tej aplikacji na ekranie głównym. Ikona wygląda jak zdjęcie z drzewem i chmurami. - Jeśli Zmień rozmiar obrazu zapyta, czy chcesz otrzymywać powiadomienia, kliknij Zezwalaj lub Nie zezwalaj.
 3 Stuknij Zdjęcia. Tę opcję znajdziesz w lewym dolnym rogu.
3 Stuknij Zdjęcia. Tę opcję znajdziesz w lewym dolnym rogu.  4 Kliknij Album zdjęć (Album zdjęć). Zostaną wyświetlone zdjęcia z pamięci urządzenia.
4 Kliknij Album zdjęć (Album zdjęć). Zostaną wyświetlone zdjęcia z pamięci urządzenia.  5 Stuknij album. Zostaną wyświetlone zapisane w nim zdjęcia.
5 Stuknij album. Zostaną wyświetlone zapisane w nim zdjęcia.  6 Kliknij wybrane zdjęcie. Otworzy się w głównym oknie Zmień rozmiar obrazu.
6 Kliknij wybrane zdjęcie. Otworzy się w głównym oknie Zmień rozmiar obrazu.  7 Stuknij Ustawienia. Ta opcja jest oznaczona ikoną, która wygląda jak suwaki na szarym tle u dołu ekranu (po prawej stronie ikony Zdjęcie). Na środku ekranu otworzy się okno.
7 Stuknij Ustawienia. Ta opcja jest oznaczona ikoną, która wygląda jak suwaki na szarym tle u dołu ekranu (po prawej stronie ikony Zdjęcie). Na środku ekranu otworzy się okno.  8 Zmień rozmiar obrazu. Aby to zrobić, przeciągnij suwak obok „Szerokość” lub „Wysokość” w lewo, aby zmniejszyć rozmiar zdjęcia, lub w prawo, aby zwiększyć rozmiar.
8 Zmień rozmiar obrazu. Aby to zrobić, przeciągnij suwak obok „Szerokość” lub „Wysokość” w lewo, aby zmniejszyć rozmiar zdjęcia, lub w prawo, aby zwiększyć rozmiar. - Jeśli suwak „Zachowaj proporcje” jest zielony
 , obraz nie będzie zniekształcony po zmianie rozmiaru.
, obraz nie będzie zniekształcony po zmianie rozmiaru. - Możesz także kliknąć jedną z zakładek Standardowe rozmiary w górnej części okna, aby szybko zmienić rozmiar obrazu.
- Jeśli suwak „Zachowaj proporcje” jest zielony
 9 Kliknij Zmień rozmiar (Zmień rozmiar). Tę opcję znajdziesz na dole okna. Obraz zostanie zmieniony.
9 Kliknij Zmień rozmiar (Zmień rozmiar). Tę opcję znajdziesz na dole okna. Obraz zostanie zmieniony. - Jeśli otrzymasz ostrzeżenie, że zmiana rozmiaru obrazu spowoduje awarię aplikacji, stuknij Tak.
 10 Dotknij "Zapisz". Ta opcja jest oznaczona ikoną dyskietki u dołu ekranu.
10 Dotknij "Zapisz". Ta opcja jest oznaczona ikoną dyskietki u dołu ekranu.  11 Kliknij ikonę rumianku. Zmodyfikowane zdjęcie zostanie przesłane do albumu „Camera Roll”.
11 Kliknij ikonę rumianku. Zmodyfikowane zdjęcie zostanie przesłane do albumu „Camera Roll”.  12 Kliknij Ok. Okno na środku ekranu zostanie zamknięte.
12 Kliknij Ok. Okno na środku ekranu zostanie zamknięte.
Metoda 5 z 5: urządzenie z Androidem
 1 Zainstaluj bezpłatną aplikację Photo Resizer HD ze Sklepu Play
1 Zainstaluj bezpłatną aplikację Photo Resizer HD ze Sklepu Play  . Dla tego:
. Dla tego: - uruchom Sklep Play;
- kliknij pasek wyszukiwania;
- wejść HD do zmiany rozmiaru zdjęć;
- dotknij „Zdjęcie Resizer HD”;
- kliknij „Zainstaluj”;
- dotknij „Akceptuj”;
- poczekaj na zainstalowanie aplikacji.
 2 Uruchom Photo Resizer HD. Kliknij „Otwórz” w Sklepie Play lub stuknij ikonę aplikacji na ekranie głównym. Ta ikona wygląda jak cztery strzałki na niebieskim tle.
2 Uruchom Photo Resizer HD. Kliknij „Otwórz” w Sklepie Play lub stuknij ikonę aplikacji na ekranie głównym. Ta ikona wygląda jak cztery strzałki na niebieskim tle.  3 Uzyskiwać Galeria (Galeria). Tę opcję znajdziesz na środku ekranu. Uruchomi się aplikacja Galeria.
3 Uzyskiwać Galeria (Galeria). Tę opcję znajdziesz na środku ekranu. Uruchomi się aplikacja Galeria.  4 Stuknij zdjęcie, którego rozmiar chcesz zmienić. Zdjęcie otworzy się w Photo Resizer HD.
4 Stuknij zdjęcie, którego rozmiar chcesz zmienić. Zdjęcie otworzy się w Photo Resizer HD.  5 Dotknij "Zmień rozmiar". Ta opcja jest oznaczona ikoną ukośnej strzałki. Otworzy się menu.
5 Dotknij "Zmień rozmiar". Ta opcja jest oznaczona ikoną ukośnej strzałki. Otworzy się menu.  6 Kliknij Zwyczaj (Dowolnie). Tę opcję znajdziesz u góry menu.
6 Kliknij Zwyczaj (Dowolnie). Tę opcję znajdziesz u góry menu. - Również z listy możesz wybrać jeden z gotowych rozmiarów, aby szybko zmienić rozmiar zdjęcia.
 7 Wprowadź nowy rozmiar obrazu w polu tekstowym. Istnieją dwa pudełka na wymiary poziome i pionowe. Możesz użyć dowolnego z tych pól, aby zmienić rozmiar zdjęcia. Kliknij pole tekstowe, a następnie wprowadź żądany numer. Na przykład, jeśli w polu widzisz „300”, zastąp tę liczbę liczbą „150”, aby zmniejszyć o połowę rozmiar pliku. Wpisz „600”, aby podwoić rozmiar pliku.
7 Wprowadź nowy rozmiar obrazu w polu tekstowym. Istnieją dwa pudełka na wymiary poziome i pionowe. Możesz użyć dowolnego z tych pól, aby zmienić rozmiar zdjęcia. Kliknij pole tekstowe, a następnie wprowadź żądany numer. Na przykład, jeśli w polu widzisz „300”, zastąp tę liczbę liczbą „150”, aby zmniejszyć o połowę rozmiar pliku. Wpisz „600”, aby podwoić rozmiar pliku. - Zaznacz pole obok „Zachowaj proporcje”, aby obraz nie był zniekształcony po zmianie rozmiaru.
 8 Uzyskiwać ok. Znajdziesz ten przycisk na dole menu. Obraz zostanie zmieniony.
8 Uzyskiwać ok. Znajdziesz ten przycisk na dole menu. Obraz zostanie zmieniony.  9 Kliknij ikonę, która wygląda jak dyskietka i znajduje się w prawym górnym rogu. Zmodyfikowane zdjęcie zostanie zapisane w aplikacji Galeria w nowych wymiarach.
9 Kliknij ikonę, która wygląda jak dyskietka i znajduje się w prawym górnym rogu. Zmodyfikowane zdjęcie zostanie zapisane w aplikacji Galeria w nowych wymiarach.
Porady
- Jeśli zwiększysz rozmiar obrazu (na przykład z 500 x 500 do 800 x 800), rozmiar pliku również wzrośnie (i odwrotnie).
- Jeśli zmienisz rozmiar pliku w Paint (Windows), nowy rozmiar może nie pojawić się w Eksploratorze. W takim przypadku naciśnij klawisz kilka razy. F5aby odświeżyć okno Eksploratora.
Ostrzeżenia
- Zmiana rozmiaru obrazu prowadzi do zmiany jego jakości i rozdzielczości. Jakość nie pozostanie taka sama, jeśli zmienisz rozmiar obrazu.