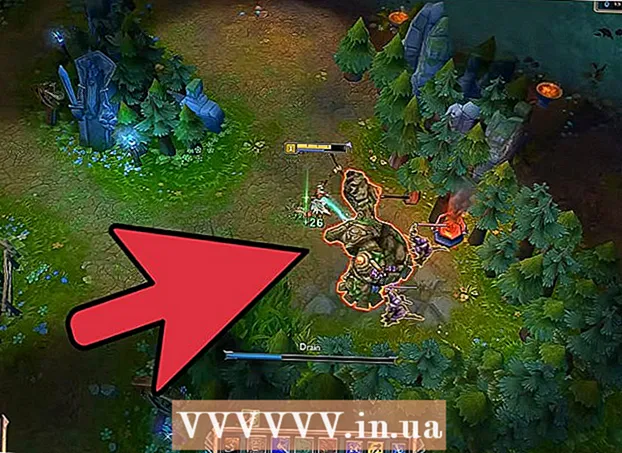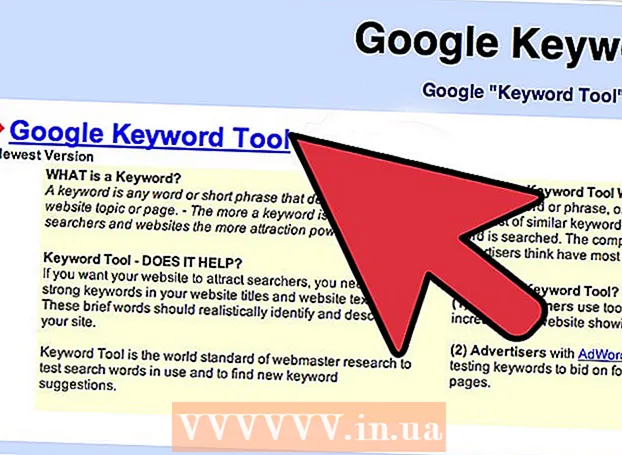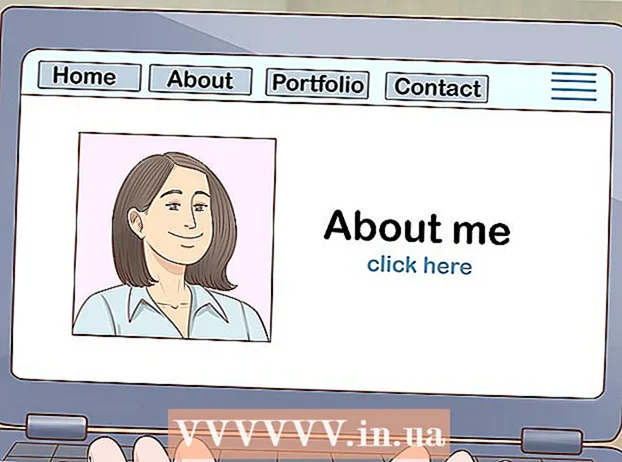Autor:
Carl Weaver
Data Utworzenia:
26 Luty 2021
Data Aktualizacji:
1 Lipiec 2024

Zawartość
- Kroki
- Metoda 1 z 3: Jak utworzyć skrót
- Metoda 2 z 3: Jak zmienić ikonę pliku EXE za pomocą hakera zasobów
- Metoda 3 z 3: Jak zmienić ikonę pliku EXE za pomocą GConvert
- Porady
- Ostrzeżenia
W tym artykule dowiesz się, jak zmienić ikonę pliku EXE na komputerze z systemem Windows. Nie możesz zmienić ikony samego pliku EXE, ale możesz utworzyć skrót do pliku EXE i zmienić jego ikonę. Użyj Resource Hacker, aby zmienić ikonę samego pliku EXE. W tym artykule pokażemy, jak zmienić ikonę pliku EXE na komputerze z systemem Windows. Zazwyczaj nie można zmienić ikony samego pliku EXE, ale można utworzyć skrót do tego pliku i zmienić ikonę skrótu. Jeśli chcesz zmienić ikonę samego pliku EXE, użyj Resource Hacker lub GConvert.
Kroki
Metoda 1 z 3: Jak utworzyć skrót
1 Zrozum zasadę tej metody. Możesz zmienić ikonę samych plików EXE za pomocą programu innej firmy, więc utwórz skrót do pliku EXE na pulpicie, a następnie zmień ikonę skrótu. W takim przypadku plik EXE będzie znajdować się w folderze, a plik ten zostanie uruchomiony za pomocą skrótu na pulpicie.
- Po utworzeniu skrótu na pulpicie nie można przenieść pliku EXE, ponieważ w takim przypadku skrót przestanie działać.
- Skróty na pulpicie można przenieść do dowolnego folderu.
2 Upewnij się, że masz plik ikony. Zamiast zwykłego obrazu potrzebujesz pliku ikony formatu ICO, którego używasz jako ikony skrótu. Aby znaleźć plik ikony, w wyszukiwarce wpisz plik ikony ico, otwórz odpowiednią witrynę, znajdź żądany plik ICO, kliknij „Pobierz” lub „Pobierz” (lub podobną opcję).
- Upewnij się, że pobrany plik jest w formacie ICO, a nie JPG lub PNG. Jako ikony można używać tylko plików ICO.
- Możesz także stworzyć własną ikonę.
- Najlepiej przechowywać plik ikony w folderze, który nigdzie nie zostanie przeniesiony (na przykład folder Obrazy), aby zapobiec zniknięciu ikony skrótu z powodu przypadkowego przeniesienia pliku ikony.
3 Kliknij prawym przyciskiem na pulpicie. Otworzy się menu. Kliknij puste miejsce na pulpicie, a nie plik, pasek zadań lub folder.
- Jeśli mysz nie ma prawego przycisku, kliknij prawą stronę myszy lub kliknij dwoma palcami.
- Jeśli komputer jest wyposażony w gładzik (nie w mysz), stuknij go dwoma palcami lub naciśnij prawą dolną część gładzika.
4 Proszę wybrać Tworzyć. Jest na górze menu. Pojawi się wyskakujące menu.
5 Kliknij Etykieta. Znajdziesz tę opcję w menu. Otworzy się nowe okno.
6 Kliknij Przegląd. Znajduje się na środku okna (na prawo od paska nazwy).
7 Wybierz plik EXE. Przejdź do folderu EXE w wyskakującym oknie, a następnie kliknij plik EXE, aby go wybrać.
8 Kliknij ok. Plik EXE zostanie wybrany jako plik, do którego zostanie utworzony skrót.
9 Kliknij Dalej, a następnie wprowadź nazwę skrótu.
10 Kliknij Ukończyć. Tę opcję znajdziesz w prawym dolnym rogu okna. Na pulpicie pojawi się skrót do pliku EXE.
11 Kliknij skrót prawym przyciskiem myszy. Otworzy się menu.
12 Kliknij Nieruchomości. Znajdziesz tę opcję na dole menu.
13 Kliknij Zmień ikonę. Tę opcję znajdziesz na dole wyskakującego okienka.
- Jeśli ta opcja jest wyszarzona, najpierw kliknij kartę Skrót u góry okna.
14 Kliknij Przegląd. Otworzy się okno Eksploratora.
15 Wybierz plik ikony. Kliknij pobrany lub wygenerowany plik ikony.
16 Kliknij otwarty. Ten przycisk znajduje się na dole okna.
17 Kliknij ok. Ten przycisk znajduje się na dole wyskakującego okna.
18 Kliknij Zastosować > ok. Ikona skrótu zmieni się w wybraną ikonę.
- Pozbądź się strzałki na etykiecie, jeśli chcesz.
Metoda 2 z 3: Jak zmienić ikonę pliku EXE za pomocą hakera zasobów
1 Upewnij się, że masz plik ikony. Zamiast zwykłego obrazu będziesz potrzebować pliku ikony w formacie ICO, którego używasz do ikony EXE. Aby znaleźć plik ikony, wpisz plik ikony ico, otwórz odpowiednią witrynę, znajdź żądany plik ICO, kliknij „Pobierz” lub „Pobierz” (lub podobną opcję).
- Upewnij się, że pobrany plik jest w formacie ICO, a nie JPG lub PNG. Jako ikony można używać tylko plików ICO.
- Możesz także stworzyć własną ikonę.
- Najlepiej przechowywać plik ikony w folderze, który nigdzie się nie pojawi (na przykład w folderze Obrazy), aby zapobiec zniknięciu ikony EXE w wyniku przypadkowego przeniesienia pliku ikony.
2 Pobierz i zainstaluj Resource Hacker. Resource Hacker to darmowy program obsługujący system Windows i umożliwiający edycję parametrów plików EXE, w tym ikon. Aby pobrać i zainstalować ten program, przejdź do strony http://www.angusj.com/resourcehacker/ w przeglądarce internetowej komputera, a następnie wykonaj następujące czynności:
- kliknij niebieski link Pobierz u góry strony;
- kliknij Zainstaluj EXE, a następnie wybierz folder pobierania, jeśli zostaniesz o to poproszony;
- kliknij dwukrotnie pobrany plik instalacyjny;
- postępuj zgodnie z instrukcjami wyświetlanymi na ekranie.
3 Uruchom program Resource Hacker. Otwórz menu Start, w pasku wyszukiwania wpisz haker zasobów i kliknij „Resource Hacker” u góry menu Start.
4 Kliknij Plik (Plik). Znajdziesz to menu w lewym górnym rogu okna Resource Hacker. Otworzy się menu.
5 Kliknij otwarty (Otwarty). Znajdziesz tę opcję u góry menu Plik.
6 Wybierz żądany plik EXE. W lewym okienku okna otwórz folder z żądanym plikiem EXE, a następnie kliknij go.
- Jeśli plik EXE jest przechowywany w podfolderze, otwórz wiele folderów, aby przejść do niego.
7 Kliknij otwarty. Znajdziesz ten przycisk na dole okna. Plik EXE otworzy się w oknie Resource Hacker.
8 Otwórz folder „Ikona”. Kliknij go w lewym okienku okna Resource Hacker.
9 Przejdź do zakładki Akcja (Akcja). Znajdziesz go w lewym górnym rogu okna. Otworzy się menu.
10 Kliknij Zamień ikonę (Zamień ikonę). Tę opcję znajdziesz w centrum menu Akcja.
11 Kliknij Otwórz plik z nową ikoną (Otwórz plik z nową ikoną). Tę opcję znajdziesz w górnej części okna Zamień ikonę.Otworzy się nowe okno - wybierz w nim nową ikonę.
12 Wybierz ikonę. Kliknij plik ikony (plik ICO); możesz także kliknąć inny plik EXE, aby użyć jego ikony.
- Może być konieczne uprzednie kliknięcie folderu w lewym panelu okna.
13 Kliknij otwarty. Wybrana ikona otworzy się w Resource Hacker.
14 Kliknij Zastępować (Zastępować). Znajdziesz ten przycisk po prawej stronie okna Resource Hacker.
- Może być konieczne, aby najpierw wybrać typ ikony (po lewej stronie ekranu), a następnie kliknąć Zmień.
15 Zapisz zmiany. Otwórz menu Plik i kliknij Zapisz. Wybrana ikona zastąpi ikonę pliku EXE.
Metoda 3 z 3: Jak zmienić ikonę pliku EXE za pomocą GConvert
1 Upewnij się, że masz plik ikony. Zamiast zwykłego obrazu będziesz potrzebować pliku ikony w formacie ICO, którego używasz do ikony EXE. Aby znaleźć plik ikony, w wyszukiwarce wpisz plik ikony ico, otwórz odpowiednią witrynę, znajdź żądany plik ICO, kliknij „Pobierz” lub „Pobierz” (lub podobną opcję).
- Upewnij się, że pobrany plik jest w formacie ICO, a nie JPG lub PNG. Jako ikony można używać tylko plików ICO.
- Możesz także stworzyć własną ikonę.
- Najlepiej przechowywać plik ikony w folderze, który nigdzie się nie pojawi (na przykład w folderze Obrazy), aby zapobiec zniknięciu ikony EXE w wyniku przypadkowego przeniesienia pliku ikony.
2 Pobierz i zainstaluj GConvert. Przejdź do https://www.gdgsoft.com/download/gconvert.aspx w przeglądarce internetowej na komputerze, a następnie wykonaj następujące czynności:
- kliknij łącze „Serwis 1”, a następnie wybierz folder pobierania, jeśli zostaniesz o to poproszony;
- kliknij dwukrotnie pobrany plik;
- po wyświetleniu monitu kliknij „Tak”;
- kliknij „Instalacja natychmiastowa”, a następnie postępuj zgodnie z instrukcjami wyświetlanymi na ekranie.
3 Uruchom program GConvert. Kliknij dwukrotnie skrót w kształcie folderu na pulpicie.
- Skrót do programu GConvert zostanie domyślnie dodany do pulpitu.
4 Kliknij Kontyntynuj (Kontynuuj) po wyświetleniu monitu. Zostaniesz przeniesiony do głównego okna GConvert.
5 Kliknij Narzędzia (Narzędzia). To zakładka u góry okna. Otworzy się menu.
6 Kliknij Modyfikuj ikony w EXE / DLL (Zmień ikony plików EXE / DLL). Znajdziesz tę opcję na dole menu. Otworzy się nowe okno.
7 Kliknij ikonę Przeglądaj. Jest to ikona w kształcie folderu po prawej stronie okna.
8 Wybierz plik EXE. W otwartym oknie Eksploratora przejdź do folderu z żądanym plikiem EXE i kliknij go, aby wybrać.
9 Kliknij otwarty. Znajduje się w prawym dolnym rogu okna.
10 Wybierz bieżącą ikonę. Kliknij ikonę na środku okna.
11 Kliknij Zmodyfikuj wybraną ikonę (Zmień wybraną ikonę). Jest na dole okna. Otworzy się kolejne okno Eksploratora.
12 Wybierz ikonę. W oknie Eksploratora przejdź do folderu z plikiem ikony i kliknij go, aby wybrać.
13 Kliknij otwarty. Znajduje się w prawym dolnym rogu strony.
14 Kliknij Zamknij i otwórz w GConvert (Zamknij i otwórz w GConvert). Jest na dole okna. Ikona pliku EXE zmieni się na nową, a zawartość pliku EXE otworzy się w oknie GConvert.
15 Zamknij program GConvert. Gdy plik EXE zostanie załadowany do GConvert, kliknij czerwone kółko w prawym górnym rogu okna GConvert, aby je zamknąć. Wybrana ikona zastąpi ikonę pliku EXE.
- Możesz także usunąć plik .bak, który pojawia się na pulpicie po wybraniu nowej ikony pliku EXE.
- Zmiana ikony pliku EXE może potrwać kilka minut. Możesz także ponownie otworzyć GConvert, aby przyspieszyć zmianę ikony.
Porady
- Pozbądź się strzałek na etykietach, jeśli chcesz. Można to zrobić w ustawieniach systemu Windows.
Ostrzeżenia
- Jeśli przeniesiesz plik EXE, skrót przestanie działać.