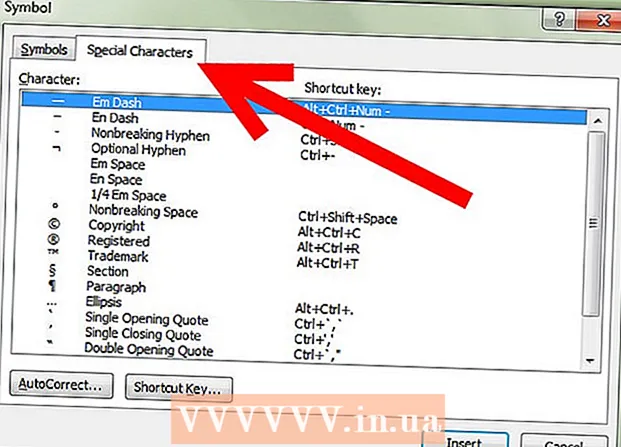Autor:
Sara Rhodes
Data Utworzenia:
17 Luty 2021
Data Aktualizacji:
1 Lipiec 2024

Zawartość
- Kroki
- Metoda 1 z 4: W systemie Windows
- Metoda 2 z 4: W systemie Mac OS X
- Metoda 3 z 4: Na iPhonie
- Metoda 4 z 4: Na urządzeniu z Androidem
- Porady
- Ostrzeżenia
W tym artykule dowiesz się, jak przenieść pliki z archiwum ZIP do zwykłego folderu na komputerze. Z reguły niewygodna jest praca z archiwami, jeśli nie wyodrębnisz ich zawartości. Pamiętaj, że pliki ZIP różnią się od innych typów archiwów (na przykład plików RAR), ponieważ nie potrzebujesz żadnego specjalnego oprogramowania do ich rozpakowania.Aby wyodrębnić pliki z archiwum ZIP na urządzeniu iPhone lub Android, zainstaluj dedykowaną aplikację.
Kroki
Metoda 1 z 4: W systemie Windows
 1 Znajdź plik ZIP. Jeśli pobrałeś archiwum z Internetu, znajduje się ono w folderze pobierania (na przykład w folderze Pobrane lub na pulpicie).
1 Znajdź plik ZIP. Jeśli pobrałeś archiwum z Internetu, znajduje się ono w folderze pobierania (na przykład w folderze Pobrane lub na pulpicie).  2 Kliknij dwukrotnie plik zip, aby go otworzyć.
2 Kliknij dwukrotnie plik zip, aby go otworzyć. 3 Kliknij Aport. Ta zakładka znajduje się u góry okna archiwum ZIP. Pod tą zakładką pojawi się pasek narzędzi.
3 Kliknij Aport. Ta zakładka znajduje się u góry okna archiwum ZIP. Pod tą zakładką pojawi się pasek narzędzi.  4 Kliknij Wypakuj wszystko. Znajduje się na pasku narzędzi realizacji transakcji. Pojawi się wyskakujące okienko.
4 Kliknij Wypakuj wszystko. Znajduje się na pasku narzędzi realizacji transakcji. Pojawi się wyskakujące okienko.  5 Kliknij Przegląd. Znajduje się po prawej stronie paska adresu u góry okna Rozpakuj skompresowane foldery Zip.
5 Kliknij Przegląd. Znajduje się po prawej stronie paska adresu u góry okna Rozpakuj skompresowane foldery Zip. - Pomiń ten i następny krok, jeśli chcesz, aby pliki zostały wyodrębnione do tego samego folderu, co plik zip. Zostanie utworzony nowy zwykły folder z wyodrębnionymi plikami.
 6 Wybierz folder do wyodrębnienia. Kliknij nazwę folderu (na przykład „Pulpit”) w lewym okienku, aby wybrać go jako folder, w którym zostaną zapisane wyodrębnione pliki.
6 Wybierz folder do wyodrębnienia. Kliknij nazwę folderu (na przykład „Pulpit”) w lewym okienku, aby wybrać go jako folder, w którym zostaną zapisane wyodrębnione pliki.  7 Kliknij Wybór folderu. Ten przycisk znajduje się na dole okna. Powrócisz do okna Rozpakuj skompresowane foldery Zip.
7 Kliknij Wybór folderu. Ten przycisk znajduje się na dole okna. Powrócisz do okna Rozpakuj skompresowane foldery Zip.  8 Kliknij Wyciąg. Znajduje się w prawym dolnym rogu okna. Pliki zostaną wyodrębnione z archiwum ZIP i wysłane do określonego folderu.
8 Kliknij Wyciąg. Znajduje się w prawym dolnym rogu okna. Pliki zostaną wyodrębnione z archiwum ZIP i wysłane do określonego folderu. - Czas potrzebny na rozpakowanie plików zależy od szybkości komputera i rozmiaru pliku ZIP.
Metoda 2 z 4: W systemie Mac OS X
 1 Znajdź plik ZIP. Jeśli pobrałeś archiwum z Internetu, znajduje się ono w folderze Pobrane. Aby przejść do tego folderu, otwórz okno Findera i kliknij folder Pobrane po lewej stronie okna.
1 Znajdź plik ZIP. Jeśli pobrałeś archiwum z Internetu, znajduje się ono w folderze Pobrane. Aby przejść do tego folderu, otwórz okno Findera i kliknij folder Pobrane po lewej stronie okna.  2 W razie potrzeby przenieś plik zip. Po rozpakowaniu archiwum jego zawartość zostanie skopiowana do nowego zwykłego folderu, który zostanie utworzony w folderze z plikiem ZIP. Dlatego przeciągnij archiwum do żądanego folderu (na przykład na pulpit).
2 W razie potrzeby przenieś plik zip. Po rozpakowaniu archiwum jego zawartość zostanie skopiowana do nowego zwykłego folderu, który zostanie utworzony w folderze z plikiem ZIP. Dlatego przeciągnij archiwum do żądanego folderu (na przykład na pulpit). - Na przykład, jeśli plik zip znajduje się na pulpicie, nowy folder z wyodrębnionymi plikami pojawi się również na pulpicie.
- Ponadto, aby przenieść plik zip, możesz go wybrać, naciśnij ⌘ Polecenie+xaby „wyciąć” archiwum, przejdź do żądanego folderu i naciśnij ⌘ Polecenie+Vaby wstawić archiwum.
 3 Kliknij dwukrotnie plik zip. Rozpocznie się rozpakowywanie swojej zawartości do bieżącego folderu.
3 Kliknij dwukrotnie plik zip. Rozpocznie się rozpakowywanie swojej zawartości do bieżącego folderu.  4 Poczekaj na rozpakowanie wszystkich plików. Czas przetwarzania zależy od rozmiaru pliku ZIP. Po rozpakowaniu wszystkich plików znajdziesz je w zwykłym folderze w folderze archiwum; nazwa nowego folderu będzie taka sama jak nazwa archiwum.
4 Poczekaj na rozpakowanie wszystkich plików. Czas przetwarzania zależy od rozmiaru pliku ZIP. Po rozpakowaniu wszystkich plików znajdziesz je w zwykłym folderze w folderze archiwum; nazwa nowego folderu będzie taka sama jak nazwa archiwum. - Aby otworzyć nowy folder, kliknij go dwukrotnie.
Metoda 3 z 4: Na iPhonie
 1 Zainstaluj iZip. Uruchom aplikację App Store
1 Zainstaluj iZip. Uruchom aplikację App Store  a następnie wykonaj następujące kroki:
a następnie wykonaj następujące kroki: - kliknij "Szukaj";
- dotknij paska wyszukiwania;
- wejść izip i kliknij „Znajdź”;
- kliknij „Pobierz” po prawej stronie „iZip”;
- po wyświetleniu monitu wprowadź swój Apple ID lub stuknij Touch ID.
 2 Otwórz plik zip. Przejdź do folderu z plikiem zip lub na przykład otwórz e-mail, a następnie dotknij archiwum.
2 Otwórz plik zip. Przejdź do folderu z plikiem zip lub na przykład otwórz e-mail, a następnie dotknij archiwum. - iZip nie działa z archiwami przechowywanymi w aplikacji Pliki.
 3 Kliknij ikonę
3 Kliknij ikonę  . Znajduje się w jednym z rogów ekranu. Otworzy się menu.
. Znajduje się w jednym z rogów ekranu. Otworzy się menu. - Jeśli otwierasz plik zip znajdujący się na Dysku Google, kliknij ⋯> Otwórz.
 4 Kliknij Skopiuj do iZip (Kopiuj do iZip). Tę opcję znajdziesz w wyskakującym menu; być może będziesz musiał przewinąć górną linię, aby znaleźć tę opcję. Archiwum ZIP otworzy się w aplikacji iZip.
4 Kliknij Skopiuj do iZip (Kopiuj do iZip). Tę opcję znajdziesz w wyskakującym menu; być może będziesz musiał przewinąć górną linię, aby znaleźć tę opcję. Archiwum ZIP otworzy się w aplikacji iZip.  5 Kliknij ok. Ten przycisk znajduje się pod pytaniem „Czy chcesz wyodrębnić wszystkie pliki?” (Chcesz wyodrębnić wszystkie pliki?). Pliki zostaną rozpakowane do folderu aplikacji iZip; po zakończeniu procesu wyodrębniania folder otworzy się, aby wyświetlić wyodrębnione pliki.
5 Kliknij ok. Ten przycisk znajduje się pod pytaniem „Czy chcesz wyodrębnić wszystkie pliki?” (Chcesz wyodrębnić wszystkie pliki?). Pliki zostaną rozpakowane do folderu aplikacji iZip; po zakończeniu procesu wyodrębniania folder otworzy się, aby wyświetlić wyodrębnione pliki. - Jeśli nie pojawi się monit o wyodrębnienie wszystkich plików, kliknij Wyodrębnij w lewym dolnym rogu ekranu.
Metoda 4 z 4: Na urządzeniu z Androidem
 1 Zainstaluj WinZip. Uruchom aplikację Sklep Play
1 Zainstaluj WinZip. Uruchom aplikację Sklep Play  i wykonaj następujące kroki:
i wykonaj następujące kroki: - dotknij paska wyszukiwania;
- wejść winzip;
- kliknij „WinZip — narzędzie do rozpakowywania zip”;
- dotknij "Zainstaluj";
- po wyświetleniu monitu kliknij „Akceptuj”.
 2 Pobierz plik ZIP na swoje urządzenie z Androidem. Aby to zrobić, uruchom aplikację przechowującą archiwum (na przykład list do Gmaila), a następnie kliknij „Pobierz”
2 Pobierz plik ZIP na swoje urządzenie z Androidem. Aby to zrobić, uruchom aplikację przechowującą archiwum (na przykład list do Gmaila), a następnie kliknij „Pobierz”  .
.  3 Uruchom aplikację WinZip. Kliknij ikonę folderu w kształcie imadła.
3 Uruchom aplikację WinZip. Kliknij ikonę folderu w kształcie imadła. - Jeśli po raz pierwszy uruchamiasz program WinZip na urządzeniu z systemem Android, przewiń kilka stron wprowadzających, a następnie dotknij Start.
 4 Wybierz swoją podstawową pamięć masową. Stuknij Karta SD lub Pamięć wewnętrzna (lub odpowiednik).
4 Wybierz swoją podstawową pamięć masową. Stuknij Karta SD lub Pamięć wewnętrzna (lub odpowiednik).  5 Stuknij folder Pliki do pobrania. Znajdziesz go w wybranym repozytorium.
5 Stuknij folder Pliki do pobrania. Znajdziesz go w wybranym repozytorium. - Może być konieczne przewinięcie listy folderów, aby znaleźć ten folder.
 6 Wybierz archiwum ZIP. Zaznacz pole po prawej stronie nazwy pliku zip.
6 Wybierz archiwum ZIP. Zaznacz pole po prawej stronie nazwy pliku zip.  7 Kliknij ikonę wyodrębniania plików. Wygląda jak błyskawica i znajduje się w prawym górnym rogu ekranu. Pojawi się wyskakujące menu.
7 Kliknij ikonę wyodrębniania plików. Wygląda jak błyskawica i znajduje się w prawym górnym rogu ekranu. Pojawi się wyskakujące menu.  8 Wybierz folder do wyodrębnienia. Kliknij nazwę magazynu (na przykład „Pamięć wewnętrzna”) i wybierz folder, w którym zostaną umieszczone wyodrębnione pliki.
8 Wybierz folder do wyodrębnienia. Kliknij nazwę magazynu (na przykład „Pamięć wewnętrzna”) i wybierz folder, w którym zostaną umieszczone wyodrębnione pliki.  9 Kliknij Unizp tutaj (Wypakuj do tego folderu). To niebieski przycisk w prawym dolnym rogu ekranu. Pliki zostaną rozpakowane do określonego folderu.
9 Kliknij Unizp tutaj (Wypakuj do tego folderu). To niebieski przycisk w prawym dolnym rogu ekranu. Pliki zostaną rozpakowane do określonego folderu. - Po zakończeniu procesu wyodrębniania folder otworzy się, aby wyświetlić wyodrębnione pliki.
Porady
- Wszystkie wersje Windows i Mac OS X mają wbudowane oprogramowanie do dekompresji ZIP.
- WinZip jest darmowy, ale istnieje wersja płatna z obsługą Dysku Google.
Ostrzeżenia
- Archiwa ZIP różnią się od RAR, ISO, 7Z i innych typów archiwów. Możliwe, że metod opisanych w tym artykule nie można zastosować do rozpakowania innych archiwów.