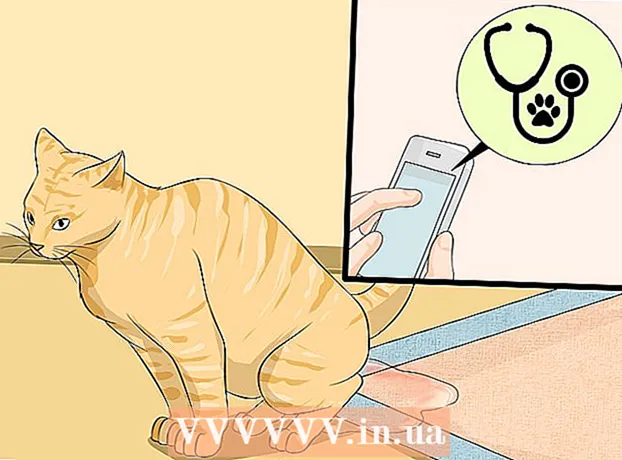Autor:
William Ramirez
Data Utworzenia:
22 Wrzesień 2021
Data Aktualizacji:
21 Czerwiec 2024

Zawartość
- Kroki
- Metoda 1 z 4: Konsoliduj, aby zmieścić się w arkuszu Excel
- Metoda 2 z 4: Zdefiniuj kategorie do konsolidacji danych programu Excel
- Metoda 3 z 4: Użyj formuł do konsolidacji danych Excel
- Metoda 4 z 4: Korzystanie z funkcji tabeli przestawnej
- Porady
Microsoft Office Excel zawiera kilka funkcji umożliwiających dostosowywanie tabel i wykresów pełnych ważnych danych. Oferuje również wydajne sposoby łączenia i podsumowywania danych z wielu plików, znanych również jako arkusze. Typowe metody konsolidowania danych w programie Excel obejmują konsolidację według pozycji, kategorii, formuły lub przy użyciu funkcji tabeli przestawnej programu Excel. Czytaj dalej, aby dowiedzieć się, jak skonsolidować dane w programie Excel, aby Twoje informacje pojawiały się w arkuszu wzorcowym jako odniesienie podczas tworzenia raportów.
Kroki
Metoda 1 z 4: Konsoliduj, aby zmieścić się w arkuszu Excel
 1 Upewnij się, że dane na każdym arkuszu są wyświetlane jako lista. Upewnij się, że usuniesz wszystkie puste kolumny i wiersze, a każda kolumna jest oznaczona odpowiednimi informacjami.
1 Upewnij się, że dane na każdym arkuszu są wyświetlane jako lista. Upewnij się, że usuniesz wszystkie puste kolumny i wiersze, a każda kolumna jest oznaczona odpowiednimi informacjami. - Dodaj i rozmieść każdy zakres kolumn w osobnym arkuszu. Nie dodawaj jednak zakresów w arkuszu głównym, które planujesz skonsolidować.
- Wybierz każdy zakres i nazwij go, wybierając kartę Formuły, a następnie strzałkę obok opcji Nazwij zakres. Wprowadź nazwę zakresu w polu Nazwa.
 2 Przygotuj się na konsolidację danych programu Excel. Kliknij górną lewą komórkę, w której chcesz umieścić skonsolidowane dane z arkusza wzorcowego.
2 Przygotuj się na konsolidację danych programu Excel. Kliknij górną lewą komórkę, w której chcesz umieścić skonsolidowane dane z arkusza wzorcowego. - Przejdź do karty Dane z arkusza głównego, a następnie wybierz grupę Narzędzia danych. Wybierz Konsoliduj.
- Uzyskaj dostęp do listy Funkcja podsumowująca z pola Funkcja, aby utworzyć ustawienia konsolidacji danych.
 3 Wprowadź nazwy zakresów w funkcji podsumowania. Kliknij przycisk Dodaj, aby rozpocząć proces konsolidacji danych.
3 Wprowadź nazwy zakresów w funkcji podsumowania. Kliknij przycisk Dodaj, aby rozpocząć proces konsolidacji danych.  4 Odśwież konsolidację danych. Wybierz pole Łącza do danych źródłowych, jeśli chcesz automatycznie aktualizować dane źródłowe. Usuń zaznaczenie tego pola, jeśli wolisz ręcznie aktualizować dane konsolidacji.
4 Odśwież konsolidację danych. Wybierz pole Łącza do danych źródłowych, jeśli chcesz automatycznie aktualizować dane źródłowe. Usuń zaznaczenie tego pola, jeśli wolisz ręcznie aktualizować dane konsolidacji.
Metoda 2 z 4: Zdefiniuj kategorie do konsolidacji danych programu Excel
 1 Powtórz zadania z pierwszego kroku powyżej, aby skonfigurować dane jako listę. W arkuszu głównym kliknij górną lewą komórkę, w której chcesz umieścić skonsolidowane dane.
1 Powtórz zadania z pierwszego kroku powyżej, aby skonfigurować dane jako listę. W arkuszu głównym kliknij górną lewą komórkę, w której chcesz umieścić skonsolidowane dane.  2 Przejdź do grupy Narzędzia danych. Znajdź kartę Dane, a następnie kliknij Konsoliduj. Użyj funkcji Podsumowanie w polu Funkcja, aby wybrać ustawienia konsolidacji danych. Nazwij każdy zakres, a następnie kliknij przycisk Dodaj, aby zakończyć proces konsolidacji danych. Powtórz tę procedurę, aby zaktualizować skonsolidowane dane, jak opisano powyżej.
2 Przejdź do grupy Narzędzia danych. Znajdź kartę Dane, a następnie kliknij Konsoliduj. Użyj funkcji Podsumowanie w polu Funkcja, aby wybrać ustawienia konsolidacji danych. Nazwij każdy zakres, a następnie kliknij przycisk Dodaj, aby zakończyć proces konsolidacji danych. Powtórz tę procedurę, aby zaktualizować skonsolidowane dane, jak opisano powyżej.
Metoda 3 z 4: Użyj formuł do konsolidacji danych Excel
 1 Zacznij od arkusza wzorcowego. Wprowadź lub skopiuj nagłówki wierszy i kolumn, których chcesz użyć do skonsolidowania danych programu Excel.
1 Zacznij od arkusza wzorcowego. Wprowadź lub skopiuj nagłówki wierszy i kolumn, których chcesz użyć do skonsolidowania danych programu Excel.  2 Zaznacz komórkę, w której chcesz skonsolidować wyniki. W każdym arkuszu wprowadź formułę odwołującą się do komórek, które chcesz połączyć. W pierwszej komórce, w której chcesz uwzględnić informacje, wprowadź formułę, na przykład: = SUMA (Dział A! B2, Dział B! D4, Dział C! F8). Aby skonsolidować dane programu Excel ze wszystkich komórek, wprowadź formułę, na przykład: = SUMA (Dział A: Dział C! F8)
2 Zaznacz komórkę, w której chcesz skonsolidować wyniki. W każdym arkuszu wprowadź formułę odwołującą się do komórek, które chcesz połączyć. W pierwszej komórce, w której chcesz uwzględnić informacje, wprowadź formułę, na przykład: = SUMA (Dział A! B2, Dział B! D4, Dział C! F8). Aby skonsolidować dane programu Excel ze wszystkich komórek, wprowadź formułę, na przykład: = SUMA (Dział A: Dział C! F8)
Metoda 4 z 4: Korzystanie z funkcji tabeli przestawnej
 1 Utwórz raport w formie tabeli przestawnej. Ta funkcja umożliwia konsolidację danych Excela z wielu zakresów z możliwością reorganizacji kategorii w razie potrzeby.
1 Utwórz raport w formie tabeli przestawnej. Ta funkcja umożliwia konsolidację danych Excela z wielu zakresów z możliwością reorganizacji kategorii w razie potrzeby. - Uruchom kreatory tabeli przestawnej i wykresu przestawnego, naciskając klawisze Alt + D + P na klawiaturze. Wybierz opcję Wiele zakresów konsolidacji, a następnie Dalej.
- Wybierz polecenie „Utworzę pola strony” i kliknij Dalej.
- Przejdź do Zwiń okno dialogowe, aby ukryć okno dialogowe w arkuszu. W arkuszu wybierz zakres komórek, Rozwiń okno dialogowe, a następnie Dodaj. Poniżej opcji strony pola wpisz 0 i wybierz Dalej.
- Wybierz lokalizację w arkuszu, aby wygenerować raport w formie tabeli przestawnej, i kliknij przycisk Zakończ.
Porady
- Dzięki opcji tabeli przestawnej można również używać kreatorów do konsolidowania danych arkusza programu Excel przy użyciu pól: Pojedyncza strona, Wiele stron lub Brak stron.