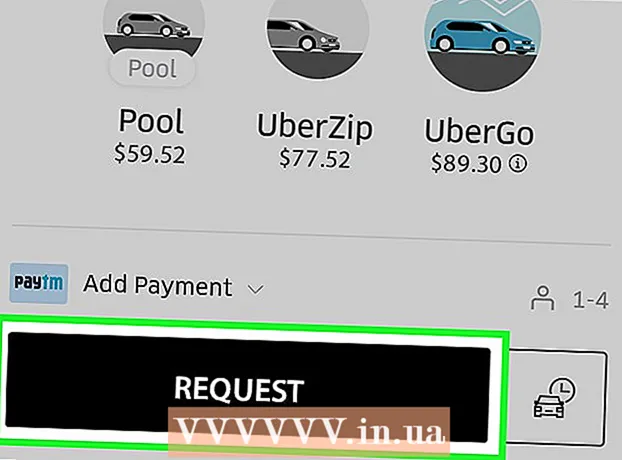Autor:
Sara Rhodes
Data Utworzenia:
15 Luty 2021
Data Aktualizacji:
28 Czerwiec 2024

Zawartość
Photoshop jest znany (nieco niesławny) ze swojej zdolności do sprawiania, że zdjęcia wyglądają lepiej niż rzeczywistość. Nie jest to zaskakujące, ponieważ jest to zestaw narzędzi, za pomocą których można zarówno dokonać drobnych korekt zdjęcia, jak i całkowicie zmienić obraz. Pokażemy Ci kilka prostych technik, które mogą przenieść Twoje cyfrowe lub zeskanowane obrazy na zupełnie nowy poziom jakości.
Kroki
Metoda 1 z 2: Kadrowanie i retusz
 1 Otwórz zdjęcie. Otwarte zdjęcie powinno pojawić się jako warstwa o nazwie Tło (warstwa tła). Pierwszą rzeczą do zrobienia przed rozpoczęciem jakichkolwiek większych zmian jest przycięcie zdjęcia i usunięcie wszystkiego, co jest niepotrzebne. Ten samouczek rozpoczniemy od tego obrazu:
1 Otwórz zdjęcie. Otwarte zdjęcie powinno pojawić się jako warstwa o nazwie Tło (warstwa tła). Pierwszą rzeczą do zrobienia przed rozpoczęciem jakichkolwiek większych zmian jest przycięcie zdjęcia i usunięcie wszystkiego, co jest niepotrzebne. Ten samouczek rozpoczniemy od tego obrazu: - Tutaj możesz pobrać pełną wersję.
 2 Wybierz narzędzie Kadrowanie (C). Prawie zawsze zdjęcia są robione bez szczególnego zastanowienia się nad kompozycją. Albo po prostu uchwycimy chwilę, albo po prostu robimy dużo zdjęć w nadziei, że ją uchwycimy. Kadrowanie może pomóc w skupieniu się na obrazie na czymś konkretnym, a tym samym poprawić jego wygląd.
2 Wybierz narzędzie Kadrowanie (C). Prawie zawsze zdjęcia są robione bez szczególnego zastanowienia się nad kompozycją. Albo po prostu uchwycimy chwilę, albo po prostu robimy dużo zdjęć w nadziei, że ją uchwycimy. Kadrowanie może pomóc w skupieniu się na obrazie na czymś konkretnym, a tym samym poprawić jego wygląd.  3 To zdjęcie zostało zrobione zgodnie z „zasadą trójpodziału”. Najważniejsze jest to, że obraz jest podzielony na trzy części, poziomo i pionowo. Ważne przedmioty należy umieszczać na liniach lub w ich pobliżu.
3 To zdjęcie zostało zrobione zgodnie z „zasadą trójpodziału”. Najważniejsze jest to, że obraz jest podzielony na trzy części, poziomo i pionowo. Ważne przedmioty należy umieszczać na liniach lub w ich pobliżu. - Jak widać, szczyty górskie są z grubsza wyrównane z pionowymi liniami, podczas gdy niebo i drzewa są poziome. Takie podejście sprawia, że obraz jest ciekawszy niż byłby, gdyby wszystko było wyśrodkowane.
- Kliknij Wchodzić aby przyciąć obraz.
 4 Wybierz narzędzie Pędzel korygujący punkt (J). Użyj go, aby usunąć z obrazu te elementy, które nie zostały usunięte podczas kadrowania, ale jednocześnie odwracają uwagę. W naszym przykładowym obrazie skrócimy drzewa od lewego dolnego, prawego dolnego i prawego górnego.
4 Wybierz narzędzie Pędzel korygujący punkt (J). Użyj go, aby usunąć z obrazu te elementy, które nie zostały usunięte podczas kadrowania, ale jednocześnie odwracają uwagę. W naszym przykładowym obrazie skrócimy drzewa od lewego dolnego, prawego dolnego i prawego górnego.  5 Twój obraz jest gotowy do następnego kroku: zrób to niesamowite!
5 Twój obraz jest gotowy do następnego kroku: zrób to niesamowite!
Metoda 2 z 2: Czyszczenie i korekta
 1 Zrób kopię warstwy Tło. Następnie kliknij prawym przyciskiem myszy warstwę tła, wybierz Powiel warstwę z menu lub przeciągnij warstwę tła na ikonę „Nowa warstwa”, a Photoshop automatycznie utworzy kopię warstwy.
1 Zrób kopię warstwy Tło. Następnie kliknij prawym przyciskiem myszy warstwę tła, wybierz Powiel warstwę z menu lub przeciągnij warstwę tła na ikonę „Nowa warstwa”, a Photoshop automatycznie utworzy kopię warstwy.  2 Zmień tryb mieszania na „Miękkie światło”. Może to spowodować, że obraz będzie zbyt ciemny, ale to tylko krok pośredni. Po ustawieniu trybu mieszania naciśnij Control-I (Command-I), aby odwrócić obraz, lub wybierz Korekty z menu Obraznastępnie wybierz Odwracać.
2 Zmień tryb mieszania na „Miękkie światło”. Może to spowodować, że obraz będzie zbyt ciemny, ale to tylko krok pośredni. Po ustawieniu trybu mieszania naciśnij Control-I (Command-I), aby odwrócić obraz, lub wybierz Korekty z menu Obraznastępnie wybierz Odwracać.  3 Użyj filtra „Górnoprzepustowy”. W menu Filtry wybierać Inne ... > Przełęcz górna ... Upewnij się, że podgląd jest zaznaczony i dostosuj suwak promienia do swoich upodobań. Zauważysz, że obraz będzie wyglądał na bardziej miękki. Promień zależy od rozdzielczości obrazu. Przy bardzo wysokich rozdzielczościach promień powinien być większy niż przy niskich rozdzielczościach. Niech Twój smak Cię poprowadzi.
3 Użyj filtra „Górnoprzepustowy”. W menu Filtry wybierać Inne ... > Przełęcz górna ... Upewnij się, że podgląd jest zaznaczony i dostosuj suwak promienia do swoich upodobań. Zauważysz, że obraz będzie wyglądał na bardziej miękki. Promień zależy od rozdzielczości obrazu. Przy bardzo wysokich rozdzielczościach promień powinien być większy niż przy niskich rozdzielczościach. Niech Twój smak Cię poprowadzi. - Chociaż stosujemy ten efekt do krajobrazu, można go również używać w przypadku portretów.
 4 Utwórz warstwę dopasowania poziomów. Po wybraniu warstwy tła kliknij ikonę „Poziomy” w oknie „Dostosowania”.
4 Utwórz warstwę dopasowania poziomów. Po wybraniu warstwy tła kliknij ikonę „Poziomy” w oknie „Dostosowania”. - Naciskając przycisk Automatyczny, automatycznie zrównoważysz poziomy pomiędzy najjaśniejszą i najciemniejszą częścią obrazu. Możesz użyć suwaków do dalszego dostosowania obrazu lub wybrać ustawienia wstępne w górnej części okna Właściwości.
 5 Utwórz warstwę dopasowania krzywych. Wróć do panelu „Adjustments” i kliknij ikonę „Curves” (po prawej stronie ikony poziomów). Umożliwi to dostosowanie kontrastu obrazu.
5 Utwórz warstwę dopasowania krzywych. Wróć do panelu „Adjustments” i kliknij ikonę „Curves” (po prawej stronie ikony poziomów). Umożliwi to dostosowanie kontrastu obrazu. - Kliknij około górnej ćwiartki linii i przeciągnij ją lekko w dół. Kliknij ponownie, tym razem około 3/4 góry i lekko unieś linię. Dzięki temu uzyskasz kształt podobny do litery S, a Twoje obrazy będą znacznie bogatsze.
 6 Zmień tryb mieszania warstwy dopasowania krzywych na „Jasność”. Zapobiegnie to wpływowi kontrastu na kolory obrazu.
6 Zmień tryb mieszania warstwy dopasowania krzywych na „Jasność”. Zapobiegnie to wpływowi kontrastu na kolory obrazu.  7 Scal warstwy. Z menu „Warstwy” wybierz Widoczne scalanie lub naciśnij Control-Alt-Shift-E (Shift-Option-Command-E na Macu), aby utworzyć nową warstwę zawierającą wszystkie pozostałe.
7 Scal warstwy. Z menu „Warstwy” wybierz Widoczne scalanie lub naciśnij Control-Alt-Shift-E (Shift-Option-Command-E na Macu), aby utworzyć nową warstwę zawierającą wszystkie pozostałe.  8 Wybierz narzędzie Rozjaśnianie (O). Narzędzia Rozjaśnianie i Ściemnianie są idealne do podświetlania najjaśniejszych i najciemniejszych obszarów obrazka. Ustaw następujące ustawienia w górnej części okna programu Photoshop: Ustaw Ekspozycja na 5% dla narzędzia Rozjaśnianie i ustaw Zakres na Podświetlenia.
8 Wybierz narzędzie Rozjaśnianie (O). Narzędzia Rozjaśnianie i Ściemnianie są idealne do podświetlania najjaśniejszych i najciemniejszych obszarów obrazka. Ustaw następujące ustawienia w górnej części okna programu Photoshop: Ustaw Ekspozycja na 5% dla narzędzia Rozjaśnianie i ustaw Zakres na Podświetlenia. - Zmień rozmiar pędzla na wystarczająco mały (w zależności od rozdzielczości obrazu) i użyj narzędzia Rozjaśnianie, aby uwydatnić światła. Ta metoda świetnie nadaje się do podkreślania szczegółów i nie prowadzi do nadmiernej ekspozycji.
- Narzędzie Burn pozwala na bardziej nasycone cienie, co nada Twojemu obrazowi większą głębię.
 9 Porównaj obrazy. Powyżej znajduje się oryginalny obraz, przetworzony poniżej.
9 Porównaj obrazy. Powyżej znajduje się oryginalny obraz, przetworzony poniżej.