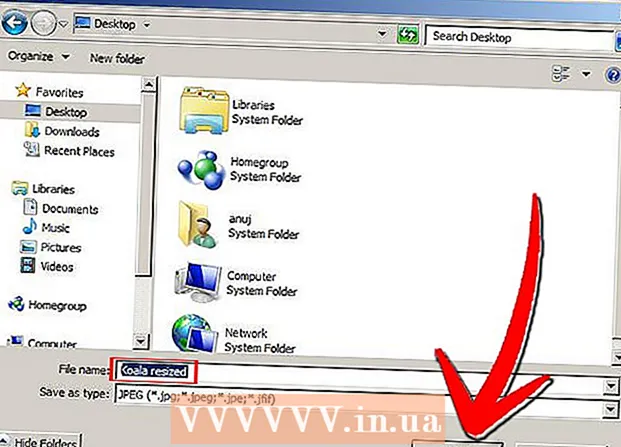Autor:
Ellen Moore
Data Utworzenia:
11 Styczeń 2021
Data Aktualizacji:
1 Lipiec 2024

Zawartość
- Kroki
- Metoda 1 z 4: Jak zrobić zrzut ekranu całego ekranu
- Metoda 2 z 4: Jak zrobić zrzut ekranu części ekranu
- Metoda 3 z 4: Korzystanie z przeglądarki
- Metoda 4 z 4: Korzystanie z terminala
- Porady
Zrzuty ekranu (zrzuty ekranu) są przydatne, gdy chcesz udostępnić komuś informacje lub rozwiązać problemy. MacOS ma kilka narzędzi do robienia zrzutów ekranu, a sam proces można kontrolować.
Kroki
Metoda 1 z 4: Jak zrobić zrzut ekranu całego ekranu
 1 Kliknij ⌘ Polecenie+⇧ Przesunięcie+3. Usłyszysz dźwięk migawki i zostanie wykonany zrzut ekranu całego ekranu.
1 Kliknij ⌘ Polecenie+⇧ Przesunięcie+3. Usłyszysz dźwięk migawki i zostanie wykonany zrzut ekranu całego ekranu.  2 Znajdź właśnie utworzony zrzut ekranu. Znajduje się on (plik PNG) na pulpicie, a jego nazwa składa się z daty i czasu utworzenia.
2 Znajdź właśnie utworzony zrzut ekranu. Znajduje się on (plik PNG) na pulpicie, a jego nazwa składa się z daty i czasu utworzenia.  3 Kliknij ⌘ Polecenie+Kontrola+⇧ Przesunięcie+3skopiować zrzut ekranu do schowka. Spowoduje to po prostu skopiowanie zrzutu ekranu do schowka zamiast zapisywania go na pulpicie.
3 Kliknij ⌘ Polecenie+Kontrola+⇧ Przesunięcie+3skopiować zrzut ekranu do schowka. Spowoduje to po prostu skopiowanie zrzutu ekranu do schowka zamiast zapisywania go na pulpicie. - Aby wstawić zrzut ekranu do okna dokumentu lub programu, otwórz dokument/program i kliknij ⌘ Polecenie+V.
Metoda 2 z 4: Jak zrobić zrzut ekranu części ekranu
 1 Kliknij ⌘ Polecenie+⇧ Przesunięcie+4. Zamiast kursora pojawia się krzyżyk.
1 Kliknij ⌘ Polecenie+⇧ Przesunięcie+4. Zamiast kursora pojawia się krzyżyk.  2 Przytrzymaj przycisk myszy i przeciągnij celownik po ekranie, aby utworzyć ramkę. Zostanie wykonany zrzut ekranu obszaru ekranu wewnątrz ramki.
2 Przytrzymaj przycisk myszy i przeciągnij celownik po ekranie, aby utworzyć ramkę. Zostanie wykonany zrzut ekranu obszaru ekranu wewnątrz ramki.  3 Znajdź właśnie utworzony zrzut ekranu. Znajduje się on (plik PNG) na pulpicie, a jego nazwa składa się z daty i czasu utworzenia.
3 Znajdź właśnie utworzony zrzut ekranu. Znajduje się on (plik PNG) na pulpicie, a jego nazwa składa się z daty i czasu utworzenia. - Kliknij ⌘ Polecenie+Kontrola+⇧ Przesunięcie+4skopiować zrzut ekranu do schowka zamiast zapisywać go na pulpicie.
 4 Zrób zrzut ekranu określonego okna. Aby zrobić zrzut ekranu całego okna zamiast całego ekranu, naciśnij ⌘ Polecenie+⇧ Przesunięcie+4a następnie naciśnij Przestrzeń... Celownik zmieni się w ikonę aparatu. Teraz kliknij żądane okno.
4 Zrób zrzut ekranu określonego okna. Aby zrobić zrzut ekranu całego okna zamiast całego ekranu, naciśnij ⌘ Polecenie+⇧ Przesunięcie+4a następnie naciśnij Przestrzeń... Celownik zmieni się w ikonę aparatu. Teraz kliknij żądane okno. - Zrzut ekranu zostanie zapisany na pulpicie.
Metoda 3 z 4: Korzystanie z przeglądarki
 1 Rozpocznij widok. Jeśli nie lubisz pracować ze skrótami klawiaturowymi lub potrzebujesz formatu pliku innego niż PNG, użyj podglądu.
1 Rozpocznij widok. Jeśli nie lubisz pracować ze skrótami klawiaturowymi lub potrzebujesz formatu pliku innego niż PNG, użyj podglądu. - Aby uruchomić program, otwórz folder Aplikacje, folder Narzędzia i kliknij Widok.
 2 Otwórz menu Plik i wybierz Zrób zrzut ekranu. Wybranie opcji „Wybrane” zmienia kursor w celownik, którego można użyć do obrysowania obszaru ekranu i zrobienia z niego zrzutu ekranu. Jeśli wybierzesz opcję "Okno", kursor zmieni się w ikonę kamery - teraz kliknij na okno, z którego chcesz zrobić zrzut ekranu. Jeśli wybierzesz opcję „Pełny ekran”, zostanie wykonany zrzut ekranu całego ekranu.
2 Otwórz menu Plik i wybierz Zrób zrzut ekranu. Wybranie opcji „Wybrane” zmienia kursor w celownik, którego można użyć do obrysowania obszaru ekranu i zrobienia z niego zrzutu ekranu. Jeśli wybierzesz opcję "Okno", kursor zmieni się w ikonę kamery - teraz kliknij na okno, z którego chcesz zrobić zrzut ekranu. Jeśli wybierzesz opcję „Pełny ekran”, zostanie wykonany zrzut ekranu całego ekranu.  3 Zobacz zrzut ekranu. Gdy robisz zrzut ekranu, pojawia się on w oknie podglądu. Teraz spójrz na zrzut ekranu i upewnij się, że ma wszystko, czego potrzebujesz, i nie ma nic zbędnego.
3 Zobacz zrzut ekranu. Gdy robisz zrzut ekranu, pojawia się on w oknie podglądu. Teraz spójrz na zrzut ekranu i upewnij się, że ma wszystko, czego potrzebujesz, i nie ma nic zbędnego.  4 Zapisz zrzut ekranu. Otwórz menu Plik i wybierz Eksportuj jako. Teraz w oknie, które się otworzy, wybierz docelowy format pliku, w tym JPG, PDF i TIFF.
4 Zapisz zrzut ekranu. Otwórz menu Plik i wybierz Eksportuj jako. Teraz w oknie, które się otworzy, wybierz docelowy format pliku, w tym JPG, PDF i TIFF.
Metoda 4 z 4: Korzystanie z terminala
 1 Otwórz okno terminala. Aby to zrobić, otwórz folder Aplikacje, folder Narzędzia i kliknij Terminal.
1 Otwórz okno terminala. Aby to zrobić, otwórz folder Aplikacje, folder Narzędzia i kliknij Terminal. - W terminalu otrzymujesz dodatkowe funkcje, takie jak timer czy możliwość wyciszenia dźwięku migawki. Możesz także użyć SSH w terminalu do robienia migawek złożonych ekranów, takich jak okna logowania.
 2 Zrób prosty zrzut ekranu. Wchodzić zrzut ekranu Nazwa pliku.webp i naciśnij ⏎ Powrót... Zrzut ekranu zostanie zapisany w Twoim katalogu domowym. Możesz wprowadzić ścieżkę przed nazwą pliku, jeśli chcesz zmienić folder do zapisania pliku.
2 Zrób prosty zrzut ekranu. Wchodzić zrzut ekranu Nazwa pliku.webp i naciśnij ⏎ Powrót... Zrzut ekranu zostanie zapisany w Twoim katalogu domowym. Możesz wprowadzić ścieżkę przed nazwą pliku, jeśli chcesz zmienić folder do zapisania pliku. - Aby zmienić format, wprowadź zrzut ekranu -t png Nazwa pliku.png... Użyj jako formatu pdf, gif lub sprzeczka.
 3 Skopiuj zrzut ekranu do schowka (jeśli to konieczne). Aby to zrobić, wpisz zrzut ekranu -c i naciśnij ⏎ Powrót.
3 Skopiuj zrzut ekranu do schowka (jeśli to konieczne). Aby to zrobić, wpisz zrzut ekranu -c i naciśnij ⏎ Powrót.  4 Dodaj zegar do polecenia, aby zrobić zrzut ekranu. Standardowe polecenie wykonywania zrzutów ekranu umożliwia natychmiastowe wykonanie zrzutu ekranu, co prowadzi do otwarcia okna terminala. Użyj timera, aby tymczasowo ukryć okno terminala i wyświetlić na ekranie zawartość, którą chcesz zrobić zrzut ekranu.
4 Dodaj zegar do polecenia, aby zrobić zrzut ekranu. Standardowe polecenie wykonywania zrzutów ekranu umożliwia natychmiastowe wykonanie zrzutu ekranu, co prowadzi do otwarcia okna terminala. Użyj timera, aby tymczasowo ukryć okno terminala i wyświetlić na ekranie zawartość, którą chcesz zrobić zrzut ekranu. - Wchodzić zrzut ekranu -T 10 Nazwa pliku.webp i naciśnij ⏎ Powrót... Zrzut ekranu zostanie wykonany z 10-sekundowym opóźnieniem. Numer 10 można zmienić na dowolny inny.
Porady
- Istnieją programy, które zabraniają robienia zrzutów ekranu swoich okien. Zazwyczaj odtwarzacze wideo i gry są chronione, aby zapobiec nieautoryzowanemu kopiowaniu treści.