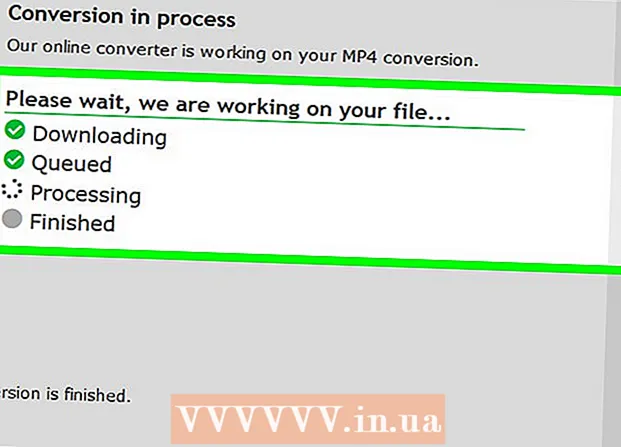Autor:
Mark Sanchez
Data Utworzenia:
8 Styczeń 2021
Data Aktualizacji:
28 Czerwiec 2024
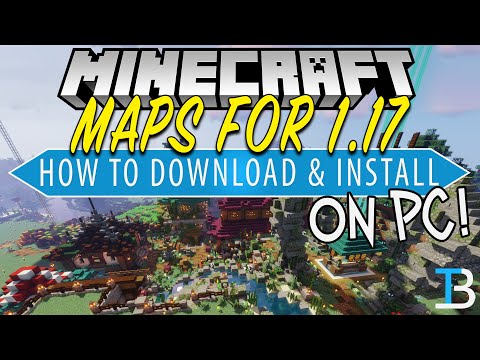
Zawartość
- Kroki
- Część 1 z 4: Jak pobrać mapę
- Część 2 z 4: Jak zainstalować kartę na komputerze
- Część 3 z 4: Jak zainstalować kartę na iPhonie
- Część 4 z 4: Jak zainstalować mapę na urządzeniu z Androidem
- Porady
- Ostrzeżenia
W tym artykule dowiesz się, jak pobrać i zainstalować mapę Minecraft. Możesz to zrobić na komputerze z systemem Windows i Mac OS X, a także na urządzeniu iPhone i Android. Nie można zainstalować mapy w konsolowych wersjach gry Minecraft.
Kroki
Część 1 z 4: Jak pobrać mapę
 1 Otwórz witrynę z mapami Minecraft. Pomiń tę metodę na urządzeniu z Androidem. Wiele map można znaleźć pod następującymi adresami:
1 Otwórz witrynę z mapami Minecraft. Pomiń tę metodę na urządzeniu z Androidem. Wiele map można znaleźć pod następującymi adresami: - http://ru-m.org/karty-minecraft/
- http://gameminecraft.ru/minecraft-maps
- http://minecraftexpert.ru/minecraft-maps/
 2 Wybierz kartę. Kliknij mapę, którą chcesz pobrać. Aby to zrobić, musisz otworzyć stronę mapy, z której możesz pobrać mapę.
2 Wybierz kartę. Kliknij mapę, którą chcesz pobrać. Aby to zrobić, musisz otworzyć stronę mapy, z której możesz pobrać mapę. - Możesz również wpisać nazwę mapy w pasku wyszukiwania, który zwykle znajduje się u góry strony, a następnie kliknąć ↵ Wejdź.
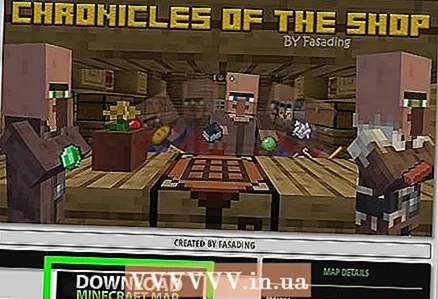 3 Kliknij Pobierać lub Pobierać. Lokalizacja tego przycisku różni się w zależności od witryny, więc przewiń w dół, jeśli nie możesz znaleźć tego przycisku.
3 Kliknij Pobierać lub Pobierać. Lokalizacja tego przycisku różni się w zależności od witryny, więc przewiń w dół, jeśli nie możesz znaleźć tego przycisku. - W niektórych witrynach należy kliknąć łącze lub obraz mapy, a następnie kliknąć Pobierz.
- Kliknij również (jeśli to konieczne) "Pomiń reklamy" w prawym górnym rogu strony, aby przejść do strony pobierania po kliknięciu "Pobierz".
 4 Poczekaj, aż mapa zostanie pobrana na komputer. Najprawdopodobniej zostanie pobrany jako archiwum ZIP lub RAR.
4 Poczekaj, aż mapa zostanie pobrana na komputer. Najprawdopodobniej zostanie pobrany jako archiwum ZIP lub RAR.  5 Rozpakuj archiwum. Na komputerze z systemem Windows musisz wyodrębnić pliki z archiwum, aby zainstalować kartę.
5 Rozpakuj archiwum. Na komputerze z systemem Windows musisz wyodrębnić pliki z archiwum, aby zainstalować kartę. - Na komputerze Mac wystarczy dwukrotnie kliknąć archiwum, aby je rozpakować.
 6 Otwórz wyodrębniony folder. Aby to zrobić, kliknij go dwukrotnie. Wewnątrz znajdziesz podfolder.
6 Otwórz wyodrębniony folder. Aby to zrobić, kliknij go dwukrotnie. Wewnątrz znajdziesz podfolder.  7 Kliknij dwukrotnie podfolder. Najprawdopodobniej znajdziesz w nim wiele plików i folderów, w tym kilka folderów „DIM1” i „DIM-1”. Jeśli tak, należy skopiować otwarty podfolder.
7 Kliknij dwukrotnie podfolder. Najprawdopodobniej znajdziesz w nim wiele plików i folderów, w tym kilka folderów „DIM1” i „DIM-1”. Jeśli tak, należy skopiować otwarty podfolder.  8 Wybierz podfolder. W systemie Windows kliknij przycisk Wstecz w lewym górnym rogu okna Eksploratora plików. Teraz kliknij podfolder, aby go wybrać.
8 Wybierz podfolder. W systemie Windows kliknij przycisk Wstecz w lewym górnym rogu okna Eksploratora plików. Teraz kliknij podfolder, aby go wybrać.  9 Skopiuj podfolder. Aby to zrobić, kliknij klawisz kontrolny+C (Windows) lub ⌘ Polecenie+C (Prochowiec). Teraz zainstaluj kartę na swoim komputerze lub smartfonie.
9 Skopiuj podfolder. Aby to zrobić, kliknij klawisz kontrolny+C (Windows) lub ⌘ Polecenie+C (Prochowiec). Teraz zainstaluj kartę na swoim komputerze lub smartfonie. - Na komputerze Mac możesz także kliknąć opcję Edycja w lewym górnym rogu ekranu, a następnie wybrać z menu polecenie Kopiuj.
Część 2 z 4: Jak zainstalować kartę na komputerze
 1 Otwórz program uruchamiający Minecraft. Kliknij dwukrotnie ikonę bloku ziemi z trawą.
1 Otwórz program uruchamiający Minecraft. Kliknij dwukrotnie ikonę bloku ziemi z trawą.  2 Kliknij ☰. Ta ikona znajduje się w prawym górnym rogu programu uruchamiającego Minecraft. Otworzy się menu.
2 Kliknij ☰. Ta ikona znajduje się w prawym górnym rogu programu uruchamiającego Minecraft. Otworzy się menu.  3 Kliknij Opcje uruchamiania (Parametry uruchamiania). Znajduje się w prawym górnym rogu menu.
3 Kliknij Opcje uruchamiania (Parametry uruchamiania). Znajduje się w prawym górnym rogu menu.  4 Aktywuj dodatkowe ustawienia. Kliknij szary suwak w Ustawieniach zaawansowanych, a następnie kliknij OK w oknie ostrzeżenia Java.
4 Aktywuj dodatkowe ustawienia. Kliknij szary suwak w Ustawieniach zaawansowanych, a następnie kliknij OK w oknie ostrzeżenia Java.  5 Kliknij + Dodaj nowy (+ Dodaj). Znajduje się u góry strony.
5 Kliknij + Dodaj nowy (+ Dodaj). Znajduje się u góry strony.  6 Kliknij suwak obok „Katalogu gier”. Znajduje się po lewej stronie strony. Po kliknięciu suwaka zmienia kolor na zielony.
6 Kliknij suwak obok „Katalogu gier”. Znajduje się po lewej stronie strony. Po kliknięciu suwaka zmienia kolor na zielony. 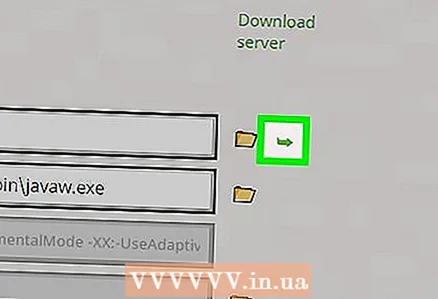 7 Otwórz folder plików Minecraft. Kliknij zieloną strzałkę skierowaną w prawo w wierszu „Katalog gier” na środku strony.
7 Otwórz folder plików Minecraft. Kliknij zieloną strzałkę skierowaną w prawo w wierszu „Katalog gier” na środku strony. - Teraz okno programu uruchamiającego można zamknąć.
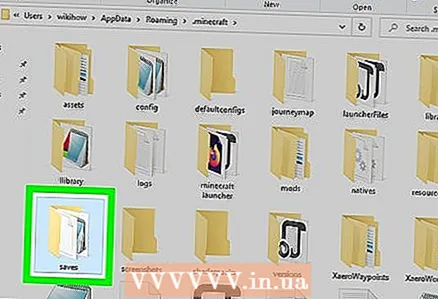 8 Kliknij dwukrotnie folder oszczędzaby go otworzyć. Ten folder znajduje się w folderze z plikami gry.
8 Kliknij dwukrotnie folder oszczędzaby go otworzyć. Ten folder znajduje się w folderze z plikami gry.  9 Dodaj pobraną mapę. Kliknij puste miejsce w folderze zapisów, a następnie kliknij klawisz kontrolny+V (Windows) lub ⌘ Polecenie+V (Prochowiec). Mapa zostanie wstawiona do folderu "saves", czyli mapa zostanie dodana do listy zapisanych światów. Teraz uruchom grę i wybierz mapę jak każdy inny zapisany świat z menu dla pojedynczego gracza.
9 Dodaj pobraną mapę. Kliknij puste miejsce w folderze zapisów, a następnie kliknij klawisz kontrolny+V (Windows) lub ⌘ Polecenie+V (Prochowiec). Mapa zostanie wstawiona do folderu "saves", czyli mapa zostanie dodana do listy zapisanych światów. Teraz uruchom grę i wybierz mapę jak każdy inny zapisany świat z menu dla pojedynczego gracza. - Na komputerze Mac możesz także kliknąć Edycja> Wstaw element.
Część 3 z 4: Jak zainstalować kartę na iPhonie
 1 Otwórz stronę internetową iFunBox. Wejdź na http://www.i-funbox.com/ na swoim komputerze. iFunBox to program, za pomocą którego można kopiować pliki na iPhone'a lub iPada.
1 Otwórz stronę internetową iFunBox. Wejdź na http://www.i-funbox.com/ na swoim komputerze. iFunBox to program, za pomocą którego można kopiować pliki na iPhone'a lub iPada.  2 Kliknij Pobierz iFunBox (Pobierz iFunBox). Ten niebieski przycisk znajduje się na środku strony.
2 Kliknij Pobierz iFunBox (Pobierz iFunBox). Ten niebieski przycisk znajduje się na środku strony.  3 Znajdź wymaganą wersję programu. W systemie Windows lub Mac znajdź najnowszą wersję iFunBox.
3 Znajdź wymaganą wersję programu. W systemie Windows lub Mac znajdź najnowszą wersję iFunBox. - Wersje IFunBox są uporządkowane według daty wydania, więc najnowsza wersja znajduje się na górze listy wersji.
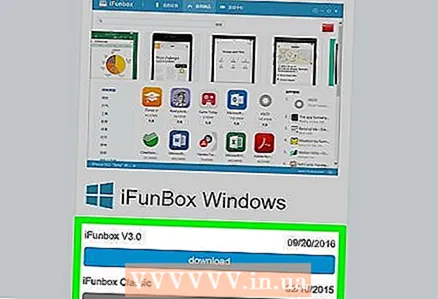 4 Kliknij Pobierać (Pobierać). To niebieski przycisk po prawej stronie najnowszego iFunBox. Plik instalacyjny iFunBox zostanie pobrany na Twój komputer.
4 Kliknij Pobierać (Pobierać). To niebieski przycisk po prawej stronie najnowszego iFunBox. Plik instalacyjny iFunBox zostanie pobrany na Twój komputer. 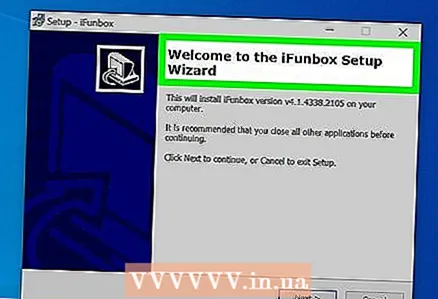 5 Zainstaluj iFunBox na swoim komputerze. Ten proces zależy od systemu operacyjnego:
5 Zainstaluj iFunBox na swoim komputerze. Ten proces zależy od systemu operacyjnego: - Okna - kliknij dwukrotnie pobrany plik, kliknij „Tak”, po wyświetleniu monitu wybierz język, kliknij „Zgadzam się”, kliknij kilka razy „Dalej”, odznacz pole „Dodatkowe oprogramowanie” i kliknij Zainstaluj.
- Prochowiec - Kliknij dwukrotnie pobrany plik DMF, po wyświetleniu monitu zezwól na zainstalowanie oprogramowania innych firm, a następnie przeciągnij ikonę iFunBox do folderu Aplikacje.
 6 Uruchom iFunBox. Aby to zrobić, kliknij dwukrotnie ikonę iFunBox.
6 Uruchom iFunBox. Aby to zrobić, kliknij dwukrotnie ikonę iFunBox.  7 Podłącz iPhone'a do komputera. Aby to zrobić, użyj kabla USB dostarczonego z iPhonem.
7 Podłącz iPhone'a do komputera. Aby to zrobić, użyj kabla USB dostarczonego z iPhonem. - Jeśli iTunes otworzy się po podłączeniu smartfona, zamknij go.
 8 Przejdź do zakładki Moje urządzenie (Moje urządzenie). Znajduje się w lewym górnym rogu okna iFunBox.
8 Przejdź do zakładki Moje urządzenie (Moje urządzenie). Znajduje się w lewym górnym rogu okna iFunBox.  9 Kliknij Aplikacje (Aplikacje). Ta karta znajduje się w lewym górnym rogu lewego panelu iFunBox.
9 Kliknij Aplikacje (Aplikacje). Ta karta znajduje się w lewym górnym rogu lewego panelu iFunBox.  10 Kliknij dwukrotnie Minecraft PE. Może być konieczne przewinięcie strony w dół, aby znaleźć tę opcję. Otworzy się okno.
10 Kliknij dwukrotnie Minecraft PE. Może być konieczne przewinięcie strony w dół, aby znaleźć tę opcję. Otworzy się okno.  11 Kliknij dwukrotnie folder Gry. Znajduje się na górze okna Minecraft PE.
11 Kliknij dwukrotnie folder Gry. Znajduje się na górze okna Minecraft PE. 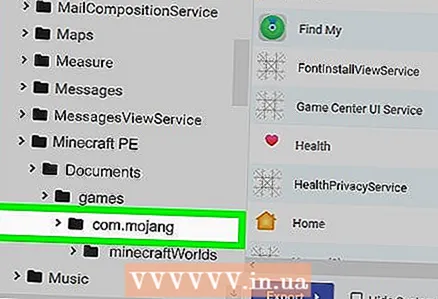 12 Kliknij dwukrotnie folder com.mojang. Znajdziesz go w górnej części okna.
12 Kliknij dwukrotnie folder com.mojang. Znajdziesz go w górnej części okna.  13 Kliknij dwukrotnie folder minecraftWorlds. Spowoduje to otwarcie folderu zawierającego wszystkie twoje światy Minecraft (mapy).
13 Kliknij dwukrotnie folder minecraftWorlds. Spowoduje to otwarcie folderu zawierającego wszystkie twoje światy Minecraft (mapy).  14 Dodaj folder z mapą. Kliknij szary obszar w folderze minecraftWorlds, a następnie kliknij klawisz kontrolny+V (Windows) lub ⌘ Polecenie+V (Prochowiec).Mapa zostanie dodana do gry Minecraft PE.
14 Dodaj folder z mapą. Kliknij szary obszar w folderze minecraftWorlds, a następnie kliknij klawisz kontrolny+V (Windows) lub ⌘ Polecenie+V (Prochowiec).Mapa zostanie dodana do gry Minecraft PE. - Należy pamiętać, że niektóre mapy utworzone dla komputerowej wersji gry Minecraft nie są przeznaczone do mobilnej wersji Minecraft PE. Te mapy zostaną załadowane w wersji mobilnej, ale mogą nie działać zgodnie z oczekiwaniami.
Część 4 z 4: Jak zainstalować mapę na urządzeniu z Androidem
 1 Otwórz Sklep Play
1 Otwórz Sklep Play  . Kliknij wielokolorowy trójkąt w szufladzie aplikacji.
. Kliknij wielokolorowy trójkąt w szufladzie aplikacji. - Jeśli WinZip jest już zainstalowany na Twoim urządzeniu, przejdź do kroku „Uruchom przeglądarkę”.
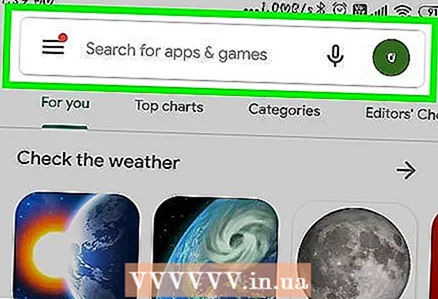 2 Kliknij pasek wyszukiwania. Znajduje się na górze ekranu.
2 Kliknij pasek wyszukiwania. Znajduje się na górze ekranu.  3 Wchodzić winzip. Pod paskiem wyszukiwania otworzy się menu z ikoną WinZip wyświetlaną u góry.
3 Wchodzić winzip. Pod paskiem wyszukiwania otworzy się menu z ikoną WinZip wyświetlaną u góry. 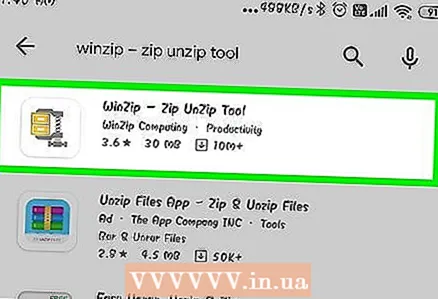 4 Uzyskiwać WinZip — narzędzie do rozpakowywania zip. Ikona tej aplikacji wygląda jak folder w imadle. Otworzy się strona aplikacji WinZip.
4 Uzyskiwać WinZip — narzędzie do rozpakowywania zip. Ikona tej aplikacji wygląda jak folder w imadle. Otworzy się strona aplikacji WinZip.  5 Kliknij zainstalować. Ten zielony przycisk znajduje się pod ikoną aplikacji.
5 Kliknij zainstalować. Ten zielony przycisk znajduje się pod ikoną aplikacji. 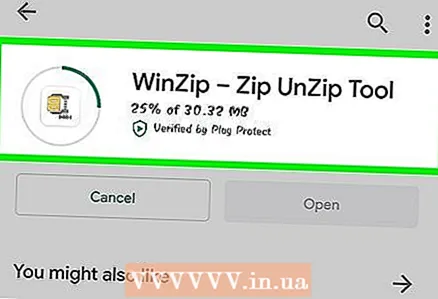 6 Uzyskiwać Akceptowaćgdy pojawi się monit. WinZip zostanie zainstalowany na urządzeniu. Teraz znajdź mapę.
6 Uzyskiwać Akceptowaćgdy pojawi się monit. WinZip zostanie zainstalowany na urządzeniu. Teraz znajdź mapę.  7 Uruchom przeglądarkę na swoim urządzeniu z Androidem. Najpopularniejsze przeglądarki to Google Chrome i Firefox.
7 Uruchom przeglądarkę na swoim urządzeniu z Androidem. Najpopularniejsze przeglądarki to Google Chrome i Firefox.  8 Otwórz witrynę z mapami Minecraft. Wiele map dla Minecraft PE można znaleźć pod następującymi adresami:
8 Otwórz witrynę z mapami Minecraft. Wiele map dla Minecraft PE można znaleźć pod następującymi adresami: - https://minecraft16.net/maps/
- https://minecraft-pe.net/karty/
- https://www.planet-mc.net/maps/
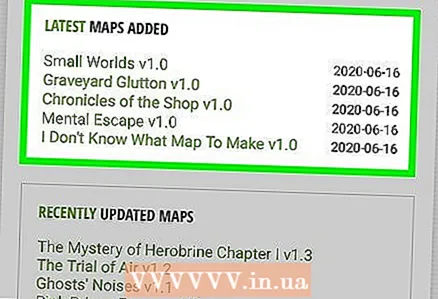 9 Wybierz kartę. Kliknij mapę, którą chcesz pobrać. Aby to zrobić, musisz otworzyć stronę mapy, z której możesz pobrać mapę.
9 Wybierz kartę. Kliknij mapę, którą chcesz pobrać. Aby to zrobić, musisz otworzyć stronę mapy, z której możesz pobrać mapę. 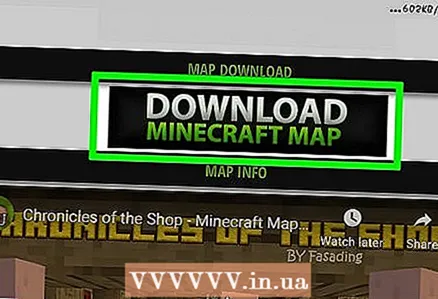 10 Uzyskiwać Pobierać lub Pobierać. Plik mapy zostanie pobrany na urządzenie z systemem Android.
10 Uzyskiwać Pobierać lub Pobierać. Plik mapy zostanie pobrany na urządzenie z systemem Android. - W niektórych witrynach należy dotknąć łącza lub obrazu mapy, a następnie kliknąć Pobierz.
- Kliknij również (jeśli to konieczne) "Pomiń reklamy" w prawym górnym rogu strony, aby przejść do strony pobierania po kliknięciu "Pobierz".
- Jeśli widzisz opcję Pobierz plik ZIP, stuknij ją.
 11 Kliknij WinZipgdy pojawi się monit. Archiwum (plik zip) otworzy się w aplikacji WinZip.
11 Kliknij WinZipgdy pojawi się monit. Archiwum (plik zip) otworzy się w aplikacji WinZip. - Po wyświetleniu monitu o kontynuację możesz również kliknąć OK.
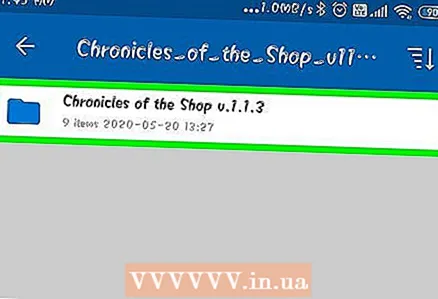 12 Naciśnij i przytrzymaj folder mapy. Po kilku sekundach otworzy się menu.
12 Naciśnij i przytrzymaj folder mapy. Po kilku sekundach otworzy się menu. - Może być konieczne wcześniejsze naciśnięcie przycisku Wstecz w lewym górnym rogu ekranu, aby wyświetlić samo archiwum.
 13 Uzyskiwać Rozpakuj do (Wypakować do). Jest u góry menu. Otworzy się nowe menu.
13 Uzyskiwać Rozpakuj do (Wypakować do). Jest u góry menu. Otworzy się nowe menu.  14 Kliknij Moje pliki (Moje pliki)> „Rozpakuj tutaj”. Zawartość archiwum zostanie rozpakowana do folderu „Moje pliki”.
14 Kliknij Moje pliki (Moje pliki)> „Rozpakuj tutaj”. Zawartość archiwum zostanie rozpakowana do folderu „Moje pliki”. 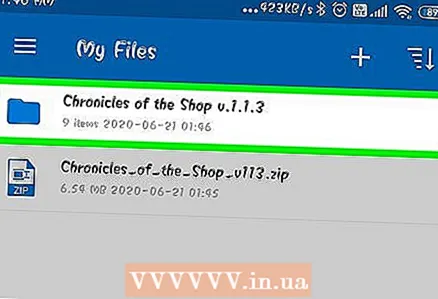 15 Kliknij wyodrębniony folder. Znajdziesz w nim podfolder, którego nazwa musi odpowiadać nazwie mapy. To jest folder map.
15 Kliknij wyodrębniony folder. Znajdziesz w nim podfolder, którego nazwa musi odpowiadać nazwie mapy. To jest folder map. - Jeśli widzisz wiele plików i folderów w otwartym folderze, kliknij przycisk Wstecz, aby powrócić do pierwszego folderu.
 16 Naciśnij i przytrzymaj folder mapy. Otworzy się menu.
16 Naciśnij i przytrzymaj folder mapy. Otworzy się menu.  17 Uzyskiwać Kopiuj do (Kopiuj do). Jest w środku menu.
17 Uzyskiwać Kopiuj do (Kopiuj do). Jest w środku menu.  18 Przejdź do folderu z plikami gry Minecraft. Dla tego:
18 Przejdź do folderu z plikami gry Minecraft. Dla tego: - Kliknij Pamięć.
- Wybierz „Wewnętrzny” lub „SD” (w zależności od tego, który dysk przechowuje folder gry).
- Przewiń w dół i dotknij folderu „gry”.
- Kliknij folder „com.mojang”.
- Stuknij folder „minecraftWorlds”
 19 Kliknij Wklej tutaj (wstaw tutaj). Folder mapy zostanie wstawiony do folderu światów, to znaczy, że możesz znaleźć mapę na liście zapisanych światów w aplikacji Minecraft PE.
19 Kliknij Wklej tutaj (wstaw tutaj). Folder mapy zostanie wstawiony do folderu światów, to znaczy, że możesz znaleźć mapę na liście zapisanych światów w aplikacji Minecraft PE.
Porady
- Mapy tematyczne dla komputerowej wersji gry Minecraft mogą być wyświetlane jako normalne światy w Minecraft PE.
Ostrzeżenia
- Mapy zaprojektowane dla starszych wersji Minecrafta mogą nie działać w nowszych wersjach (i odwrotnie).