Autor:
Mark Sanchez
Data Utworzenia:
5 Styczeń 2021
Data Aktualizacji:
1 Lipiec 2024

Zawartość
W tym artykule dowiesz się, jak zapisać pocztę Microsoft Outlook w formacie PDF na komputerze z systemem Windows i Mac OS X.
Kroki
Metoda 1 z 2: Windows
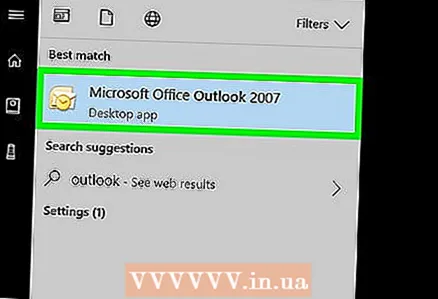 1 Uruchom program Microsoft Outlook. Aby to zrobić, otwórz menu Start i kliknij Wszystkie programy> Microsoft Office> Microsoft Outlook.
1 Uruchom program Microsoft Outlook. Aby to zrobić, otwórz menu Start i kliknij Wszystkie programy> Microsoft Office> Microsoft Outlook. 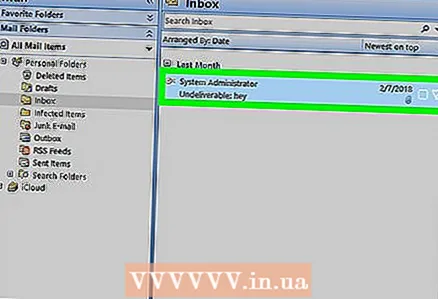 2 Kliknij żądany e-mail, aby go otworzyć.
2 Kliknij żądany e-mail, aby go otworzyć. 3 Otwórz menu Plik. Znajdziesz go w lewym górnym rogu.
3 Otwórz menu Plik. Znajdziesz go w lewym górnym rogu.  4 Kliknij Foka. Tę opcję znajdziesz w menu Plik.
4 Kliknij Foka. Tę opcję znajdziesz w menu Plik.  5 Otwórz menu Drukarka. Wyświetlona zostanie lista zainstalowanych drukarek.
5 Otwórz menu Drukarka. Wyświetlona zostanie lista zainstalowanych drukarek.  6 Kliknij Microsoft PDF Drukujaby zapisać (nie wydrukować) wiadomość e-mail w formacie PDF.
6 Kliknij Microsoft PDF Drukujaby zapisać (nie wydrukować) wiadomość e-mail w formacie PDF. 7 Kliknij Foka. To duża ikona w kształcie drukarki w sekcji Drukuj. Otworzy się nowe okno.
7 Kliknij Foka. To duża ikona w kształcie drukarki w sekcji Drukuj. Otworzy się nowe okno.  8 Przejdź do folderu, w którym zostanie zapisany plik PDF.
8 Przejdź do folderu, w którym zostanie zapisany plik PDF. 9 Wpisz nazwę pliku. Zrób to w wierszu „Nazwa pliku” u dołu okna.
9 Wpisz nazwę pliku. Zrób to w wierszu „Nazwa pliku” u dołu okna.  10 Kliknij Ratować. Wiadomość e-mail zostanie zapisana jako plik PDF w wybranym folderze.
10 Kliknij Ratować. Wiadomość e-mail zostanie zapisana jako plik PDF w wybranym folderze.
Metoda 2 z 2: Mac OS X
- 1 Uruchom program Microsoft Outlook. Ikona tego programu znajduje się w folderze Aplikacje lub w programie uruchamiającym.
- 2Kliknij żądany e-mail, aby go otworzyć.
- 3 Otwórz menu Plik. Znajdziesz go w lewym górnym rogu.
- 4 Kliknij Foka. Otworzy się okno „Drukuj”.
- 5 Otwórz menu PDF. Znajdziesz go w lewym dolnym rogu.
- 6Proszę wybrać Zapisz jako PDF.
- 7 Wprowadź nazwę pliku PDF. Zrób to w wierszu „Zapisz jako”.
- 8 Wybierz folder do zapisania. Aby to zrobić, kliknij ikonę strzałki obok wiersza „Zapisz jako”, a następnie przejdź do żądanego folderu.
- 9 Kliknij Ratować. Plik PDF zostanie zapisany w wybranym folderze.



