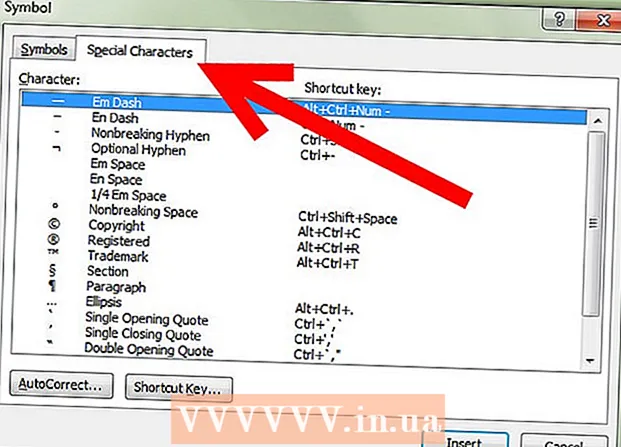Autor:
Joan Hall
Data Utworzenia:
6 Luty 2021
Data Aktualizacji:
1 Lipiec 2024
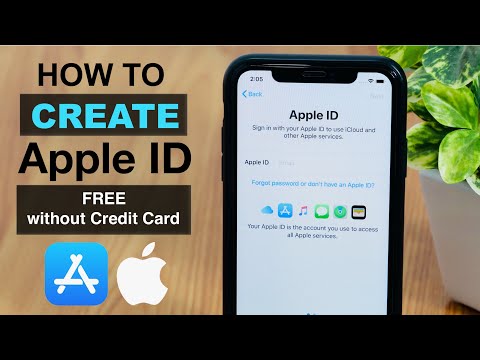
Zawartość
- Kroki
- Metoda 1 z 3: W witrynie Apple ID
- Metoda 2 z 3: Na iPhonie
- Metoda 3 z 3: W iTunes
- Porady
- Ostrzeżenia
W tym artykule dowiesz się, jak utworzyć konto Apple ID bez konieczności wprowadzania jakichkolwiek informacji o metodzie płatności. Możesz to zrobić na stronie Apple ID lub iTunes lub na swoim iPhonie / iPadzie. Konta Apple ID służą do logowania się do aplikacji Apple, smartfonów, tabletów i komputerów.
Kroki
Metoda 1 z 3: W witrynie Apple ID
 1 Otwórz witrynę Apple ID. Przejdź do https://appleid.apple.com/. Otworzy się strona autoryzacji.
1 Otwórz witrynę Apple ID. Przejdź do https://appleid.apple.com/. Otworzy się strona autoryzacji. - Jeśli jesteś na bieżącej stronie konta Apple ID, wyloguj się.
 2 Kliknij Stworzyć Apple ID. To link w prawym górnym rogu strony. Otworzy się strona Utwórz Apple ID.
2 Kliknij Stworzyć Apple ID. To link w prawym górnym rogu strony. Otworzy się strona Utwórz Apple ID.  3 Wprowadź informacje o swoim Apple ID. Wypełnij następujące pola:
3 Wprowadź informacje o swoim Apple ID. Wypełnij następujące pola: - „Imię” i „Nazwisko”: wprowadź swoje imię i nazwisko;
- Data urodzenia: wprowadź swoją datę urodzenia w formacie dd.mm.rrrr.
- „[email protected]”: wprowadź adres e-mail, którego chcesz używać dla swojego Apple ID. Nie możesz użyć adresu e-mail, który jest powiązany z Twoim innym Apple ID.
- Hasło i Potwierdź hasło: Wprowadź dwukrotnie hasło, którego chcesz używać dla swojego Apple ID.
 4 Wybierz pytania zabezpieczające. Otwórz menu Pytanie zabezpieczające, wybierz z niego pytanie, a następnie wprowadź odpowiedź w polu tekstowym Odpowiedź.
4 Wybierz pytania zabezpieczające. Otwórz menu Pytanie zabezpieczające, wybierz z niego pytanie, a następnie wprowadź odpowiedź w polu tekstowym Odpowiedź. - Powtórz te kroki dla dwóch pozostałych pytań zabezpieczających.
 5 Przewiń w dół i wprowadź kod zabezpieczający. Wpisz znaki pokazane na szarym tle w polu tekstowym po prawej stronie.
5 Przewiń w dół i wprowadź kod zabezpieczający. Wpisz znaki pokazane na szarym tle w polu tekstowym po prawej stronie. - Jeśli nie możesz odczytać kodu, kliknij Nowy kod, aby wygenerować inny kod zabezpieczający.
 6 Kliknij Kontynuować. Ten przycisk znajduje się na dole strony.
6 Kliknij Kontynuować. Ten przycisk znajduje się na dole strony.  7 Otrzymaj kod weryfikacyjny na swój adres e-mail. Otwórz skrzynkę odbiorczą powiązaną z adresem e-mail podanym podczas tworzenia identyfikatora Apple ID, otwórz wiadomość e-mail z tematem „Zweryfikuj swój adres e-mail Apple ID” i poszukaj sześciocyfrowego kodu w wiadomości e-mail.
7 Otrzymaj kod weryfikacyjny na swój adres e-mail. Otwórz skrzynkę odbiorczą powiązaną z adresem e-mail podanym podczas tworzenia identyfikatora Apple ID, otwórz wiadomość e-mail z tematem „Zweryfikuj swój adres e-mail Apple ID” i poszukaj sześciocyfrowego kodu w wiadomości e-mail.  8 Wpisz kod. Wprowadź sześciocyfrowy kod w odpowiednim polu na stronie Apple ID.
8 Wpisz kod. Wprowadź sześciocyfrowy kod w odpowiednim polu na stronie Apple ID. - Nie wpisuj spacji.
 9 Kliknij Kontynuować. Znajduje się w prawym dolnym rogu okna. Jeśli wprowadziłeś poprawny kod, zostanie utworzone konto Apple ID.
9 Kliknij Kontynuować. Znajduje się w prawym dolnym rogu okna. Jeśli wprowadziłeś poprawny kod, zostanie utworzone konto Apple ID.
Metoda 2 z 3: Na iPhonie
 1 Wyloguj się z obecnego Apple ID. Jeśli nie masz jeszcze Apple ID, pomiń ten krok. Zostawiać:
1 Wyloguj się z obecnego Apple ID. Jeśli nie masz jeszcze Apple ID, pomiń ten krok. Zostawiać: - uruchom aplikację "Ustawienia"
 ;
; - kliknij swoje imię na górze strony;
- przewiń w dół i kliknij „Wyloguj się”;
- Wprowadź swoje hasło Apple ID, aby zweryfikować swoje działania.
- uruchom aplikację "Ustawienia"
 2 Otwórz App Store
2 Otwórz App Store  . Kliknij niebieską ikonę z białym „A”. Możesz teraz utworzyć nowy identyfikator Apple ID.
. Kliknij niebieską ikonę z białym „A”. Możesz teraz utworzyć nowy identyfikator Apple ID.  3 Uzyskiwać Aplikacje. Ta zakładka znajduje się na dole ekranu.
3 Uzyskiwać Aplikacje. Ta zakładka znajduje się na dole ekranu.  4 Kliknij Pobierać dowolna darmowa aplikacja. Pojawi się wyskakujące okienko.
4 Kliknij Pobierać dowolna darmowa aplikacja. Pojawi się wyskakujące okienko.  5 Uzyskiwać Utwórz nowy identyfikator Apple ID. Ta opcja jest w wyskakującym oknie. Otworzy się formularz do tworzenia Apple ID.
5 Uzyskiwać Utwórz nowy identyfikator Apple ID. Ta opcja jest w wyskakującym oknie. Otworzy się formularz do tworzenia Apple ID.  6 Wprowadź informacje o swoim Apple ID. Wypełnij następujące pola:
6 Wprowadź informacje o swoim Apple ID. Wypełnij następujące pola: - Adres e-mail: Wprowadź adres e-mail, którego chcesz używać dla swojego Apple ID;
- Hasło: wprowadź hasło do swojego konta Apple ID;
- Potwierdzenie: Wprowadź ponownie hasło.
- Przesuń suwak obok „Zgadzam się” do pozycji „Włącz”
 .
. - Kliknij Dalej w prawym górnym rogu ekranu.
 7 Wprowadź swoje dane osobowe. Wypełnij następujące pola:
7 Wprowadź swoje dane osobowe. Wypełnij następujące pola: - „Odwołanie”: wybierz „Mistrz” lub „Mistrz”;
- "Imię": wprowadź swoje imię;
- Nazwisko: wprowadź swoje nazwisko;
- Data urodzenia: wprowadź swoją datę urodzenia w formacie dd.mm.rrrr.
 8 Wybierz pytania zabezpieczające. Stuknij pole Pytanie, stuknij pytanie, którego chcesz użyć, a następnie stuknij opcję Odpowiedź i wprowadź odpowiedź.
8 Wybierz pytania zabezpieczające. Stuknij pole Pytanie, stuknij pytanie, którego chcesz użyć, a następnie stuknij opcję Odpowiedź i wprowadź odpowiedź. - Musisz to zrobić w przypadku wszystkich trzech pytań zabezpieczających.
 9 Kliknij Dalej. Znajduje się w prawym górnym rogu ekranu.
9 Kliknij Dalej. Znajduje się w prawym górnym rogu ekranu.  10 Uzyskiwać Nie. Ta opcja znajduje się w grupie opcji Metody płatności. W ten sposób nie musisz wprowadzać informacji o metodach płatności.
10 Uzyskiwać Nie. Ta opcja znajduje się w grupie opcji Metody płatności. W ten sposób nie musisz wprowadzać informacji o metodach płatności.  11 Wpisz swoje informacje rozliczeniowe. Wpisz imię i nazwisko, adres, kraj i numer telefonu.
11 Wpisz swoje informacje rozliczeniowe. Wpisz imię i nazwisko, adres, kraj i numer telefonu.  12 Uzyskiwać Dalej.
12 Uzyskiwać Dalej. 13 Otrzymaj kod weryfikacyjny na swój adres e-mail. Otwórz skrzynkę odbiorczą powiązaną z adresem e-mail podanym podczas tworzenia identyfikatora Apple ID, otwórz wiadomość e-mail z tematem „Zweryfikuj swój adres e-mail Apple ID” i poszukaj pięciocyfrowego kodu w wiadomości e-mail.
13 Otrzymaj kod weryfikacyjny na swój adres e-mail. Otwórz skrzynkę odbiorczą powiązaną z adresem e-mail podanym podczas tworzenia identyfikatora Apple ID, otwórz wiadomość e-mail z tematem „Zweryfikuj swój adres e-mail Apple ID” i poszukaj pięciocyfrowego kodu w wiadomości e-mail.  14 Wpisz kod. Kliknij pole tekstowe Kod, a następnie wprowadź pięciocyfrowy kod.
14 Wpisz kod. Kliknij pole tekstowe Kod, a następnie wprowadź pięciocyfrowy kod.  15 Uzyskiwać Potwierdzać. Ten przycisk znajduje się w prawym górnym rogu ekranu.
15 Uzyskiwać Potwierdzać. Ten przycisk znajduje się w prawym górnym rogu ekranu.  16 Kliknij Kontynuowaćgdy pojawi się monit. Jeśli wprowadziłeś poprawny kod, zostanie wygenerowany identyfikator Apple ID.
16 Kliknij Kontynuowaćgdy pojawi się monit. Jeśli wprowadziłeś poprawny kod, zostanie wygenerowany identyfikator Apple ID.
Metoda 3 z 3: W iTunes
 1 Otwórz iTunes na swoim komputerze. Kliknij białą ikonę z wielokolorową nutą.
1 Otwórz iTunes na swoim komputerze. Kliknij białą ikonę z wielokolorową nutą. - Jeśli pojawi się monit o aktualizację, kliknij opcję Aktualizuj iTunes, poczekaj na zakończenie aktualizacji, a następnie uruchom ponownie komputer (jeśli zostanie wyświetlony monit).
 2 Wyloguj się z obecnego Apple ID. Pomiń ten krok, jeśli nie jesteś zalogowany do swojego Apple ID w iTunes. Zostawiać:
2 Wyloguj się z obecnego Apple ID. Pomiń ten krok, jeśli nie jesteś zalogowany do swojego Apple ID w iTunes. Zostawiać: - kliknij „Konto” u góry ekranu;
- kliknij „Wyjdź” w menu rozwijanym.
 3 Kliknij na zakładkę Sklep. Znajduje się u góry okna iTunes.
3 Kliknij na zakładkę Sklep. Znajduje się u góry okna iTunes.  4 Otwórz menu Muzyka. To menu z ikoną notatki znajduje się w lewym górnym rogu okna iTunes.
4 Otwórz menu Muzyka. To menu z ikoną notatki znajduje się w lewym górnym rogu okna iTunes.  5 Kliknij Widowisko telewizyjne. Jest w menu Muzyka. Wyświetlona zostanie lista filmów i programów telewizyjnych.
5 Kliknij Widowisko telewizyjne. Jest w menu Muzyka. Wyświetlona zostanie lista filmów i programów telewizyjnych.  6 Kliknij Bezpłatne odcinki programu telewizyjnego. Jest to szary link po prawej stronie strony iTunes. Otworzy się lista programów telewizyjnych z bezpłatnymi odcinkami.
6 Kliknij Bezpłatne odcinki programu telewizyjnego. Jest to szary link po prawej stronie strony iTunes. Otworzy się lista programów telewizyjnych z bezpłatnymi odcinkami.  7 Wybierz program telewizyjny. Kliknij programy telewizyjne z bezpłatnymi odcinkami. Możesz wybrać dowolny program telewizyjny z listy, ponieważ każdy z nich ma przynajmniej jeden darmowy odcinek.
7 Wybierz program telewizyjny. Kliknij programy telewizyjne z bezpłatnymi odcinkami. Możesz wybrać dowolny program telewizyjny z listy, ponieważ każdy z nich ma przynajmniej jeden darmowy odcinek.  8 Kliknij Pobierać. Ten przycisk znajduje się po prawej stronie tytułu bezpłatnego odcinka. Otworzy się wyskakujące okienko.
8 Kliknij Pobierać. Ten przycisk znajduje się po prawej stronie tytułu bezpłatnego odcinka. Otworzy się wyskakujące okienko.  9 Kliknij Utwórz nowy identyfikator Apple ID. Tę opcję znajdziesz w lewym dolnym rogu wyskakującego okienka.
9 Kliknij Utwórz nowy identyfikator Apple ID. Tę opcję znajdziesz w lewym dolnym rogu wyskakującego okienka.  10 Wprowadź informacje o swoim Apple ID. Wypełnij następujące pola:
10 Wprowadź informacje o swoim Apple ID. Wypełnij następujące pola: - Adres e-mail: Wprowadź adres e-mail, którego chcesz używać dla swojego Apple ID; nie możesz używać adresu e-mail, który jest powiązany z Twoim innym Apple ID;
- Hasło: wprowadź hasło do swojego konta Apple ID;
- Potwierdzenie: Wprowadź ponownie hasło.
 11 Zaznacz pole obok „Kontynuuj”. Znajduje się u dołu strony.
11 Zaznacz pole obok „Kontynuuj”. Znajduje się u dołu strony.  12 Kliknij Kontynuować. Znajdziesz ten przycisk na dole strony.
12 Kliknij Kontynuować. Znajdziesz ten przycisk na dole strony.  13 Wprowadź swoje dane osobowe. Wprowadź następujące informacje:
13 Wprowadź swoje dane osobowe. Wprowadź następujące informacje: - "Odwołanie";
- "Nazwa";
- "Nazwisko";
- "Data urodzenia".
 14 Wybierz pytania zabezpieczające. Otwórz menu Pytanie zabezpieczające, wybierz pytanie, a następnie wprowadź odpowiedź w polu tekstowym.
14 Wybierz pytania zabezpieczające. Otwórz menu Pytanie zabezpieczające, wybierz pytanie, a następnie wprowadź odpowiedź w polu tekstowym. - Musisz to zrobić w przypadku wszystkich trzech pytań zabezpieczających.
 15 Kliknij Kontynuować. Znajduje się u dołu strony.
15 Kliknij Kontynuować. Znajduje się u dołu strony.  16 Kliknij Nie. Znajduje się po prawej stronie listy metod płatności u góry strony.Jeśli nie masz tej opcji, nie możesz utworzyć identyfikatora Apple ID bez określenia metody płatności z jednego z następujących powodów:
16 Kliknij Nie. Znajduje się po prawej stronie listy metod płatności u góry strony.Jeśli nie masz tej opcji, nie możesz utworzyć identyfikatora Apple ID bez określenia metody płatności z jednego z następujących powodów: - Jesteś w niewłaściwym kraju: Jeśli znajdujesz się w innym kraju niż ten, w którym zarejestrowany jest Twój program iTunes, nie zobaczysz opcji „Nie”;
- Nie jesteś wylogowany z iTunes: Jeśli zapomnisz wylogować się z bieżącego identyfikatora Apple ID, nie będziesz mógł wybrać opcji „Nie”;
- Masz nieopłacony przedmiot w iTunes: musisz określić metodę płatności, jeśli kupiłeś przedmiot, ale jeszcze za niego nie zapłaciłeś.
 17 Wpisz swoje informacje rozliczeniowe. Wprowadź następujące dane:
17 Wpisz swoje informacje rozliczeniowe. Wprowadź następujące dane: - "Nazwa";
- "Adres";
- "Numer telefonu".
 18 Kliknij Kontynuować. Ten przycisk znajduje się na dole strony.
18 Kliknij Kontynuować. Ten przycisk znajduje się na dole strony.  19 Otrzymaj kod weryfikacyjny na swój adres e-mail. Otwórz skrzynkę odbiorczą powiązaną z adresem e-mail podanym podczas tworzenia identyfikatora Apple ID, otwórz wiadomość e-mail z tematem „Zweryfikuj swój adres e-mail Apple ID” i poszukaj pięciocyfrowego kodu w wiadomości e-mail.
19 Otrzymaj kod weryfikacyjny na swój adres e-mail. Otwórz skrzynkę odbiorczą powiązaną z adresem e-mail podanym podczas tworzenia identyfikatora Apple ID, otwórz wiadomość e-mail z tematem „Zweryfikuj swój adres e-mail Apple ID” i poszukaj pięciocyfrowego kodu w wiadomości e-mail.  20 Wpisz kod. Wpisz pięciocyfrowy kod w wierszu pośrodku okna iTunes.
20 Wpisz kod. Wpisz pięciocyfrowy kod w wierszu pośrodku okna iTunes.  21 Uzyskiwać Potwierdzać. Ten przycisk znajduje się na dole okna. Pojawi się wyskakujące okienko.
21 Uzyskiwać Potwierdzać. Ten przycisk znajduje się na dole okna. Pojawi się wyskakujące okienko.  22 Po wyświetleniu monitu wprowadź hasło Apple ID. Jeśli wprowadziłeś poprawny kod, zostaniesz poproszony o podanie hasła Apple ID. Zostaniesz zalogowany na swoje konto Apple ID.
22 Po wyświetleniu monitu wprowadź hasło Apple ID. Jeśli wprowadziłeś poprawny kod, zostaniesz poproszony o podanie hasła Apple ID. Zostaniesz zalogowany na swoje konto Apple ID.
Porady
- Możesz użyć PayPal jako metody płatności Apple ID.
Ostrzeżenia
- Nie możesz pobrać płatnej aplikacji ani pliku muzycznego bez metody płatności podanej w Twoim Apple ID.