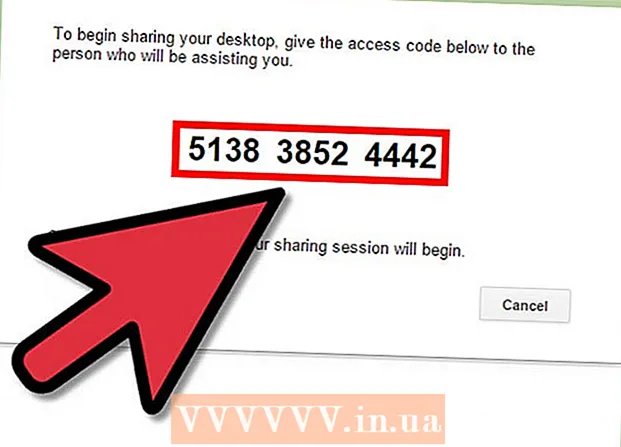Autor:
Clyde Lopez
Data Utworzenia:
23 Lipiec 2021
Data Aktualizacji:
21 Czerwiec 2024

Zawartość
- Kroki
- Część 1 z 4: Jak przygotować się do instalacji
- Część 2 z 4: Jak uruchomić system Linux na komputerze z systemem Windows
- Część 3 z 4: Jak uruchomić system Linux na komputerze z systemem Mac OS X
- Część 4 z 4: Jak zainstalować Linuksa
- Porady
- Ostrzeżenia
W tym artykule dowiesz się, jak zastąpić system operacyjny komputera na Linux Mint. Ten system można zainstalować na komputerach z systemem Windows i Mac OS X.
Kroki
Część 1 z 4: Jak przygotować się do instalacji
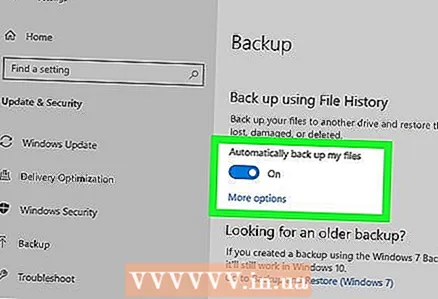 1 Utwórz kopię zapasową swoich danychktóre są przechowywane na Twoim komputerze. Ponieważ obecny system operacyjny zostanie usunięty, twórz kopie zapasowe ważnych plików i ustawień, nawet jeśli nie planujesz przechowywać ich w systemie Linux. W ten sposób, jeśli coś pójdzie nie tak podczas procesu instalacji, możesz przywrócić komputer.
1 Utwórz kopię zapasową swoich danychktóre są przechowywane na Twoim komputerze. Ponieważ obecny system operacyjny zostanie usunięty, twórz kopie zapasowe ważnych plików i ustawień, nawet jeśli nie planujesz przechowywać ich w systemie Linux. W ten sposób, jeśli coś pójdzie nie tak podczas procesu instalacji, możesz przywrócić komputer. 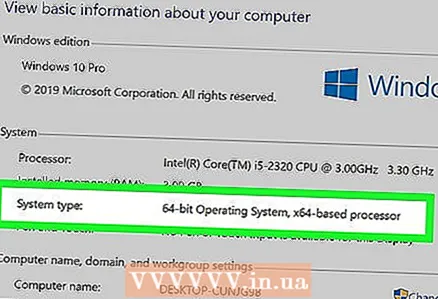 2 Zwiększ pojemność bitową procesora. Pomiń ten krok na komputerze Mac. Bit procesora (32-bitowy lub 64-bitowy) pomoże Ci wybrać wersję Linux Mint, której potrzebujesz.
2 Zwiększ pojemność bitową procesora. Pomiń ten krok na komputerze Mac. Bit procesora (32-bitowy lub 64-bitowy) pomoże Ci wybrać wersję Linux Mint, której potrzebujesz.  3 Dowiedz się, który procesor jest zainstalowany na Twoim Macu. System Linux można zainstalować tylko na komputerze Mac z procesorem Intel. Aby to sprawdzić, otwórz menu Apple
3 Dowiedz się, który procesor jest zainstalowany na Twoim Macu. System Linux można zainstalować tylko na komputerze Mac z procesorem Intel. Aby to sprawdzić, otwórz menu Apple  , kliknij „Informacje o tym komputerze Mac” i poszukaj sekcji „Procesor”. Jeśli w tej sekcji zobaczysz słowo „Intel”, możesz zainstalować system Linux na komputerze Mac.
, kliknij „Informacje o tym komputerze Mac” i poszukaj sekcji „Procesor”. Jeśli w tej sekcji zobaczysz słowo „Intel”, możesz zainstalować system Linux na komputerze Mac. - Pomiń ten krok w systemie Windows.
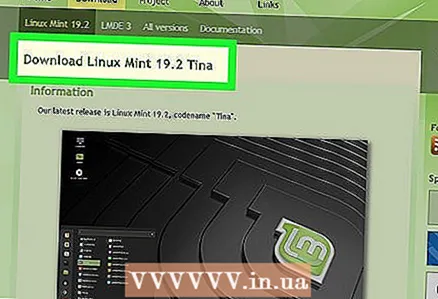 4 Pobierz obraz ISO Linux Mint. Przejdź do https://linuxmint.com/download.php, po prawej stronie „Cynamon” kliknij „32-bitowy” (32-bitowy) lub „64-bitowy” (64-bitowy) (w zależności od bitu procesora) , a następnie kliknij łącze regionalne w sekcji Mirror.
4 Pobierz obraz ISO Linux Mint. Przejdź do https://linuxmint.com/download.php, po prawej stronie „Cynamon” kliknij „32-bitowy” (32-bitowy) lub „64-bitowy” (64-bitowy) (w zależności od bitu procesora) , a następnie kliknij łącze regionalne w sekcji Mirror. - W przypadku komputerów Mac wybierz opcję 64-bitową.
 5 Pobierz program do nagrywania obrazów (plików ISO) na dysk flash. To zależy od Twojego systemu operacyjnego:
5 Pobierz program do nagrywania obrazów (plików ISO) na dysk flash. To zależy od Twojego systemu operacyjnego: - Okna - przejdź do https://www.pendrivelinux.com/universal-usb-installer-easy-as-1-2-3/, przewiń w dół i kliknij „Pobierz UUI”;
- Mac OS X - przejdź do https://etcher.io/ i kliknij „Etcher dla macOS” (Etcher dla Mac OS) u góry strony.
 6 Podłącz dysk flash do komputera. Podłącz dysk do portu USB w komputerze, znajdującego się z przodu, z boku lub z tyłu obudowy komputera.
6 Podłącz dysk flash do komputera. Podłącz dysk do portu USB w komputerze, znajdującego się z przodu, z boku lub z tyłu obudowy komputera. - W przypadku komputera Mac potrzebujesz dysku flash USB-C (lub przejściówki z USB3 na USB-C).
 7 Sformatuj dysk flash. Wszystkie zapisane na nim informacje zostaną usunięte. Nie zapomnij wybrać odpowiedniego systemu plików:
7 Sformatuj dysk flash. Wszystkie zapisane na nim informacje zostaną usunięte. Nie zapomnij wybrać odpowiedniego systemu plików: - Okna - wybierz "NTFS" lub "FAT32";
- Prochowiec - wybierz „Mac OS Extended (Journaled)”.
- 8 Nie odłączaj dysku flash od komputera. Sformatowałeś dysk i pobrałeś obraz systemu Linux, więc możesz kontynuować instalację systemu Linux.
Część 2 z 4: Jak uruchomić system Linux na komputerze z systemem Windows
 1 Zainstaluj program do nagrywania obrazów (plików ISO) na dysk flash. Kliknij dwukrotnie ikonę Universal USB Installer (dysk flash), po wyświetleniu monitu kliknij Tak, a następnie kliknij Zgadzam się. Otworzy się główne okno programu.
1 Zainstaluj program do nagrywania obrazów (plików ISO) na dysk flash. Kliknij dwukrotnie ikonę Universal USB Installer (dysk flash), po wyświetleniu monitu kliknij Tak, a następnie kliknij Zgadzam się. Otworzy się główne okno programu.  2 Utwórz rozruchowy dysk flash. Otwórz menu Krok 1, kliknij Linux Mint, a następnie wykonaj następujące kroki:
2 Utwórz rozruchowy dysk flash. Otwórz menu Krok 1, kliknij Linux Mint, a następnie wykonaj następujące kroki: - kliknąć „Przeglądaj”;
- wybierz pobrany obraz (plik ISO) Linux Mint;
- kliknij „Otwórz”;
- otwórz menu „Krok 3” (Krok 3);
- kliknij literę dysku flash;
- kliknij „Utwórz” w prawym dolnym rogu;
- po wyświetleniu monitu kliknij „Tak”.
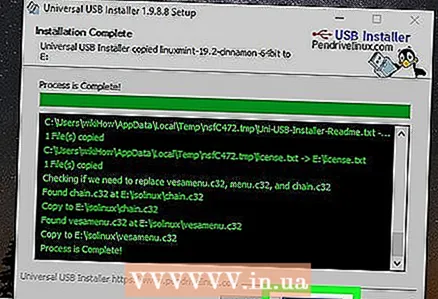 3 Zamknij program UUI. Kliknij przycisk Zamknij, gdy stanie się aktywny. Linux Mint można teraz zainstalować z dysku flash.
3 Zamknij program UUI. Kliknij przycisk Zamknij, gdy stanie się aktywny. Linux Mint można teraz zainstalować z dysku flash.  4 Zrestartuj swój komputer. Kliknij Start
4 Zrestartuj swój komputer. Kliknij Start > "Odżywianie"
> "Odżywianie"  > Uruchom ponownie. Komputer uruchomi się ponownie.
> Uruchom ponownie. Komputer uruchomi się ponownie.  5 Naciśnij klawisz, aby wejść do systemu BIOS. Ten klawisz jest zwykle jednym z klawiszy F, na przykład F2, ale może być wyjście lub Del... Naciśnij ten klawisz, zanim system Windows zacznie się ładować.
5 Naciśnij klawisz, aby wejść do systemu BIOS. Ten klawisz jest zwykle jednym z klawiszy F, na przykład F2, ale może być wyjście lub Del... Naciśnij ten klawisz, zanim system Windows zacznie się ładować. - Żądany klawisz zostanie wyświetlony na dole ekranu.
- Aby dowiedzieć się, który klawisz nacisnąć, przeczytaj instrukcje (papierowe lub online) dotyczące komputera lub płyty głównej.
- Jeśli na ekranie pojawi się ekran logowania, uruchom ponownie komputer i spróbuj ponownie.
 6 Znajdź sekcję Kolejność rozruchu. Aby to zrobić, użyj klawiszy strzałek, aby przejść do zakładki Zaawansowane lub Rozruch.
6 Znajdź sekcję Kolejność rozruchu. Aby to zrobić, użyj klawiszy strzałek, aby przejść do zakładki Zaawansowane lub Rozruch. - W niektórych wersjach systemu BIOS kolejność rozruchu można znaleźć na stronie startowej.
 7 Wybierz dysk flash podłączony do komputera. Powinien mieć nazwę „Napęd USB”, „Dysk USB”, „Pamięć wymienna” lub podobnie. Użyj klawiszy strzałek, aby wybrać odpowiednią opcję.
7 Wybierz dysk flash podłączony do komputera. Powinien mieć nazwę „Napęd USB”, „Dysk USB”, „Pamięć wymienna” lub podobnie. Użyj klawiszy strzałek, aby wybrać odpowiednią opcję.  8 Przenieś dysk na górę listy urządzeń rozruchowych. Wybierz opcję „Dysk USB” (lub odpowiednik), a następnie naciśnij + dopóki ta opcja nie znajdzie się na górze listy urządzeń rozruchowych.
8 Przenieś dysk na górę listy urządzeń rozruchowych. Wybierz opcję „Dysk USB” (lub odpowiednik), a następnie naciśnij + dopóki ta opcja nie znajdzie się na górze listy urządzeń rozruchowych. - Jeśli to nie zadziałało, spójrz na listę klawiszy i ich funkcje po prawej (lub u dołu) ekranu, aby zobaczyć, który klawisz przesuwa wybraną opcję.
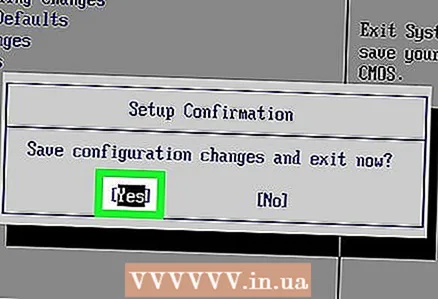 9 Zapisz zmiany i wyjdź z BIOS-u. Aby to zrobić, musisz nacisnąć określony klawisz - aby dowiedzieć się, który z nich, spójrz na listę klawiszy i ich funkcjonalność po prawej (lub u dołu) ekranu. Teraz możesz uruchomić Linuksa.
9 Zapisz zmiany i wyjdź z BIOS-u. Aby to zrobić, musisz nacisnąć określony klawisz - aby dowiedzieć się, który z nich, spójrz na listę klawiszy i ich funkcjonalność po prawej (lub u dołu) ekranu. Teraz możesz uruchomić Linuksa. - Na niektórych komputerach musisz nacisnąć dodatkowy klawisz (po wyświetleniu monitu), aby potwierdzić swoje działania.
 10 Wybierz opcję „Linux Mint”. Na przykład, jeśli instalujesz Linux Mint 18.3, wybierz opcję Boot linuxmint-18.3-cinnamon-64bit.
10 Wybierz opcję „Linux Mint”. Na przykład, jeśli instalujesz Linux Mint 18.3, wybierz opcję Boot linuxmint-18.3-cinnamon-64bit. - Nazwa tej opcji zależy od wersji Linux Mint i bitu procesora.
- Nie wybieraj opcji „acpi = off”.
 11 Kliknij ↵ Wejdź. Rozpocznie się proces uruchamiania systemu Linux (z dysku flash).
11 Kliknij ↵ Wejdź. Rozpocznie się proces uruchamiania systemu Linux (z dysku flash).  12 Poczekaj, aż Linux się uruchomi. To zajmie kilka minut. Linux można teraz zainstalować na dysku twardym twojego komputera.
12 Poczekaj, aż Linux się uruchomi. To zajmie kilka minut. Linux można teraz zainstalować na dysku twardym twojego komputera.
Część 3 z 4: Jak uruchomić system Linux na komputerze z systemem Mac OS X
 1 Zainstaluj program Etcher. Kliknij dwukrotnie jego plik DMG, zezwól na instalowanie programów od nieznanych programistów (jeśli zostaniesz o to poproszony), a następnie przeciągnij ikonę Etchera do folderu Programy.
1 Zainstaluj program Etcher. Kliknij dwukrotnie jego plik DMG, zezwól na instalowanie programów od nieznanych programistów (jeśli zostaniesz o to poproszony), a następnie przeciągnij ikonę Etchera do folderu Programy.  2 Uruchom program Etcher. Znajduje się w folderze Aplikacje.
2 Uruchom program Etcher. Znajduje się w folderze Aplikacje.  3 Kliknij ⚙️. Ta ikona znajduje się w prawym górnym rogu okna Etcher.
3 Kliknij ⚙️. Ta ikona znajduje się w prawym górnym rogu okna Etcher. 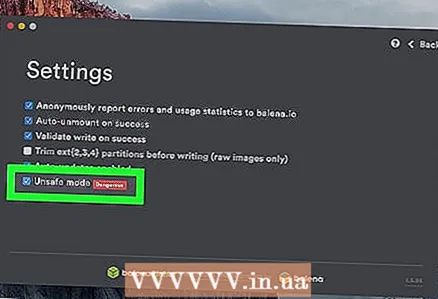 4 Zaznacz pole obok „Tryb niebezpieczny”. Znajduje się u dołu strony.
4 Zaznacz pole obok „Tryb niebezpieczny”. Znajduje się u dołu strony.  5 Kliknij Włącz tryb niebezpieczny (Włącz tryb niebezpieczny) po wyświetleniu monitu. W tym trybie plik ISO można nagrać na dowolną płytę.
5 Kliknij Włącz tryb niebezpieczny (Włącz tryb niebezpieczny) po wyświetleniu monitu. W tym trybie plik ISO można nagrać na dowolną płytę. 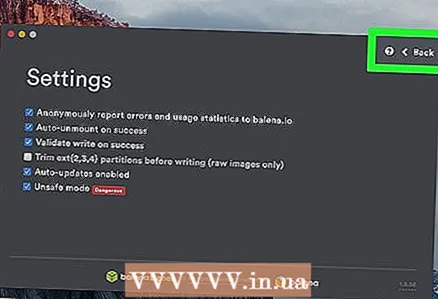 6 Kliknij Z powrotem (Z powrotem). Znajduje się w prawym górnym rogu okna.
6 Kliknij Z powrotem (Z powrotem). Znajduje się w prawym górnym rogu okna.  7 Kliknij Wybierz obraz (Wybierz obraz). Ten niebieski przycisk znajduje się po lewej stronie okna Etchera.
7 Kliknij Wybierz obraz (Wybierz obraz). Ten niebieski przycisk znajduje się po lewej stronie okna Etchera.  8 Kliknij pobrany obraz ISO Linux Mint.
8 Kliknij pobrany obraz ISO Linux Mint. 9 Kliknij otwarty. Znajduje się w prawym dolnym rogu okna.
9 Kliknij otwarty. Znajduje się w prawym dolnym rogu okna.  10 Kliknij Wybierz dysk (Wybierz dysk). Ten niebieski przycisk znajdziesz na środku strony.
10 Kliknij Wybierz dysk (Wybierz dysk). Ten niebieski przycisk znajdziesz na środku strony.  11 Wybierz swój dysk flash. Kliknij jego imię, a następnie kliknij „Kontynuuj” na dole okna.
11 Wybierz swój dysk flash. Kliknij jego imię, a następnie kliknij „Kontynuuj” na dole okna.  12 Kliknij Błysk! (Zanotować). Ten niebieski przycisk znajduje się po prawej stronie okna Etchera. Spowoduje to utworzenie rozruchowego dysku flash Linux Mint, co oznacza, że możesz go zainstalować bezpośrednio z dysku.
12 Kliknij Błysk! (Zanotować). Ten niebieski przycisk znajduje się po prawej stronie okna Etchera. Spowoduje to utworzenie rozruchowego dysku flash Linux Mint, co oznacza, że możesz go zainstalować bezpośrednio z dysku.  13 Zrestartuj swój komputer. Otwórz menu Apple
13 Zrestartuj swój komputer. Otwórz menu Apple  , kliknij Uruchom ponownie, a następnie po wyświetleniu monitu kliknij Uruchom ponownie.
, kliknij Uruchom ponownie, a następnie po wyświetleniu monitu kliknij Uruchom ponownie.  14 Naciśnij i przytrzymaj klawisz ⌥Opcja. Rób to, aż opcje rozruchu zostaną wyświetlone na ekranie.
14 Naciśnij i przytrzymaj klawisz ⌥Opcja. Rób to, aż opcje rozruchu zostaną wyświetlone na ekranie. - Naciśnij i przytrzymaj ten klawisz, gdy tylko naciśniesz Uruchom ponownie.
 15 Kliknij Rozruch EFI (rozruch EFI). W niektórych przypadkach musisz kliknąć nazwę swojego dysku flash lub opcję „Linux Mint”. Otworzy się ekran instalacyjny Mint Linux.
15 Kliknij Rozruch EFI (rozruch EFI). W niektórych przypadkach musisz kliknąć nazwę swojego dysku flash lub opcję „Linux Mint”. Otworzy się ekran instalacyjny Mint Linux.  16 Wybierz opcję „Linux Mint”. Na przykład, jeśli instalujesz Linux Mint 18.3, wybierz opcję Boot linuxmint-18.3-cinnamon-64bit.
16 Wybierz opcję „Linux Mint”. Na przykład, jeśli instalujesz Linux Mint 18.3, wybierz opcję Boot linuxmint-18.3-cinnamon-64bit. - Nazwa tej opcji zależy od wersji Linux Mint i bitu procesora.
- Nie wybieraj opcji „acpi = off”.
 17 Kliknij ↵ Wejdź. Rozpocznie się proces uruchamiania systemu Linux (z dysku flash).
17 Kliknij ↵ Wejdź. Rozpocznie się proces uruchamiania systemu Linux (z dysku flash).  18 Poczekaj, aż Linux się uruchomi. To zajmie kilka minut. Linux można teraz zainstalować na dysku twardym twojego komputera.
18 Poczekaj, aż Linux się uruchomi. To zajmie kilka minut. Linux można teraz zainstalować na dysku twardym twojego komputera.
Część 4 z 4: Jak zainstalować Linuksa
 1 Podwójne wciśnięcie Zainstaluj Mennicę Linuksową (Zainstaluj Mennicę Linuksa). Ta ikona w kształcie dysku znajduje się na pulpicie. Otworzy się okno.
1 Podwójne wciśnięcie Zainstaluj Mennicę Linuksową (Zainstaluj Mennicę Linuksa). Ta ikona w kształcie dysku znajduje się na pulpicie. Otworzy się okno.  2 Wybierz język instalatora. Wybierz preferowany język i kliknij „Kontynuuj” w prawym dolnym rogu okna.
2 Wybierz język instalatora. Wybierz preferowany język i kliknij „Kontynuuj” w prawym dolnym rogu okna. - 3 Połącz się z siecią bezprzewodową (Wi-Fi). Kliknij nazwę swojej sieci bezprzewodowej, wprowadź hasło w wierszu Hasło, a następnie kliknij Połącz> Kontynuuj.
 4 Zaznacz pole obok opcji Zainstaluj oprogramowanie innych firm. Jest na górze strony.
4 Zaznacz pole obok opcji Zainstaluj oprogramowanie innych firm. Jest na górze strony. 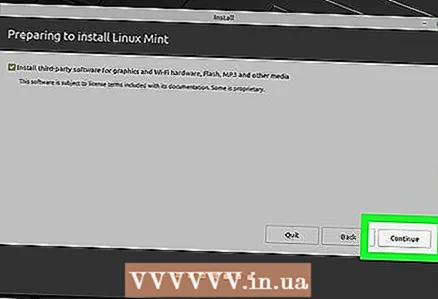 5 Kliknij Kontynuować.
5 Kliknij Kontynuować.- 6 Kliknij TAkgdy pojawi się monit. Spowoduje to usunięcie wszystkich partycji na dysku twardym i pozostawienie na nim jednego wolnego miejsca.
 7 Wskaż, że chcesz zastąpić obecny system operacyjny systemem Linux. Zaznacz pole obok opcji Wymaż dysk i zainstaluj Linux Mint, kliknij Kontynuuj> Zainstaluj teraz, a następnie ponownie po wyświetleniu monitu kliknij Kontynuuj.
7 Wskaż, że chcesz zastąpić obecny system operacyjny systemem Linux. Zaznacz pole obok opcji Wymaż dysk i zainstaluj Linux Mint, kliknij Kontynuuj> Zainstaluj teraz, a następnie ponownie po wyświetleniu monitu kliknij Kontynuuj. 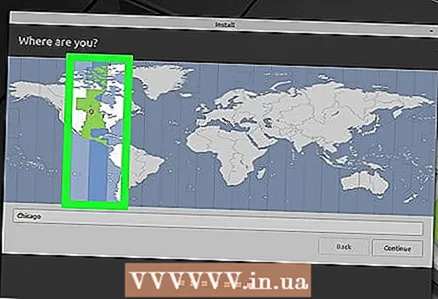 8 Wybierz swoją strefę czasową. Kliknij pionowy pasek, który obejmuje Twoją osadę, a następnie kliknij Kontynuuj w prawym dolnym rogu.
8 Wybierz swoją strefę czasową. Kliknij pionowy pasek, który obejmuje Twoją osadę, a następnie kliknij Kontynuuj w prawym dolnym rogu. 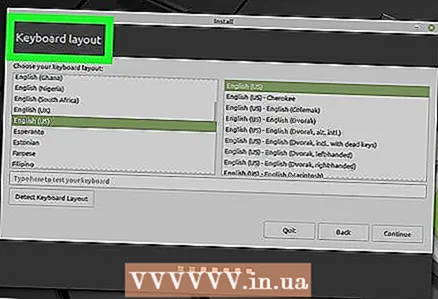 9 Wybierz język swojego systemu operacyjnego. Kliknij żądany język po lewej stronie okna, wybierz układ klawiatury po prawej stronie okna i kliknij „Kontynuuj”.
9 Wybierz język swojego systemu operacyjnego. Kliknij żądany język po lewej stronie okna, wybierz układ klawiatury po prawej stronie okna i kliknij „Kontynuuj”. 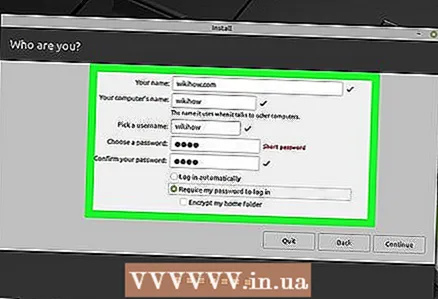 10 Wprowadź swoje dane osobowe. Wprowadź swoje imię i nazwisko, nazwę komputera, nazwę użytkownika i hasło, a następnie kliknij przycisk Kontynuuj. Rozpocznie się proces instalacji Linuksa na twoim komputerze.
10 Wprowadź swoje dane osobowe. Wprowadź swoje imię i nazwisko, nazwę komputera, nazwę użytkownika i hasło, a następnie kliknij przycisk Kontynuuj. Rozpocznie się proces instalacji Linuksa na twoim komputerze.  11 Odłącz dysk flash od komputera. Najprawdopodobniej komputer nie będzie próbował ponownie zainstalować Linuksa po ponownym uruchomieniu, ale lepiej ograniczyć liczbę urządzeń rozruchowych podczas początkowej fazy instalacji.
11 Odłącz dysk flash od komputera. Najprawdopodobniej komputer nie będzie próbował ponownie zainstalować Linuksa po ponownym uruchomieniu, ale lepiej ograniczyć liczbę urządzeń rozruchowych podczas początkowej fazy instalacji.  12 Kliknij Zrestartuj terazgdy pojawi się monit. Komputer uruchomi się ponownie, a system Linux pozostanie na dysku twardym. Teraz ten system może być używany jak każdy inny.
12 Kliknij Zrestartuj terazgdy pojawi się monit. Komputer uruchomi się ponownie, a system Linux pozostanie na dysku twardym. Teraz ten system może być używany jak każdy inny.
Porady
- Jeśli Twój komputer ma napęd optyczny, możesz nagrać plik ISO na płytę DVD (zamiast na dysk flash). Pamiętaj, że instalowanie Linuksa z DVD potrwa znacznie dłużej, a Mint będzie bardzo powolny, dopóki nie zostanie zainstalowany na dysku twardym komputera.
Ostrzeżenia
- Zainstalowanie Linux Mint na dysku twardym komputera zamiast w bieżącym systemie operacyjnym spowoduje usunięcie wszystkich danych (plików, folderów, ustawień itd.) związanych z bieżącym systemem.