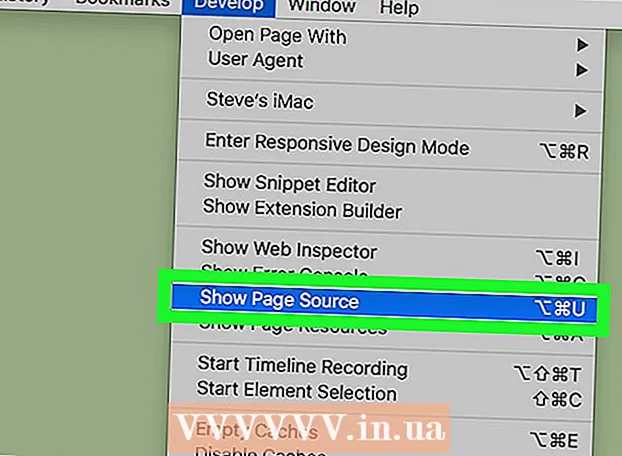Autor:
Helen Garcia
Data Utworzenia:
22 Kwiecień 2021
Data Aktualizacji:
1 Lipiec 2024
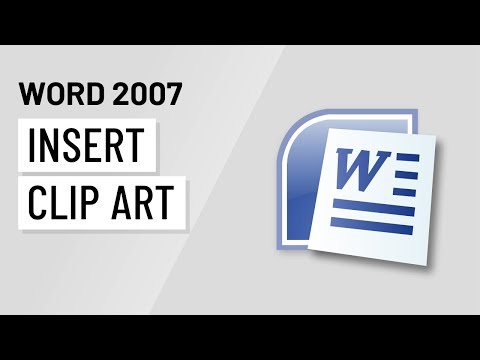
Zawartość
W tym artykule dowiesz się, jak wstawiać cliparty do programu Microsoft Word na komputerach z systemem Windows i Mac OS X. W nowszych wersjach pakietu MS Office obrazy clipart zostały zastąpione obrazami Bing, ale nadal można wyszukiwać i wstawiać cliparty w programie Microsoft Word.
Kroki
Metoda 1 z 2: W systemie Windows
 1 Otwórz dokument Microsoft Word. Aby to zrobić, kliknij dwukrotnie dokument Microsoft Word, w którym chcesz wstawić clipart.
1 Otwórz dokument Microsoft Word. Aby to zrobić, kliknij dwukrotnie dokument Microsoft Word, w którym chcesz wstawić clipart. - Możesz także utworzyć nowy dokument; w tym celu kliknij dwukrotnie ikonę programu Microsoft Word, a następnie kliknij „Nowy dokument”.
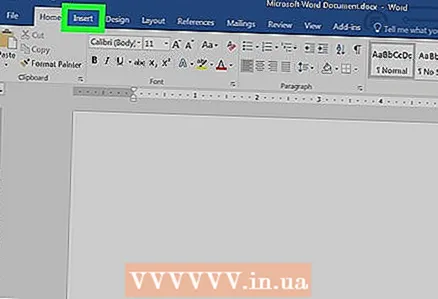 2 Przejdź do zakładki Wstawić. Znajduje się po lewej stronie niebieskiej wstążki Narzędzia programu Word u góry okna programu Word. Otworzy się pasek narzędzi „Wstaw”.
2 Przejdź do zakładki Wstawić. Znajduje się po lewej stronie niebieskiej wstążki Narzędzia programu Word u góry okna programu Word. Otworzy się pasek narzędzi „Wstaw”. 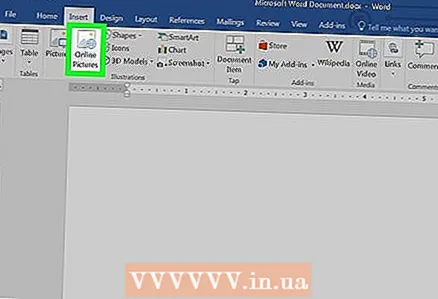 3 Kliknij Obrazy z Internetu. Tę opcję znajdziesz w sekcji „Ilustracje” paska narzędzi. Otworzy się wyskakujące okienko z paskiem wyszukiwania Bing.
3 Kliknij Obrazy z Internetu. Tę opcję znajdziesz w sekcji „Ilustracje” paska narzędzi. Otworzy się wyskakujące okienko z paskiem wyszukiwania Bing. 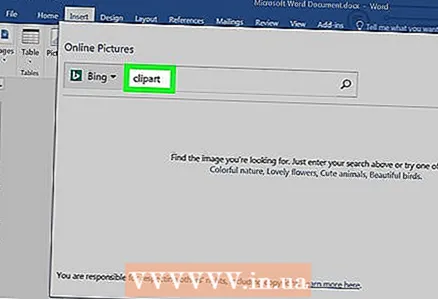 4 Wpisz wyszukiwane hasło ze słowem obrazek. Wprowadź słowo kluczowe opisujące żądany clipart, a następnie wprowadź słowo obrazeknastępnie wciśnij ↵ Wejdź... Bing zacznie szukać clipartów pasujących do wyszukiwanego hasła.
4 Wpisz wyszukiwane hasło ze słowem obrazek. Wprowadź słowo kluczowe opisujące żądany clipart, a następnie wprowadź słowo obrazeknastępnie wciśnij ↵ Wejdź... Bing zacznie szukać clipartów pasujących do wyszukiwanego hasła. - Na przykład: aby znaleźć clipart ze słoniami, wpisz słonie clipart i naciśnij ↵ Wejdź.
- Aby wyszukiwać obiekty clipart za pomocą usługi Bing, musisz mieć dostęp do Internetu.
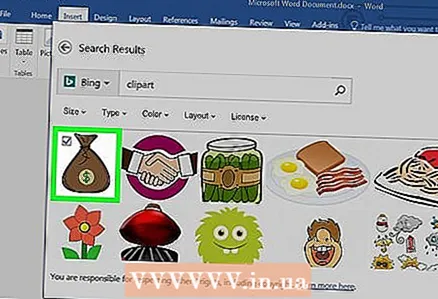 5 Wybierz clipart. Kliknij grafikę, którą chcesz wstawić do dokumentu Word. W lewym górnym rogu obrazu pojawi się znacznik wyboru, wskazujący, że wybrany jest clipart.
5 Wybierz clipart. Kliknij grafikę, którą chcesz wstawić do dokumentu Word. W lewym górnym rogu obrazu pojawi się znacznik wyboru, wskazujący, że wybrany jest clipart. - Możesz wybrać kilka clipartów naraz.
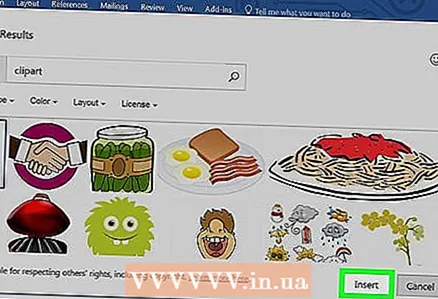 6 Kliknij Wstawić. Ten przycisk znajduje się na dole okna. Wybrany clipart zostanie wstawiony do dokumentu Word.
6 Kliknij Wstawić. Ten przycisk znajduje się na dole okna. Wybrany clipart zostanie wstawiony do dokumentu Word.
Metoda 2 z 2: W systemie Mac OS X
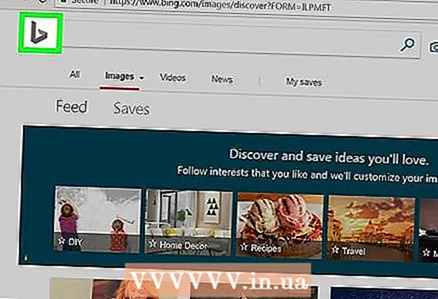 1 Otwórz stronę wyszukiwania obrazów Bing. Przejdź do https://www.bing.com/images/. Opisany proces można zastosować w Safari, Google Chrome i Firefox, ale niekoniecznie w innych przeglądarkach.
1 Otwórz stronę wyszukiwania obrazów Bing. Przejdź do https://www.bing.com/images/. Opisany proces można zastosować w Safari, Google Chrome i Firefox, ale niekoniecznie w innych przeglądarkach. 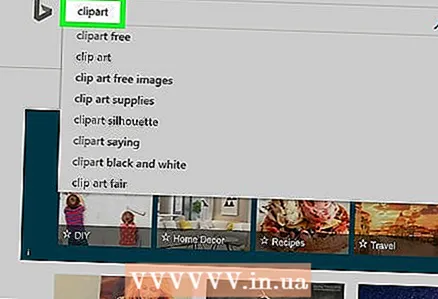 2 Wpisz wyszukiwane hasło. Wprowadź słowo kluczowe opisujące żądany clipart, a następnie kliknij ⏎ Powrót... Bing wyszukuje obrazy.
2 Wpisz wyszukiwane hasło. Wprowadź słowo kluczowe opisujące żądany clipart, a następnie kliknij ⏎ Powrót... Bing wyszukuje obrazy. 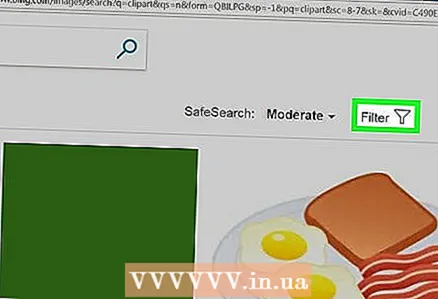 3 Kliknij Filtr. Ta ikona w kształcie lejka znajduje się po prawej stronie strony Bing, tuż nad wynikami wyszukiwania. Pod paskiem wyszukiwania i nad wynikami wyszukiwania pojawi się seria kart.
3 Kliknij Filtr. Ta ikona w kształcie lejka znajduje się po prawej stronie strony Bing, tuż nad wynikami wyszukiwania. Pod paskiem wyszukiwania i nad wynikami wyszukiwania pojawi się seria kart. 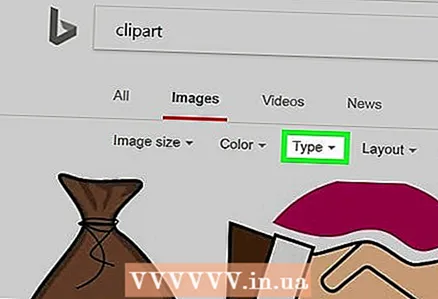 4 Kliknij Wpisz ▼. Ta karta znajduje się pod paskiem wyszukiwania. Otworzy się menu rozwijane.
4 Kliknij Wpisz ▼. Ta karta znajduje się pod paskiem wyszukiwania. Otworzy się menu rozwijane. 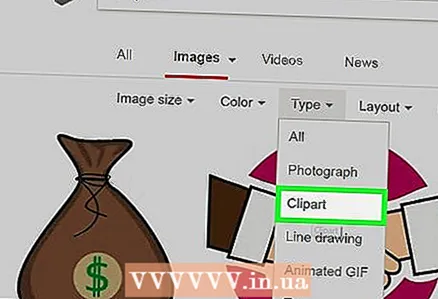 5 Kliknij Obrazek. Ta opcja znajduje się w środku menu rozwijanego i pozostawia w wynikach wyszukiwania tylko klipy clipart.
5 Kliknij Obrazek. Ta opcja znajduje się w środku menu rozwijanego i pozostawia w wynikach wyszukiwania tylko klipy clipart. 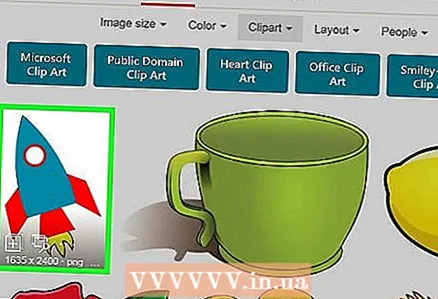 6 Wybierz clipart. Kliknij grafikę, którą chcesz wstawić do dokumentu Word.
6 Wybierz clipart. Kliknij grafikę, którą chcesz wstawić do dokumentu Word.  7 Zapisz clipart. Szczypać klawisz kontrolny, kliknij grafikę, a następnie kliknij „Zapisz obraz”. Clipart zostanie zapisany na twoim komputerze.
7 Zapisz clipart. Szczypać klawisz kontrolny, kliknij grafikę, a następnie kliknij „Zapisz obraz”. Clipart zostanie zapisany na twoim komputerze. 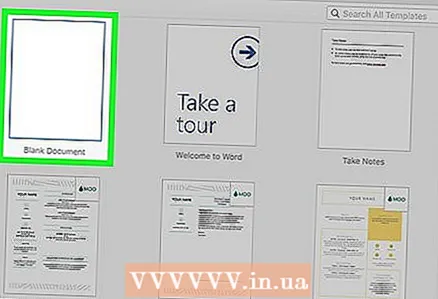 8 Otwórz dokument Word. Aby to zrobić, kliknij dwukrotnie dokument Word, w którym chcesz wstawić clipart.
8 Otwórz dokument Word. Aby to zrobić, kliknij dwukrotnie dokument Word, w którym chcesz wstawić clipart. - Możesz także utworzyć nowy dokument; w tym celu kliknij dwukrotnie ikonę programu Microsoft Word, a następnie kliknij „Nowy dokument”.
 9 Przejdź do zakładki Wstawić. Znajduje się po lewej stronie niebieskiej wstążki Narzędzia programu Word u góry okna programu Word. Otworzy się pasek narzędzi „Wstaw”.
9 Przejdź do zakładki Wstawić. Znajduje się po lewej stronie niebieskiej wstążki Narzędzia programu Word u góry okna programu Word. Otworzy się pasek narzędzi „Wstaw”. - Nie klikaj menu Wstaw u góry ekranu.
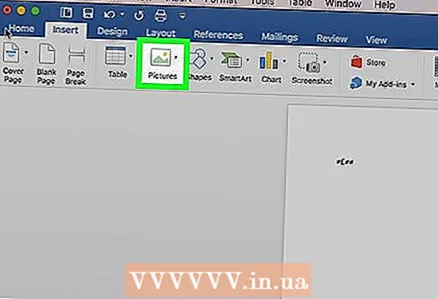 10 Kliknij Rysunki. Tę opcję znajdziesz po lewej stronie paska narzędzi. Otworzy się menu rozwijane.
10 Kliknij Rysunki. Tę opcję znajdziesz po lewej stronie paska narzędzi. Otworzy się menu rozwijane. 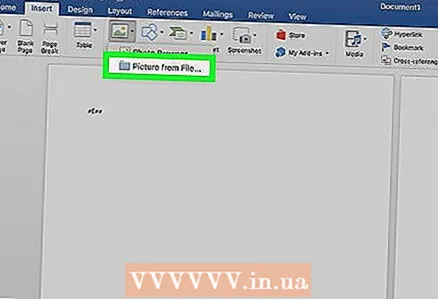 11 Kliknij Rysowanie z pliku. Znajduje się u dołu menu rozwijanego.
11 Kliknij Rysowanie z pliku. Znajduje się u dołu menu rozwijanego. 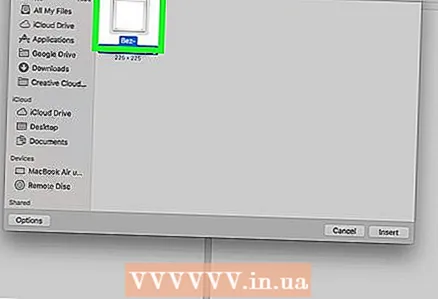 12 Wybierz obraz. Aby to zrobić, kliknij zapisany obrazek.
12 Wybierz obraz. Aby to zrobić, kliknij zapisany obrazek. - Może być konieczne przejście do folderu (w lewym panelu okna Findera), do którego pobrano wybrany clipart, na przykład folder Pobrane.
 13 Kliknij Wstawić. Ten przycisk znajduje się na dole okna. Wybrany clipart zostanie wstawiony do dokumentu Word.
13 Kliknij Wstawić. Ten przycisk znajduje się na dole okna. Wybrany clipart zostanie wstawiony do dokumentu Word.
Porady
- Możesz także wstawiać zdjęcia z biblioteki zdjęć komputera; w tym celu kliknij Wstaw> Obrazy.
Ostrzeżenia
- Wiele obrazów (clipartów) znalezionych przez Bing jest chronionych prawami autorskimi. Można ich używać bezpłatnie do celów osobistych (na przykład w prezentacji), ale jeśli na tym czerpiesz korzyści, Twoje działania są nielegalne.