Autor:
Carl Weaver
Data Utworzenia:
21 Luty 2021
Data Aktualizacji:
1 Lipiec 2024
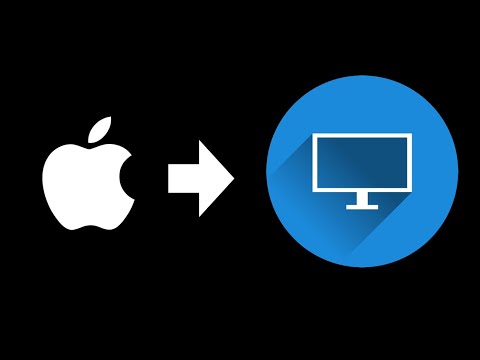
Zawartość
- Kroki
- Metoda 1 z 2: Uzyskaj dostęp do innych komputerów Mac
- Metoda 2 z 2: Uzyskaj dostęp do komputerów z systemem Windows
Tak, możesz uzyskać zdalny dostęp do innych komputerów z komputera Mac, zarówno z innych komputerów Mac, jak i komputerów z systemem Windows. W pierwszym przypadku musisz zmienić prawa dostępu do sieci za pomocą konta, loginu i hasła administratora sieci. W drugim przypadku odpowiednio musisz znać szczegóły konta administratora sieci, a także nazwę grupy roboczej, do której należy komputer, którego potrzebujesz.
Kroki
Metoda 1 z 2: Uzyskaj dostęp do innych komputerów Mac
 1 Zaloguj się przy użyciu konta administratora sieci, używając odpowiedniej nazwy użytkownika i hasła. Aby edytować prawa dostępu, potrzebujesz dokładnie konta administratora.
1 Zaloguj się przy użyciu konta administratora sieci, używając odpowiedniej nazwy użytkownika i hasła. Aby edytować prawa dostępu, potrzebujesz dokładnie konta administratora.  2 Otwórz menu Apple, a następnie „Preferencje systemowe” (Preferencje systemowe).
2 Otwórz menu Apple, a następnie „Preferencje systemowe” (Preferencje systemowe). 3 Przejdź do Widok> Udostępnianie.
3 Przejdź do Widok> Udostępnianie. 4 Wybierz pliki, do których chcesz uzyskać dostęp z komputera Mac.
4 Wybierz pliki, do których chcesz uzyskać dostęp z komputera Mac.- Aby znaleźć pliki lub foldery, kliknij znak plus w kolumnie Foldery współdzielone i wybierz żądane foldery lub pliki.
- Możesz także wybrać potrzebne pliki za pomocą Findera. Otwórz Finder z pulpitu, a następnie znajdź żądany folder. Zaznacz plik, a następnie „Uzyskaj informacje” i zaznacz pole obok „Folder udostępniony”.
 5 Wybierz nazwę swojego Maca z listy użytkowników. Umożliwi to dostęp do wybranych plików i folderów.
5 Wybierz nazwę swojego Maca z listy użytkowników. Umożliwi to dostęp do wybranych plików i folderów. - Aby znaleźć swoją nazwę użytkownika, kliknij znak plus pod kolumną „Użytkownicy” i przewijaj, aż znajdziesz tę, której szukasz.
 6 Zmień swoje prawa dostępu. Domyślne ustawienia pozwalają tylko wszystkim użytkownikom na przeglądanie i odczytywanie plików. Można to zmienić tylko poprzez zmianę ustawień praw dostępu.
6 Zmień swoje prawa dostępu. Domyślne ustawienia pozwalają tylko wszystkim użytkownikom na przeglądanie i odczytywanie plików. Można to zmienić tylko poprzez zmianę ustawień praw dostępu. - Po prawej stronie nazwy użytkownika zostaną wskazane jego prawa dostępu. Kliknij strzałkę obok „Tylko do odczytu”, aby wprowadzić niezbędne zmiany.
- Możesz także zmienić prawa dostępu do plików za pomocą Findera. Otwórz Finder z pulpitu, a następnie znajdź żądany folder. Zaznacz plik, a następnie Uzyskaj informacje, a następnie Udostępnianie i uprawnienia. W wyświetlonym oknie dodaj swoją nazwę użytkownika i zmień prawa dostępu.
 7 Włącz protokół Apple Filing Protocol (AFP). Protokół ten pozwoli ci, pracując z osobistego komputera Mac, uzyskać dostęp do potrzebnych plików z innych komputerów Mac, zgodnie z ustawieniami dokonanymi na koncie administratora sieci.
7 Włącz protokół Apple Filing Protocol (AFP). Protokół ten pozwoli ci, pracując z osobistego komputera Mac, uzyskać dostęp do potrzebnych plików z innych komputerów Mac, zgodnie z ustawieniami dokonanymi na koncie administratora sieci. - Kliknij przycisk „Opcje” w prawym dolnym rogu okna Preferencje udostępniania.
- Wybierz „Udostępnij pliki i foldery za pomocą AFP”
 8 Kliknij przycisk „Gotowe”, aby zakończyć proces zmiany ustawień. Spowoduje to powrót do Twojego konta, z którego możesz uzyskać dostęp do wszystkich niezbędnych plików i folderów.
8 Kliknij przycisk „Gotowe”, aby zakończyć proces zmiany ustawień. Spowoduje to powrót do Twojego konta, z którego możesz uzyskać dostęp do wszystkich niezbędnych plików i folderów.
Metoda 2 z 2: Uzyskaj dostęp do komputerów z systemem Windows
 1 Otwórz menu Preferencje systemowe z menu Apple.
1 Otwórz menu Preferencje systemowe z menu Apple. 2 Wybierz „Preferencje sieciowe”. Za pomocą tego menu możesz dokonać wszystkich ustawień niezbędnych do uzyskania dostępu do komputerów z systemem Windows.
2 Wybierz „Preferencje sieciowe”. Za pomocą tego menu możesz dokonać wszystkich ustawień niezbędnych do uzyskania dostępu do komputerów z systemem Windows.  3 Sprawdź, czy ikona kłódki jest w pozycji otwartej.
3 Sprawdź, czy ikona kłódki jest w pozycji otwartej.- Jeśli blokada jest zamknięta, kliknij ją i wprowadź login i hasło administratora sieci Windows.
 4 Wpisz „Grupa robocza” w polu wyszukiwania okna Preferencje systemowe.
4 Wpisz „Grupa robocza” w polu wyszukiwania okna Preferencje systemowe. 5 Obok pola „Nazwa NetBIOS” wprowadź unikalną nazwę komputera Mac.
5 Obok pola „Nazwa NetBIOS” wprowadź unikalną nazwę komputera Mac. 6 Wybierz nazwę grupy roboczej systemu Windows, do której chcesz uzyskać dostęp, korzystając z menu rozwijanego obok grupy roboczej.’
6 Wybierz nazwę grupy roboczej systemu Windows, do której chcesz uzyskać dostęp, korzystając z menu rozwijanego obok grupy roboczej.’ - Jeśli Twój Mac znajduje się gdzieś w biurze, które jest obsługiwane przez kilka serwerów jednocześnie, musisz również podać dokładny adres IP w polu „Serwery WINS”, który możesz uzyskać od administratora sieci.
 7 Kliknij przycisk „OK”, a następnie „Zastosuj”.
7 Kliknij przycisk „OK”, a następnie „Zastosuj”. 8 Poczekaj, wkrótce grupa robocza Windows pojawi się na twoim Macu.
8 Poczekaj, wkrótce grupa robocza Windows pojawi się na twoim Macu.- Połączenie może potrwać kilka minut. Pliki i foldery z komputerów zdalnych będą znajdować się w sekcji „Udostępnione”.
- Po wyświetleniu folderu grupy roboczej systemu Windows możesz rozpocząć pracę z plikami tam znajdującymi się na komputerze Mac.



