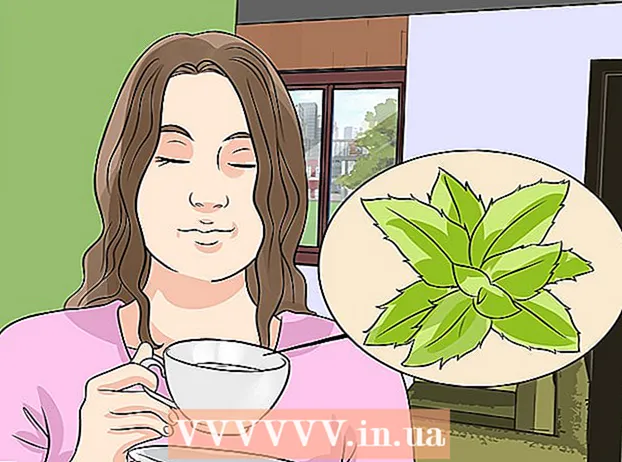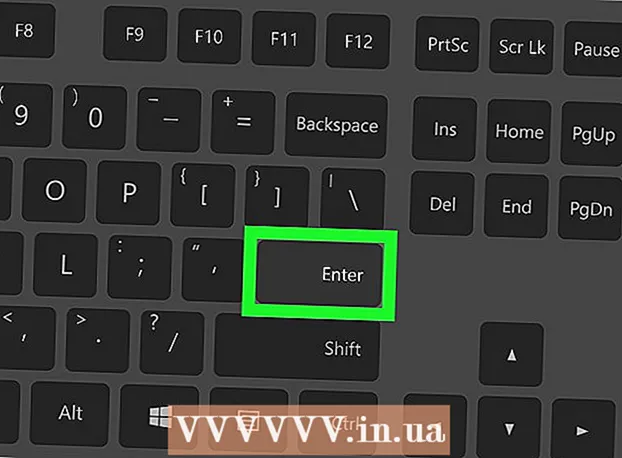Autor:
Christy White
Data Utworzenia:
7 Móc 2021
Data Aktualizacji:
25 Czerwiec 2024

Zawartość
- Do kroku
- Metoda 1 z 3: za pośrednictwem Dysku Google
- Metoda 2 z 3: za pomocą programu Kopia zapasowa i synchronizacja
- Metoda 3 z 3: Pobierz archiwum z Google
- Porady
- Ostrzeżenia
W tym artykule dowiesz się, jak pobrać wszystkie pliki z Dysku Google na komputer Mac lub Windows. Możesz pobrać pliki bezpośrednio ze strony Google Drive, zsynchronizować je darmowym programem „Backup and Sync” lub pobrać wszystkie swoje dane z Dysku Google jako archiwum. Jeśli masz więcej niż 5 gigabajtów danych na swoim Dysku Google, najlepiej użyć Kopii zapasowej i synchronizacji Google, aby zsynchronizować pliki z komputerem.
Do kroku
Metoda 1 z 3: za pośrednictwem Dysku Google
 Otwórz Dysk Google. Przejdź do https://www.google.com/intl/nl_ALL/drive/ w przeglądarce internetowej na komputerze. Jeśli jesteś już zalogowany na swoje konto Google, zobaczysz teraz swoją stronę Dysku Google.
Otwórz Dysk Google. Przejdź do https://www.google.com/intl/nl_ALL/drive/ w przeglądarce internetowej na komputerze. Jeśli jesteś już zalogowany na swoje konto Google, zobaczysz teraz swoją stronę Dysku Google. - Jeśli nie jesteś jeszcze zalogowany, kliknij „Do Google Drive” i wprowadź swój adres e-mail oraz hasło.
 Kliknij plik lub folder na Dysku. W ten sposób wybierasz plik lub folder.
Kliknij plik lub folder na Dysku. W ten sposób wybierasz plik lub folder.  Zaznacz wszystko na swoim Dysku Google. naciśnij Ctrl+za (Windows) lub ⌘ Command+za (Prochowiec). Wszystkie pliki i foldery na Twoim Dysku zmienią teraz kolor na niebieski.
Zaznacz wszystko na swoim Dysku Google. naciśnij Ctrl+za (Windows) lub ⌘ Command+za (Prochowiec). Wszystkie pliki i foldery na Twoim Dysku zmienią teraz kolor na niebieski.  Kliknij ⋮. Ten przycisk znajduje się w prawym górnym rogu okna. Otworzysz rozwijane menu.
Kliknij ⋮. Ten przycisk znajduje się w prawym górnym rogu okna. Otworzysz rozwijane menu.  Kliknij Pobrać. Możesz znaleźć tę opcję w menu rozwijanym. Pliki z Dysku zaczną się teraz pobierać na komputer.
Kliknij Pobrać. Możesz znaleźć tę opcję w menu rozwijanym. Pliki z Dysku zaczną się teraz pobierać na komputer. - Dysk Google najpierw kompresuje wszystkie pliki w pliku ZIP.
 Zaczekaj na pobranie zawartości Dysku. Po pobraniu możesz otworzyć folder Pobrane na komputerze i wyodrębnić pliki.
Zaczekaj na pobranie zawartości Dysku. Po pobraniu możesz otworzyć folder Pobrane na komputerze i wyodrębnić pliki.
Metoda 2 z 3: za pomocą programu Kopia zapasowa i synchronizacja
 Otwórz stronę internetową Kopia zapasowa i synchronizacja. Przejdź do https://www.google.com/intl/nl_ALL/drive/download/ w przeglądarce komputera. Kopia zapasowa i synchronizacja umożliwia synchronizację plików między Dyskiem Google a komputerem. Możesz więc pobrać wszystko z Dysku Google na swój komputer.
Otwórz stronę internetową Kopia zapasowa i synchronizacja. Przejdź do https://www.google.com/intl/nl_ALL/drive/download/ w przeglądarce komputera. Kopia zapasowa i synchronizacja umożliwia synchronizację plików między Dyskiem Google a komputerem. Możesz więc pobrać wszystko z Dysku Google na swój komputer. - Największą zaletą tej metody jest to, że wszelkie zmiany wprowadzone na Dysku Google zostaną natychmiast przesłane do komputera za pośrednictwem programu.
 Kliknij Pobrać. To jest niebieski przycisk pod nagłówkiem „Osobiste” w lewej części strony.
Kliknij Pobrać. To jest niebieski przycisk pod nagłówkiem „Osobiste” w lewej części strony.  Kliknij Zgadzam się i pobierz. Instalator zostanie teraz pobrany.
Kliknij Zgadzam się i pobierz. Instalator zostanie teraz pobrany.  Zainstaluj Kopię zapasową i synchronizację. Po zakończeniu pobierania instalatora wykonaj jedną z następujących czynności w zależności od systemu operacyjnego:
Zainstaluj Kopię zapasową i synchronizację. Po zakończeniu pobierania instalatora wykonaj jedną z następujących czynności w zależności od systemu operacyjnego: - Zainstaluj w systemie Windows - Kliknij dwukrotnie pobrany plik instalacyjny, a następnie kliknij „Tak”, a następnie „Zamknij” po zakończeniu instalacji.
- Zainstaluj na komputerze Mac - Kliknij dwukrotnie pobrany plik instalacyjny, potwierdź instalację, a następnie przeciągnij ikonę Kopia zapasowa i synchronizacja do folderu „Aplikacje” i zaczekaj na zakończenie instalacji.
 Zaczekaj, aż otworzy się strona logowania Kopii zapasowej i synchronizacji. Po zainstalowaniu programu na komputerze pojawi się strona, na której możesz zalogować się na swoje konto Google.
Zaczekaj, aż otworzy się strona logowania Kopii zapasowej i synchronizacji. Po zainstalowaniu programu na komputerze pojawi się strona, na której możesz zalogować się na swoje konto Google. - Przed kontynuowaniem może być konieczne kliknięcie „Rozpocznij”.
 Zaloguj się na swoje konto Google. Wprowadź adres e-mail i hasło konta Google, z którego chcesz pobrać pliki.
Zaloguj się na swoje konto Google. Wprowadź adres e-mail i hasło konta Google, z którego chcesz pobrać pliki.  W razie potrzeby wybierz foldery na komputerze do synchronizacji. Zaznacz pola obok folderów, które chcesz przesłać na Dysk Google.
W razie potrzeby wybierz foldery na komputerze do synchronizacji. Zaznacz pola obok folderów, które chcesz przesłać na Dysk Google. - Jeśli nie chcesz przesyłać niczego ze swojego komputera, nie musisz zaznaczać żadnych pól.
 Kliknij Następna. Ten przycisk znajduje się w prawym dolnym rogu okna.
Kliknij Następna. Ten przycisk znajduje się w prawym dolnym rogu okna.  Kliknij rozumiem w oknie dialogowym. Otworzysz teraz stronę pobierania, na której możesz wybrać pliki z Dysku Google do pobrania na komputer.
Kliknij rozumiem w oknie dialogowym. Otworzysz teraz stronę pobierania, na której możesz wybrać pliki z Dysku Google do pobrania na komputer.  Zaznacz pole „Synchronizuj wszystko na moim dysku”. Ta opcja znajduje się w górnej części okna. Dzięki temu cała zawartość Twojego Dysku zostanie pobrana na Twój komputer.
Zaznacz pole „Synchronizuj wszystko na moim dysku”. Ta opcja znajduje się w górnej części okna. Dzięki temu cała zawartość Twojego Dysku zostanie pobrana na Twój komputer.  Kliknij Początek. To jest niebieski przycisk w prawym dolnym rogu okna. Pliki z Dysku zaczną się teraz pobierać na komputer.
Kliknij Początek. To jest niebieski przycisk w prawym dolnym rogu okna. Pliki z Dysku zaczną się teraz pobierać na komputer. - Proces pobierania może chwilę potrwać w zależności od rozmiaru plików. Więc bądź cierpliwy.
- Po zakończeniu pobierania możesz zobaczyć wszystkie swoje pliki w folderze „Dysk Google” na komputerze. Możesz otworzyć ten folder, klikając ikonę Kopia zapasowa i synchronizacja, a następnie ikonę folderu w prawym górnym rogu menu.
Metoda 3 z 3: Pobierz archiwum z Google
 Otwórz stronę swojego konta Google. Wejdź na https://myaccount.google.com/ w przeglądarce internetowej. Otworzysz teraz ustawienia swojego konta Google, jeśli jesteś już zalogowany.
Otwórz stronę swojego konta Google. Wejdź na https://myaccount.google.com/ w przeglądarce internetowej. Otworzysz teraz ustawienia swojego konta Google, jeśli jesteś już zalogowany. - Jeśli nie jesteś jeszcze zalogowany, kliknij niebieski przycisk „Zaloguj się” w prawym górnym rogu strony i wprowadź swój adres e-mail oraz hasło.
 Kliknij Dane i personalizacja.
Kliknij Dane i personalizacja.- Ta opcja znajduje się w lewej części strony.
 Kliknij Utwórz archiwum. Możesz znaleźć tę opcję w połowie strony, pod nagłówkiem „Pobierz, usuń lub zaplanuj swoje dane”.
Kliknij Utwórz archiwum. Możesz znaleźć tę opcję w połowie strony, pod nagłówkiem „Pobierz, usuń lub zaplanuj swoje dane”.  Kliknij Nie wybieraj żadnego. Ten szary przycisk znajduje się po prawej stronie strony.
Kliknij Nie wybieraj żadnego. Ten szary przycisk znajduje się po prawej stronie strony.  Przewiń w dół i kliknij szary przycisk obok „Dysk”
Przewiń w dół i kliknij szary przycisk obok „Dysk”  Przewiń w dół i kliknij Następna. To jest niebieski przycisk u dołu strony.
Przewiń w dół i kliknij Następna. To jest niebieski przycisk u dołu strony.  Wybierz rozmiar archiwum. Kliknij menu rozwijane „Rozmiar pliku” i wybierz rozmiar większy niż pliki na Dysku Google.
Wybierz rozmiar archiwum. Kliknij menu rozwijane „Rozmiar pliku” i wybierz rozmiar większy niż pliki na Dysku Google. - Jeśli Twoje archiwum jest większe niż wybrany rozmiar, Google podzieli plik na wiele plików ZIP.
 Kliknij Utwórz archiwum. Ten przycisk znajduje się na dole strony. Google rozpocznie teraz tworzenie pliku ZIP zawierającego całą zawartość Twojego Dysku.
Kliknij Utwórz archiwum. Ten przycisk znajduje się na dole strony. Google rozpocznie teraz tworzenie pliku ZIP zawierającego całą zawartość Twojego Dysku.  Poczekaj, aż archiwum się zakończy. Składanie archiwum zwykle zajmuje kilka minut, więc pozostań na tej stronie, aż pojawi się przycisk „Pobierz”.
Poczekaj, aż archiwum się zakończy. Składanie archiwum zwykle zajmuje kilka minut, więc pozostań na tej stronie, aż pojawi się przycisk „Pobierz”. - Google wyśle również link do pobrania na Twój adres e-mail, więc jeśli zamknąłeś stronę, możesz otworzyć swoje konto Gmail i kliknąć „Pobierz archiwum” w e-mailu.
 Kliknij Pobrać. Ten niebieski przycisk znajduje się po prawej stronie nazwy archiwum, na środku strony.
Kliknij Pobrać. Ten niebieski przycisk znajduje się po prawej stronie nazwy archiwum, na środku strony.  Wprowadź hasło. Jeśli pojawi się monit, wprowadź hasło, którego używasz do swojego konta Google. W ten sposób zezwalasz na pobranie archiwum na swój komputer.
Wprowadź hasło. Jeśli pojawi się monit, wprowadź hasło, którego używasz do swojego konta Google. W ten sposób zezwalasz na pobranie archiwum na swój komputer.  Zaczekaj na pobranie zawartości Dysku. Po pobraniu możesz wyodrębnić i wyświetlić pliki.
Zaczekaj na pobranie zawartości Dysku. Po pobraniu możesz wyodrębnić i wyświetlić pliki.
Porady
- Możesz chcieć podłączyć komputer przez Ethernet, aby przyspieszyć proces pobierania.
Ostrzeżenia
- Bezpłatne konta Dysku Google mogą przechowywać do 15 gigabajtów plików, więc pobieranie może potrwać kilka godzin.