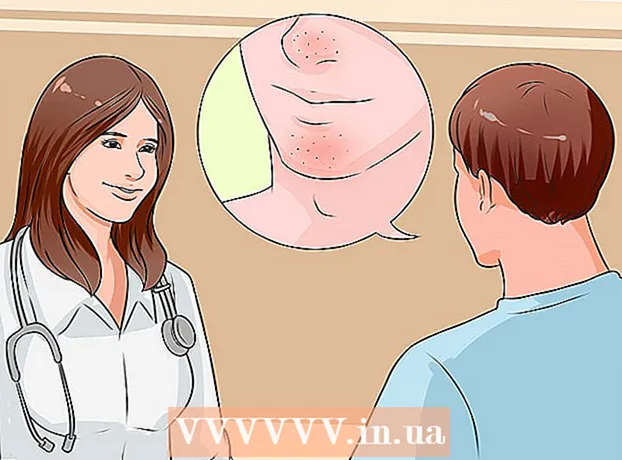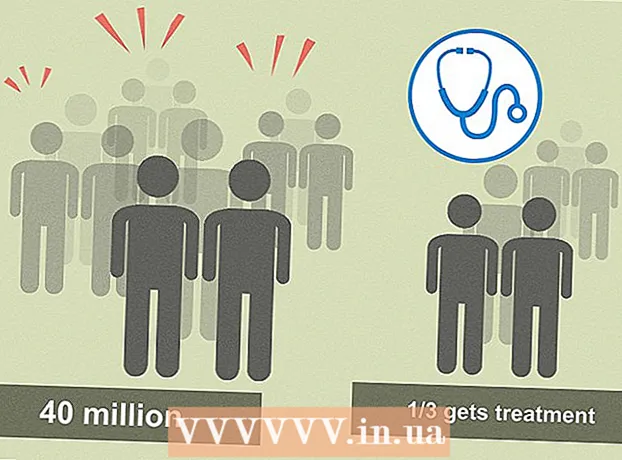Autor:
Christy White
Data Utworzenia:
3 Móc 2021
Data Aktualizacji:
1 Lipiec 2024
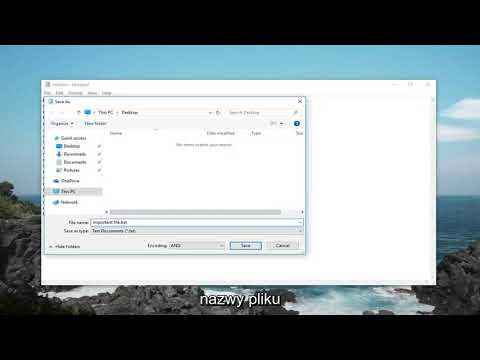
Zawartość
To wikiHow uczy, jak uruchomić plik BAT - zwany także plikiem wsadowym - na komputerze z systemem Windows. Pliki wsadowe oferują wiele możliwości, takich jak automatyzacja regularnie powtarzających się zadań. Możesz je uruchomić z eksploratora plików systemu Windows lub uruchomić je z okna poleceń.
Do kroku
Metoda 1 z 2: za pomocą Eksploratora
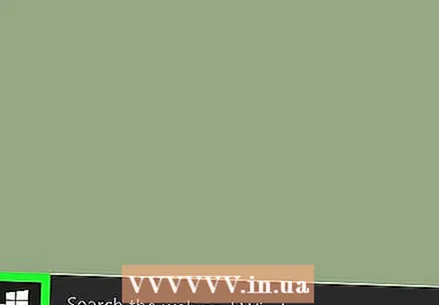 Otwórz Start
Otwórz Start 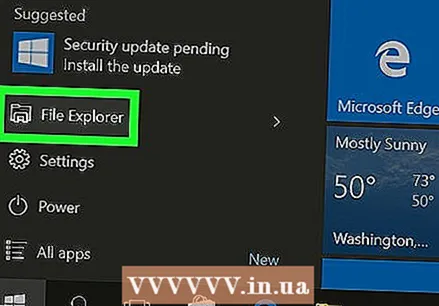 Kliknij
Kliknij 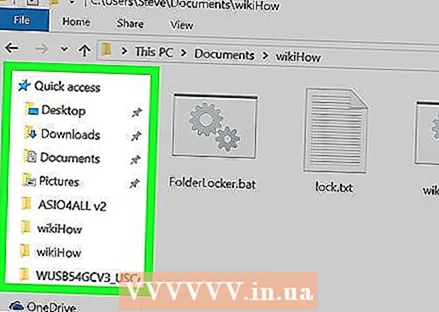 Przejdź do folderu zawierającego plik wsadowy. Przejdź do lokalizacji pliku wsadowego lub wyszukaj, klikając Ten komputer w lewym okienku i wpisując nazwę pliku w pasku wyszukiwania w prawym górnym rogu.
Przejdź do folderu zawierającego plik wsadowy. Przejdź do lokalizacji pliku wsadowego lub wyszukaj, klikając Ten komputer w lewym okienku i wpisując nazwę pliku w pasku wyszukiwania w prawym górnym rogu.  Kliknij dwukrotnie plik wsadowy. Aby uruchomić plik wsadowy, zwykle wystarczy dwukrotnie kliknąć plik. Jeśli nie możesz uruchomić pliku, możesz spróbować uruchomić go jako administrator.
Kliknij dwukrotnie plik wsadowy. Aby uruchomić plik wsadowy, zwykle wystarczy dwukrotnie kliknąć plik. Jeśli nie możesz uruchomić pliku, możesz spróbować uruchomić go jako administrator. 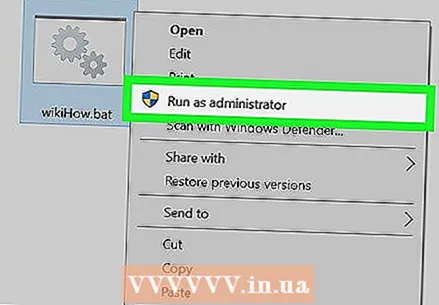 Kliknij plik prawym przyciskiem myszy i wybierz Uruchom jako administrator. W zależności od tego, do czego jest zaprogramowany plik wsadowy, mogą być wymagane uprawnienia administratora.
Kliknij plik prawym przyciskiem myszy i wybierz Uruchom jako administrator. W zależności od tego, do czego jest zaprogramowany plik wsadowy, mogą być wymagane uprawnienia administratora. - Wiele razy pliki wsadowe wykonują czynności, które nie są od razu widoczne na komputerze, a ich uruchomienie może spowodować zmiany na komputerze za kulisami. Upewnij się, że znasz przeznaczenie pliku wsadowego, ponieważ mógł on zostać pomyślnie wykonany, ale nie wyglądał na taki, który się wydarzył.
Metoda 2 z 2: z wiersza polecenia
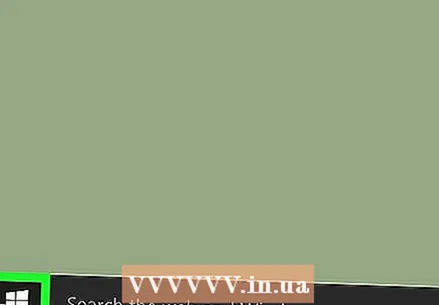 Otwórz Start
Otwórz Start  Rodzaj cmd w menu Start. Gdy tylko zaczniesz pisać, system Windows wyszuka zgodnie z filtrem, który można zobaczyć pod tekstem wpisanym w menu Start.
Rodzaj cmd w menu Start. Gdy tylko zaczniesz pisać, system Windows wyszuka zgodnie z filtrem, który można zobaczyć pod tekstem wpisanym w menu Start.  Kliknij prawym przyciskiem myszy wiersz polecenia
Kliknij prawym przyciskiem myszy wiersz polecenia  Kliknij Uruchom jako administrator. Może być konieczne otwarcie wiersza polecenia jako administrator, w zależności od przeznaczenia pliku wsadowego.
Kliknij Uruchom jako administrator. Może być konieczne otwarcie wiersza polecenia jako administrator, w zależności od przeznaczenia pliku wsadowego. 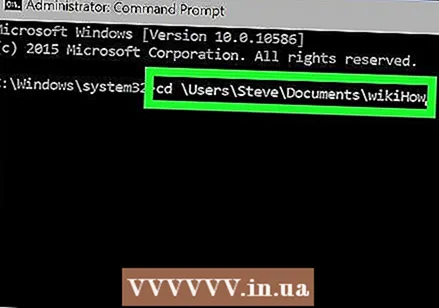 Rodzaj Płyta CD po którym następuje lokalizacja pliku. Wpisz litery „cd” („zmień katalog”), a po nich spację i lokalizację folderu, w którym znajduje się plik wsadowy. Na przykład, jeśli plik wsadowy znajduje się na pulpicie użytkownika „Jacob”, wpisz:
Rodzaj Płyta CD po którym następuje lokalizacja pliku. Wpisz litery „cd” („zmień katalog”), a po nich spację i lokalizację folderu, w którym znajduje się plik wsadowy. Na przykład, jeśli plik wsadowy znajduje się na pulpicie użytkownika „Jacob”, wpisz:
cd / Users / Jacob / Desktop.- Nie zapomnij o spacji między „CD” a lokalizacją pliku.
 naciśnij ↵ Enter. Spowoduje to zmianę bieżącego katalogu na nową określoną lokalizację.
naciśnij ↵ Enter. Spowoduje to zmianę bieżącego katalogu na nową określoną lokalizację.  Wpisz pełną nazwę pliku wsadowego. Wpisz nazwę i rozszerzenie pliku .nietoperz na końcu. Na przykład, jeśli plik wsadowy nosi nazwę „install”, należy wpisać install.bat w oknie poleceń.
Wpisz pełną nazwę pliku wsadowego. Wpisz nazwę i rozszerzenie pliku .nietoperz na końcu. Na przykład, jeśli plik wsadowy nosi nazwę „install”, należy wpisać install.bat w oknie poleceń.  naciśnij ↵ Enter. Uruchamia plik wsadowy. Jeśli zobaczysz ten sam wiersz polecenia, od którego zacząłeś, a kursor miga, oznacza to, że plik wsadowy został uruchomiony.
naciśnij ↵ Enter. Uruchamia plik wsadowy. Jeśli zobaczysz ten sam wiersz polecenia, od którego zacząłeś, a kursor miga, oznacza to, że plik wsadowy został uruchomiony. - Należy pamiętać o wszelkich komunikatach o błędach, które mogą pojawić się w oknie poleceń podczas lub po uruchomieniu pliku wsadowego, ponieważ mogą być pomocne w ustaleniu, co się dzieje z kodem pliku wsadowego, gdyby coś poszło nie tak.