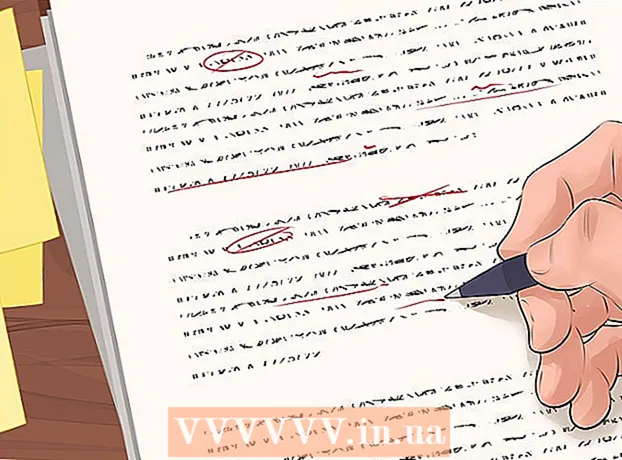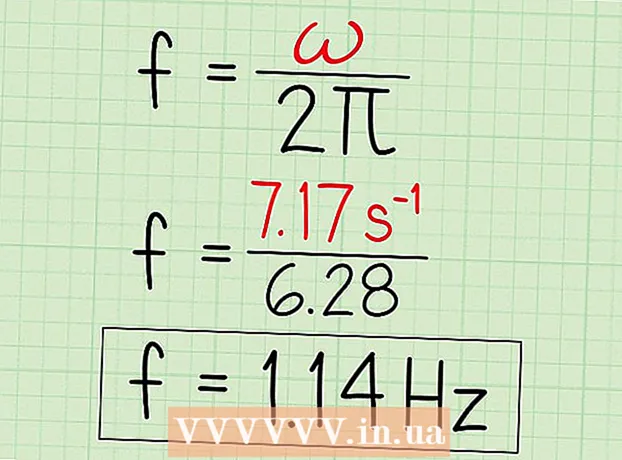Autor:
Frank Hunt
Data Utworzenia:
16 Marsz 2021
Data Aktualizacji:
1 Lipiec 2024
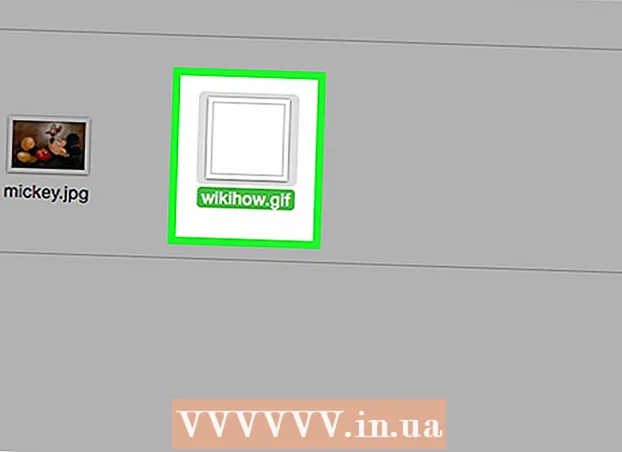
Zawartość
- Do kroku
- Metoda 1 z 3: Korzystanie z CS6
- Metoda 2 z 3: Korzystanie z wersji CS3, 4 i 5 Extended
- Metoda 3 z 3: Korzystanie z CS2
- Porady
- Ostrzeżenia
Animowane pliki GIF pozwalają projektantowi dodawać ruch do obrazów w Internecie lub awatarów. Korzystając z programu Photoshop, możesz bez problemu tworzyć i edytować klipy filmowe oraz zamieniać je w animowane pliki GIF! Pokażemy Ci, jak to zrobić w najnowszej wersji programu Photoshop, a także we wcześniejszych wersjach programu Photoshop CS. Po prostu zacznij od kroku 1 lub przejdź bezpośrednio do określonych sekcji dla swojej wersji.
Do kroku
Metoda 1 z 3: Korzystanie z CS6
 Uruchom program Photoshop. Aby stworzyć animację w Photoshopie, potrzebujesz co najmniej CS3 Extended. Wersje programu Photoshop rozpoczynające się od CS6 mają możliwości animacji we wszystkich wersjach.
Uruchom program Photoshop. Aby stworzyć animację w Photoshopie, potrzebujesz co najmniej CS3 Extended. Wersje programu Photoshop rozpoczynające się od CS6 mają możliwości animacji we wszystkich wersjach.  Otwórz wideo. Z Plik menu, wybierz Import > Ramki wideo na warstwy ...
Otwórz wideo. Z Plik menu, wybierz Import > Ramki wideo na warstwy ...- Wybierz plik filmowy. Photoshop może załadować maksymalnie 500 klatek. Jeśli plik filmu jest dłuższy, będziesz musiał go przyciąć.
 Dostosuj ustawienia importu. W oknie Importuj wideo do warstw możesz dokonać niezbędnych zmian. Najważniejsze są opcje w obszarze Zakres do zaimportowania.
Dostosuj ustawienia importu. W oknie Importuj wideo do warstw możesz dokonać niezbędnych zmian. Najważniejsze są opcje w obszarze Zakres do zaimportowania. - „Od początku do końca” jest najwyraźniejszy. Photoshop spróbuje zaimportować każdą klatkę filmu. Jeśli jest więcej niż 500 klatek, film zostanie w tym momencie obcięty.
- „Tylko wybrany zakres” pozwala wybrać punkt początkowy i końcowy za pomocą elementów sterujących u dołu. użyj kciuka przewijania, aby szybko przeszukać film, i przeciągnij nawiasy na dole, aby wskazać zakres klatek do zaimportowania.
- Ogranicz do co [n] ramek zmniejszy liczbę klatek o co najmniej połowę, powodując nierówny obraz.
- Make Frame Animation konwertuje film na warstwy i animuje te warstwy. Wyłączenie go spowoduje nadal nakładanie warstwy filmu, ale nie animacji. Pozostawiamy tę opcję zaznaczoną tutaj.
- Kliknij dobrze kiedy jesteś gotowy do zaimportowania filmu. Zajmie to tylko kilka sekund. Następnie zobaczysz wszystkie pojedyncze klatki w menu warstw i wszystkie klatki obok siebie na osi czasu.
 Dostosuj animację. Możesz użyć warstwy dopasowania programu Photoshop, aby dodać efekty, takie jak korekcja kolorów, jasność i kontrast i nie tylko. Warstwy dopasowania są stosowane domyślnie do wszystkich leżących poniżej warstw.
Dostosuj animację. Możesz użyć warstwy dopasowania programu Photoshop, aby dodać efekty, takie jak korekcja kolorów, jasność i kontrast i nie tylko. Warstwy dopasowania są stosowane domyślnie do wszystkich leżących poniżej warstw. - Możesz zastosować szeroką gamę wbudowanych dostosowań. Możesz także użyć nowej warstwy z nakładką, aby zmienić charakter wideo lub dodać nowe tło z warstwą podstawową.
- Możesz na przykład nagrać krótki film, na którym ktoś się rozgląda. W dolnej warstwie umieszczasz zdjęcie miasta - lub kraju - aby umieścić je w określonym środowisku. Następnie na wierzchu można umieścić warstwę dopasowania, aby nadać warstwom poniżej odcień sepii. Możesz nawet odtworzyć wygląd animowanych gazet z Harry Potterkino.
 Edytuj poszczególne warstwy. Kliknij klatkę na osi czasu i znajdź odpowiednią warstwę. Domyślnie numer klatki jest taki sam, jak numer warstwy, więc klatkę 18 można znaleźć w warstwie 18.
Edytuj poszczególne warstwy. Kliknij klatkę na osi czasu i znajdź odpowiednią warstwę. Domyślnie numer klatki jest taki sam, jak numer warstwy, więc klatkę 18 można znaleźć w warstwie 18. - Możesz dostosować dowolną warstwę, aby dodać efekty lub wyczyścić, co chcesz. Jeśli zrobisz to na różnych klatkach, możesz nawet ożywić efekt.
- Na przykład, jeśli zastosujesz flarę obiektywu do określonej klatki, możesz zastosować ten sam filtr w następnej klatce, naciskając Control-Alt-F (Command-Option-F na Macu). Zmniejsz efekt o 10%, a następnie przejdź do następnej klatki i powtórz procedurę. Kontynuuj, aż zmniejszysz efekt do 0, co będzie przypominać animację flary obiektywu.
 Zapisz animowany GIF. W menu Plik Wybierz swój Zapisz do publikacji w Internecie .... Pozwala to określić rozmiar i opcje wyjściowe GIF-a, w zależności od preferencji.
Zapisz animowany GIF. W menu Plik Wybierz swój Zapisz do publikacji w Internecie .... Pozwala to określić rozmiar i opcje wyjściowe GIF-a, w zależności od preferencji.
Metoda 2 z 3: Korzystanie z wersji CS3, 4 i 5 Extended
 Utwórz dokument. Umieść każdą klatkę animacji na osobnej warstwie.
Utwórz dokument. Umieść każdą klatkę animacji na osobnej warstwie. - Lub otwórz istniejący klip wideo. Wybierz z Plik menu dla Import > Ramki wideo na warstwy ...
 Wybierz warstwy. W oknie Warstwy wybierz warstwy, których chcesz użyć w animacji. Aby zaznaczyć grupę warstw, wybierz górną warstwę, przytrzymaj klawisz Shift, a następnie wybierz dolną warstwę grupy. W ten sposób wybrałeś wszystkie warstwy pośrednie.
Wybierz warstwy. W oknie Warstwy wybierz warstwy, których chcesz użyć w animacji. Aby zaznaczyć grupę warstw, wybierz górną warstwę, przytrzymaj klawisz Shift, a następnie wybierz dolną warstwę grupy. W ten sposób wybrałeś wszystkie warstwy pośrednie.  Otwórz okno animacji. w Okno menu, wybierz Animacja. Kiedy otworzy się okno animacji, powinno wyglądać jak na powyższym obrazku. Jeśli nie, jest otwierany w widoku Oś czasu.
Otwórz okno animacji. w Okno menu, wybierz Animacja. Kiedy otworzy się okno animacji, powinno wyglądać jak na powyższym obrazku. Jeśli nie, jest otwierany w widoku Oś czasu.  Zmień to na Animacja klatek. Kliknij menu „Rozwijane” w prawym górnym rogu okna animacji i wybierz „Konwertuj na animację klatek”.
Zmień to na Animacja klatek. Kliknij menu „Rozwijane” w prawym górnym rogu okna animacji i wybierz „Konwertuj na animację klatek”.  Utwórz ramki dla każdej warstwy. Kliknij menu „Rozwijane” w oknie animacji i wybierz opcję „Utwórz klatki z warstw”.
Utwórz ramki dla każdej warstwy. Kliknij menu „Rozwijane” w oknie animacji i wybierz opcję „Utwórz klatki z warstw”. - Nie wszystkie warstwy muszą być zaznaczone. Aby wybrać kilka warstw, użyj przycisku kopiowania warstwy u dołu palety animacji, aby dodać warstwy.
 Zmień każdą ramkę według potrzeb. Wybierz ramkę w oknie animacji i zmień ramkę zgodnie z potrzebami w głównym oknie programu Photoshop.
Zmień każdą ramkę według potrzeb. Wybierz ramkę w oknie animacji i zmień ramkę zgodnie z potrzebami w głównym oknie programu Photoshop. - Aby dodać lub usunąć obraz z innej warstwy do lub z dowolnej klatki, wybierz klatkę z palety warstw. Kliknij „oko”, aby włączyć lub wyłączyć widoczność tej warstwy.
 Wyświetl menu czasu. Kliknij strzałkę pod każdą klatką, aby wyświetlić menu chronometrażu. Wybierz tę opcję dla każdej klatki.
Wyświetl menu czasu. Kliknij strzałkę pod każdą klatką, aby wyświetlić menu chronometrażu. Wybierz tę opcję dla każdej klatki.  Zapisz swój GIF. Wybierać Plik > „Zapisz dla Internetu i urządzeń”, a następnie GIF z menu rozwijanego.
Zapisz swój GIF. Wybierać Plik > „Zapisz dla Internetu i urządzeń”, a następnie GIF z menu rozwijanego. - Aby zapisać plik wideo, wybierz Plik > Eksport > Renderuj wideo aby wyeksportować dokument jako film.
Metoda 3 z 3: Korzystanie z CS2
 Zapewnij dobre zrzuty ekranu. Potrzebujesz wielu dobrych zrzutów ekranu. Powinny być wykonywane w krótkich odstępach czasu i pochodzić z czystego, wyraźnego źródła wideo. Netflix to dobra opcja, jeśli możesz z niego skorzystać.
Zapewnij dobre zrzuty ekranu. Potrzebujesz wielu dobrych zrzutów ekranu. Powinny być wykonywane w krótkich odstępach czasu i pochodzić z czystego, wyraźnego źródła wideo. Netflix to dobra opcja, jeśli możesz z niego skorzystać. - Nazwij je po kolei. Jeśli zachowasz oryginalne zrzuty ekranu, nazwij je, np. 1, 2, 3 itd.
- Jeśli nie wiesz, jak uzyskać zrzut ekranu, sprawdź wikiHow, aby zapoznać się z samouczkami. Zwykle używasz przycisku Printscreen (Prt Sc) i wklejasz obraz do programu do edycji grafiki.
 Przeciągnij je na różne warstwy. Zacznij od pierwszego obrazu jako warstwy 1 w nowym pliku programu Photoshop i przeciągnij każdy obraz do nowej warstwy w tym pliku. Upewnij się, że kolejność jest poprawna.
Przeciągnij je na różne warstwy. Zacznij od pierwszego obrazu jako warstwy 1 w nowym pliku programu Photoshop i przeciągnij każdy obraz do nowej warstwy w tym pliku. Upewnij się, że kolejność jest poprawna. - Będziesz musiał otworzyć każdy plik w Photoshopie, aby móc przeciągnąć go do głównego pliku. Jeśli przeciąganie nie działa, po prostu użyj kopiowania i wklejania i upewnij się, że obraz jest umieszczony w nowej warstwie.
- Upewnij się, że obrazy są odpowiednio wyrównane.
 Ukryj górne warstwy. Kliknij oczy obok warstw w menu warstw, z wyjątkiem pierwszego obrazu, aby ukryć wszystkie warstwy.
Ukryj górne warstwy. Kliknij oczy obok warstw w menu warstw, z wyjątkiem pierwszego obrazu, aby ukryć wszystkie warstwy.  Otwórz okno animacji. Kliknij Okno na górnym pasku i otwórz Animację.
Otwórz okno animacji. Kliknij Okno na górnym pasku i otwórz Animację.  Spraw, aby warstwy były ponownie widoczne. Kliknij „Nowa warstwa” (ten przycisk wygląda jak złożona kartka papieru) w oknie animacji i kliknij przycisk oka, aby przejść do następnego obrazu. Przełączaj się między Nowa warstwa i Odkryj, aby każda klatka była „komórką animacji”.
Spraw, aby warstwy były ponownie widoczne. Kliknij „Nowa warstwa” (ten przycisk wygląda jak złożona kartka papieru) w oknie animacji i kliknij przycisk oka, aby przejść do następnego obrazu. Przełączaj się między Nowa warstwa i Odkryj, aby każda klatka była „komórką animacji”.  Przytnij płótno. Jeśli masz nadmiar materiału, który chcesz wyciąć z ekranu, na przykład resztę pulpitu, użyj narzędzia do przycinania, aby przyciąć obrazy. Standardowy rozmiar pliku GIF można znaleźć w Internecie. Aby ustawić rozmiar, użyj określonych ustawień z górnego menu, a nie ręcznego przycinania lub menu Rozmiar obrazu.
Przytnij płótno. Jeśli masz nadmiar materiału, który chcesz wyciąć z ekranu, na przykład resztę pulpitu, użyj narzędzia do przycinania, aby przyciąć obrazy. Standardowy rozmiar pliku GIF można znaleźć w Internecie. Aby ustawić rozmiar, użyj określonych ustawień z górnego menu, a nie ręcznego przycinania lub menu Rozmiar obrazu.  Zidentyfikuj między nimi. Jeśli animacja przebiega zbyt szybko, możesz zrobić między nimi. Przycisk do tego znajduje się obok przycisku Nowa warstwa w menu animacji. Baw się ustawieniami, aż animacja będzie wyglądać dobrze.
Zidentyfikuj między nimi. Jeśli animacja przebiega zbyt szybko, możesz zrobić między nimi. Przycisk do tego znajduje się obok przycisku Nowa warstwa w menu animacji. Baw się ustawieniami, aż animacja będzie wyglądać dobrze. - Musisz ustawić krycie na 79% dla każdej klatki między klatkami.
 Zapisz plik. W menu Plik kliknij opcję „Zapisz do publikacji w Internecie”. Upewnij się, że typ pliku jest ustawiony na GIF i zawiera 256 kolorów. Dyfuzja selektywna i dithering wynoszą 100%. Jeśli ustawienia są poprawne, kliknij Zapisz.
Zapisz plik. W menu Plik kliknij opcję „Zapisz do publikacji w Internecie”. Upewnij się, że typ pliku jest ustawiony na GIF i zawiera 256 kolorów. Dyfuzja selektywna i dithering wynoszą 100%. Jeśli ustawienia są poprawne, kliknij Zapisz.  Gotowy! Baw się dobrze ze swoim GIF-em!
Gotowy! Baw się dobrze ze swoim GIF-em!
Porady
- Uwaga: aby animacja zapętlała się w sposób ciągły, wybierz opcję „Zapisz dla Internetu i urządzeń” pod opcją zapisywania. W sekcji „Opcje pętli” wybierz „Na zawsze” i zapisz animację. Możesz też wybrać „Inne” i określić, ile razy ma być powtarzana animacja.
- Ponieważ Adobe ImageReady nie jest już w fazie rozwoju, większość funkcji ImageReady jest dostępna w Photoshop CS3. Te, które nie są dostępne, można znaleźć w Adobe Fireworks.
- Jeśli zapiszesz animowany plik GIF z programu Photoshop CS3, klatki animacji zostaną utracone. Aby to naprawić, otwórz animowany plik GIF w programie Adobe Fireworks, który zawiera edytowalne warstwy i osie czasu dla plików GIF.
Ostrzeżenia
- Zapisuj swoją pracę regularnie, aby nie tracić godzin pracy, ponieważ popełniłeś błąd.