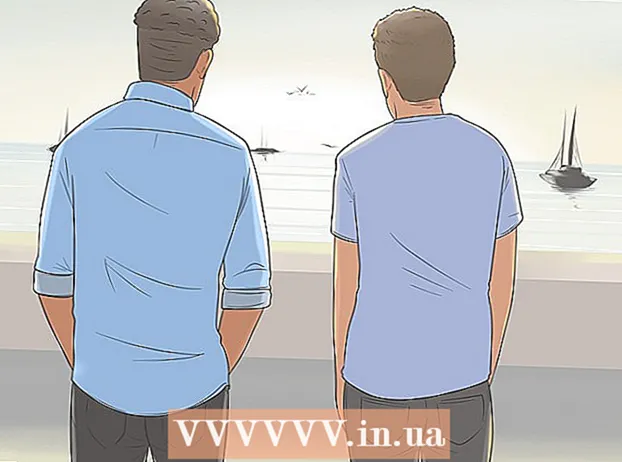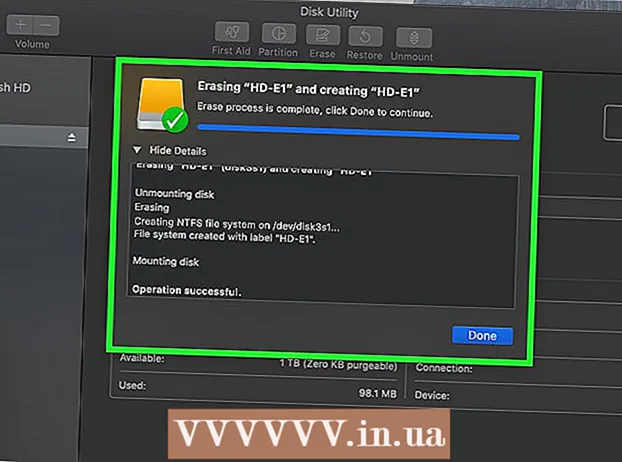Autor:
Christy White
Data Utworzenia:
8 Móc 2021
Data Aktualizacji:
1 Lipiec 2024
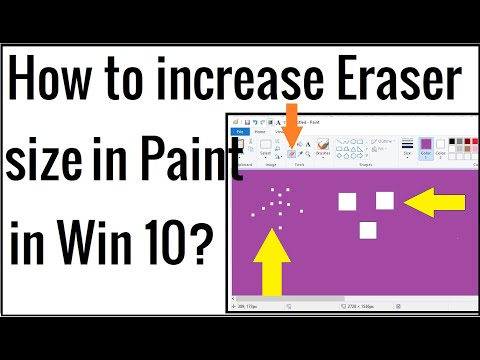
Zawartość
Microsoft Paint ma pewne stałe ustawienia zmiany rozmiaru gumki, ale istnieje również ukryta kombinacja klawiszy, aby uzyskać dowolny rozmiar. Niestety ta kombinacja klawiszy nie będzie działać na wielu laptopach bez klawiatury numerycznej. Na szczęście możesz użyć klawiatury ekranowej w systemie Windows, aby wykonać kombinację klawiszy, zmieniając w ten sposób rozmiar gumki.
Do kroku
 Wybierz narzędzie Gumka w programie Paint. Możesz wybrać narzędzie Gumka z karty Narzędzia główne w programie Paint. Aby to zadziałało, aktywnym oknem musi być farba.
Wybierz narzędzie Gumka w programie Paint. Możesz wybrać narzędzie Gumka z karty Narzędzia główne w programie Paint. Aby to zadziałało, aktywnym oknem musi być farba.  Użyj przycisku Rozmiar, aby wybrać jeden z czterech rozmiarów. Przycisk Rozmiar znajduje się na karcie Strona główna po lewej stronie palety kolorów. Jeśli potrzebujesz więcej opcji, użyj klawisza „+”, aby zmienić ich rozmiar.
Użyj przycisku Rozmiar, aby wybrać jeden z czterech rozmiarów. Przycisk Rozmiar znajduje się na karcie Strona główna po lewej stronie palety kolorów. Jeśli potrzebujesz więcej opcji, użyj klawisza „+”, aby zmienić ich rozmiar.  Otwórz klawiaturę ekranową systemu Windows. Zwykle używasz klawiatury numerycznej do zmiany rozmiaru gumki za pomocą Ctrl++/-. Jeśli masz laptopa bez klawiatury numerycznej, możesz użyć klawiatury ekranowej systemu Windows, graficznej reprezentacji prawdziwej klawiatury.
Otwórz klawiaturę ekranową systemu Windows. Zwykle używasz klawiatury numerycznej do zmiany rozmiaru gumki za pomocą Ctrl++/-. Jeśli masz laptopa bez klawiatury numerycznej, możesz użyć klawiatury ekranowej systemu Windows, graficznej reprezentacji prawdziwej klawiatury. - Aby otworzyć klawiaturę ekranową, kliknij przycisk Start systemu Windows i wpisz „klawiatura”. Z listy wyników wybierz opcję „Klawiatura ekranowa”.
- Klawiatura ekranowa pozostaje widoczna nawet wtedy, gdy aktywnym oknem jest program Paint.
 Kliknij przycisk „Opcje” na klawiaturze ekranowej. Domyślnie klawiatura numeryczna nie jest widoczna na klawiaturze ekranowej. Możesz to zmienić w menu Opcje.
Kliknij przycisk „Opcje” na klawiaturze ekranowej. Domyślnie klawiatura numeryczna nie jest widoczna na klawiaturze ekranowej. Możesz to zmienić w menu Opcje.  Zaznacz pole „Włącz klawiaturę numeryczną” i kliknij „OK”. Klawiatura numeryczna pojawi się po prawej stronie klawiatury ekranowej.
Zaznacz pole „Włącz klawiaturę numeryczną” i kliknij „OK”. Klawiatura numeryczna pojawi się po prawej stronie klawiatury ekranowej.  Kliknij klawisz „Ctrl”, a następnie klawisz „+” na klawiaturze numerycznej. Zauważysz, że klawisz „Ctrl” pozostaje zaznaczony do momentu kliknięcia klawisza „+”. Musisz kliknąć klawisz „+” na klawiaturze numerycznej, a nie klawisz obok Backspace.
Kliknij klawisz „Ctrl”, a następnie klawisz „+” na klawiaturze numerycznej. Zauważysz, że klawisz „Ctrl” pozostaje zaznaczony do momentu kliknięcia klawisza „+”. Musisz kliknąć klawisz „+” na klawiaturze numerycznej, a nie klawisz obok Backspace.  Przytrzymaj „Ctrl” i klikaj „+”, aż narzędzie gumki się rozszerzy. Za każdym razem, gdy klikniesz dwa klawisze, gumka powiększy się o jeden piksel. Oznacza to, że musisz uruchomić tę kombinację klawiszy kilka ubrań, aż zauważysz różnicę w rozmiarze gumki. Kliknij „Ctrl” i „+” dziesięć razy, aby zobaczyć zauważalną różnicę.
Przytrzymaj „Ctrl” i klikaj „+”, aż narzędzie gumki się rozszerzy. Za każdym razem, gdy klikniesz dwa klawisze, gumka powiększy się o jeden piksel. Oznacza to, że musisz uruchomić tę kombinację klawiszy kilka ubrań, aż zauważysz różnicę w rozmiarze gumki. Kliknij „Ctrl” i „+” dziesięć razy, aby zobaczyć zauważalną różnicę. - Jeśli Gumka nie zmienia rozmiaru, upewnij się, że aktywnym oknem jest Paint, zanim spróbujesz zmienić rozmiar Gumki.
- Możesz zrobić to samo z numerycznym „-”, aby zmniejszyć Gumkę o jeden piksel naraz.
- Jeśli używasz klawiatury ekranowej, musisz najpierw kliknąć klawisz „Ctrl” za każdym razem, zanim klikniesz „+” lub „-”.