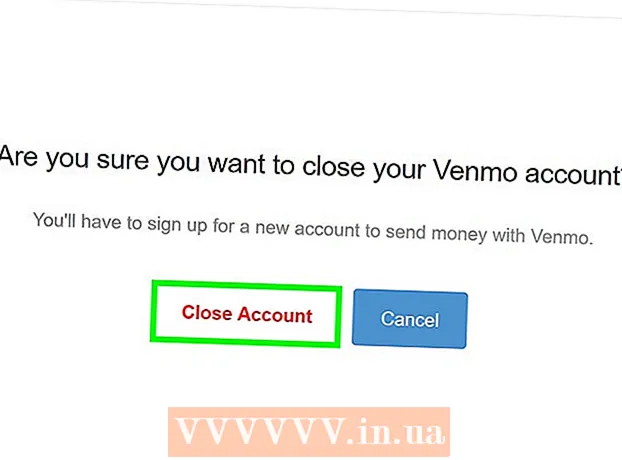Autor:
Roger Morrison
Data Utworzenia:
25 Wrzesień 2021
Data Aktualizacji:
21 Czerwiec 2024

Zawartość
- Do kroku
- Metoda 1 z 2: Prosta konfiguracja
- Metoda 2 z 2: Korzystanie z ustawień zaawansowanych
- Porady
- Ostrzeżenia
Jeśli kiedykolwiek próbowałeś oglądać filmy lub seriale z wieloma ścieżkami dźwiękowymi w VLC, prawdopodobnie napotkałeś pewne problemy, w których musiałeś wybrać ścieżkę dźwiękową dla każdego odcinka. Na przykład Twoje ulubione japońskie anime może odtwarzać japońską ścieżkę dźwiękową za każdym razem, gdy chcesz, aby odtwarzany był holenderski utwór. Na szczęście ustawienie domyślnego języka jest bardzo łatwe.
Do kroku
Metoda 1 z 2: Prosta konfiguracja
 Otwórz VLC. Nie musisz otwierać żadnego pliku za pomocą programu, ponieważ zamierzasz zmienić tylko ustawienia VLC.
Otwórz VLC. Nie musisz otwierać żadnego pliku za pomocą programu, ponieważ zamierzasz zmienić tylko ustawienia VLC.  Wybierz Narzędzia. Wybierz Narzędzia z menu głównego. Pojawi się menu rozwijane.
Wybierz Narzędzia. Wybierz Narzędzia z menu głównego. Pojawi się menu rozwijane.  Wybierz Preferencje. Wybierz Preferencje z menu rozwijanego. Pojawi się nowe okno z kilkoma opcjami.
Wybierz Preferencje. Wybierz Preferencje z menu rozwijanego. Pojawi się nowe okno z kilkoma opcjami. - Alternatywnie naciśnij CTRL + P, aby otworzyć to samo okno Preferencji.
 Wybierz ustawienie Prosty. Wybierz opcję Prosty (lewa dolna część okna) jako ustawienie wyświetlania preferencji. To powinno być ustawienie domyślne, ale najpierw je sprawdź.
Wybierz ustawienie Prosty. Wybierz opcję Prosty (lewa dolna część okna) jako ustawienie wyświetlania preferencji. To powinno być ustawienie domyślne, ale najpierw je sprawdź.  Wybierz kartę Audio. Wybierz po lewej stronie okna lub u góry zakładki Audio. Ten wygląda jak pachołek drogowy ze słuchawkami.
Wybierz kartę Audio. Wybierz po lewej stronie okna lub u góry zakładki Audio. Ten wygląda jak pachołek drogowy ze słuchawkami.  Wpisz żądany język dźwięku. U dołu okna ustawień audio znajduje się grupa Utwory. W polu wejściowym obok opcji „Preferencje języka dźwięku” wprowadź kod języka. Listę kodów można znaleźć pod tym linkiem: http://www.loc.gov/standards/iso639-2/php/code_list.php. Najpierw wypróbuj kody 639-2, a jeśli to nie zadziała, kody 639-1.
Wpisz żądany język dźwięku. U dołu okna ustawień audio znajduje się grupa Utwory. W polu wejściowym obok opcji „Preferencje języka dźwięku” wprowadź kod języka. Listę kodów można znaleźć pod tym linkiem: http://www.loc.gov/standards/iso639-2/php/code_list.php. Najpierw wypróbuj kody 639-2, a jeśli to nie zadziała, kody 639-1. - Język angielski: straszny
- Język japoński: jpn
- Hiszpański: spa
 Ustaw swoje preferencje dotyczące napisów. Jeśli chcesz również ustawić napisy, możesz to zrobić w tym samym oknie preferencji. Zobaczysz także inne opcje dostosowywania napisów, takie jak czcionka, rozmiar czcionki, cienie itp.
Ustaw swoje preferencje dotyczące napisów. Jeśli chcesz również ustawić napisy, możesz to zrobić w tym samym oknie preferencji. Zobaczysz także inne opcje dostosowywania napisów, takie jak czcionka, rozmiar czcionki, cienie itp. - Kliknij kartę napisów po lewej stronie lub w górnej części okna.
- Wprowadź żądany kod języka w polu wejściowym obok „Preferowany język napisów”. Link do kodów można znaleźć tutaj: http://www.loc.gov/standards/iso639-2/php/code_list.php
 Kliknij Zapisz. Kliknij przycisk Zapisz w prawym dolnym rogu okna. Potwierdza to zmiany.
Kliknij Zapisz. Kliknij przycisk Zapisz w prawym dolnym rogu okna. Potwierdza to zmiany.  Zrestartuj VLC. Aby te zmiany odniosły skutek, może być konieczne ponowne uruchomienie VLC.
Zrestartuj VLC. Aby te zmiany odniosły skutek, może być konieczne ponowne uruchomienie VLC.
Metoda 2 z 2: Korzystanie z ustawień zaawansowanych
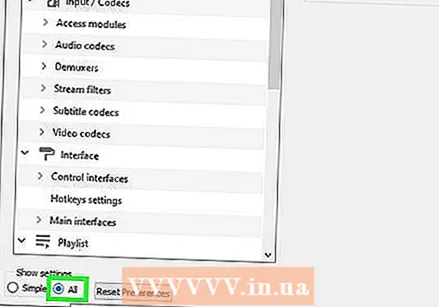 Wybierz wszystko dla ustawień. Wybierz opcję „Wszystkie” w lewym dolnym rogu okna Preferencje. Jeśli prosta metoda nie działa w twoim obszarze, możliwe, że ścieżki audio nie są poprawnie oznaczone. W takim przypadku musisz ustawić domyślną ścieżkę dźwiękową, próbując ją kilka razy.
Wybierz wszystko dla ustawień. Wybierz opcję „Wszystkie” w lewym dolnym rogu okna Preferencje. Jeśli prosta metoda nie działa w twoim obszarze, możliwe, że ścieżki audio nie są poprawnie oznaczone. W takim przypadku musisz ustawić domyślną ścieżkę dźwiękową, próbując ją kilka razy.  Wybierz opcję Wejście / kodeki. W lewej lub górnej części okna Preferencje zaawansowane wybierz opcję Wejście / kodeki. Otworzy się nowe okno z tytułem Wejście / kodeki.
Wybierz opcję Wejście / kodeki. W lewej lub górnej części okna Preferencje zaawansowane wybierz opcję Wejście / kodeki. Otworzy się nowe okno z tytułem Wejście / kodeki.  Zmień liczbę ścieżek audio. Jeśli plik zawiera wiele ścieżek dźwiękowych, może być konieczne trochę poeksperymentowania, aby znaleźć właściwą. Jeśli są tylko dwie ścieżki audio, poprawną ścieżką jest 0 lub 1. 0 jest ścieżką domyślną, jeśli zresetowałeś preferencje; 1 to dodatkowy utwór.
Zmień liczbę ścieżek audio. Jeśli plik zawiera wiele ścieżek dźwiękowych, może być konieczne trochę poeksperymentowania, aby znaleźć właściwą. Jeśli są tylko dwie ścieżki audio, poprawną ścieżką jest 0 lub 1. 0 jest ścieżką domyślną, jeśli zresetowałeś preferencje; 1 to dodatkowy utwór. 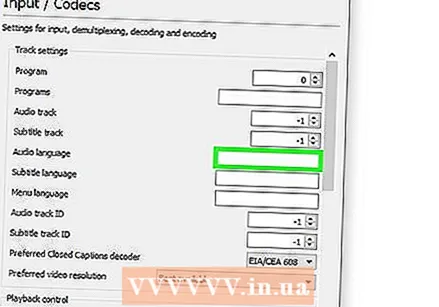 Proszę podać język. Jeśli prosta metoda nie zadziałała, ten krok prawdopodobnie nie zadziała, ale zawsze możesz go wypróbować. Wprowadź żądany kod języka w polu obok „Język audio”. Ponownie lista kodów: http://www.loc.gov/standards/iso639-2/php/code_list.php.
Proszę podać język. Jeśli prosta metoda nie zadziałała, ten krok prawdopodobnie nie zadziała, ale zawsze możesz go wypróbować. Wprowadź żądany kod języka w polu obok „Język audio”. Ponownie lista kodów: http://www.loc.gov/standards/iso639-2/php/code_list.php. 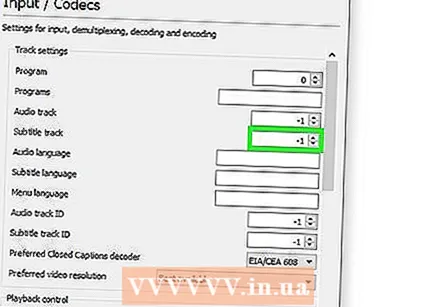 Zmień numer ścieżki dla napisów. Jeśli nie możesz wprowadzić standardowej ścieżki z napisami, poeksperymentuj z różnymi numerami ścieżek.
Zmień numer ścieżki dla napisów. Jeśli nie możesz wprowadzić standardowej ścieżki z napisami, poeksperymentuj z różnymi numerami ścieżek. 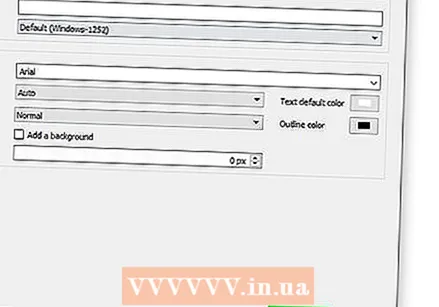 Kliknij Zapisz. Kliknij przycisk Zapisz w prawym dolnym rogu okna, aby potwierdzić zmiany.
Kliknij Zapisz. Kliknij przycisk Zapisz w prawym dolnym rogu okna, aby potwierdzić zmiany.  Zrestartuj VLC. Może być konieczne ponowne uruchomienie programu, aby faktycznie zastosować zmiany.
Zrestartuj VLC. Może być konieczne ponowne uruchomienie programu, aby faktycznie zastosować zmiany.
Porady
- Bądź cierpliwy, kiedy tego próbujesz. Może to być frustrujące, ale ostatecznie pozwoli Ci zaoszczędzić dużo czasu.
Ostrzeżenia
- Uważaj na filmy z torrentami.