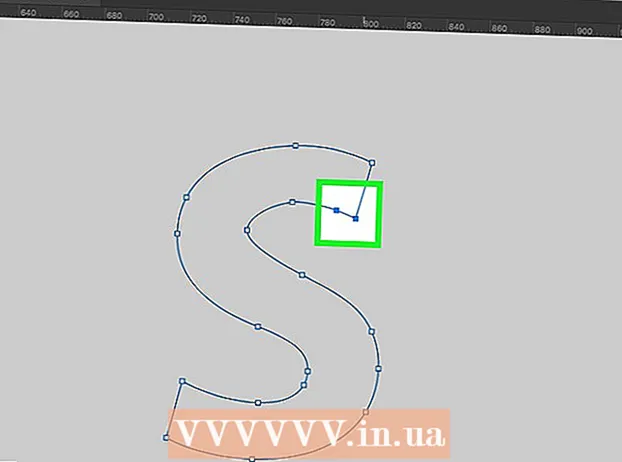Autor:
Roger Morrison
Data Utworzenia:
26 Wrzesień 2021
Data Aktualizacji:
1 Lipiec 2024

Zawartość
Zgrywanie dźwięku z DVD na MP3 za pomocą VLC Media Player jest łatwe. Upewnij się, że masz zainstalowany zarówno VLC Media Player, jak i HandBrake, a następnie przeczytaj to wikiHow, aby rozpocząć.
Do kroku
 Pobierz i zainstaluj VLC Player. Możesz pobrać ten darmowy program typu open source z witryny videolan.org. Dopóki pobierasz go ze strony VideoLAN, nie musisz się martwić o adware.
Pobierz i zainstaluj VLC Player. Możesz pobrać ten darmowy program typu open source z witryny videolan.org. Dopóki pobierasz go ze strony VideoLAN, nie musisz się martwić o adware.  Pobierz i zainstaluj HandBrake. Używasz hamulca ręcznego, aby najpierw zgrać wideo i audio z dysku DVD. Jeśli spróbujesz zgrać dźwięk bezpośrednio z DVD w VLC, często otrzymujesz szum i błędy. HandBrake jest darmowym programem typu open source i można go pobrać z witryny handbrake.fr.
Pobierz i zainstaluj HandBrake. Używasz hamulca ręcznego, aby najpierw zgrać wideo i audio z dysku DVD. Jeśli spróbujesz zgrać dźwięk bezpośrednio z DVD w VLC, często otrzymujesz szum i błędy. HandBrake jest darmowym programem typu open source i można go pobrać z witryny handbrake.fr. - Zarówno VLC, jak i HandBrake działają w systemach Windows, Mac i Linux. Interfejsy będą nieco inne, ale procedura powinna być mniej więcej taka sama.
 Najpierw włóż dysk DVD, z którego chcesz zgrać dźwięk do komputera. Zamknij wszystkie okna autoodtwarzania, które mogą się pojawić.
Najpierw włóż dysk DVD, z którego chcesz zgrać dźwięk do komputera. Zamknij wszystkie okna autoodtwarzania, które mogą się pojawić.  Uruchom HandBrake. Zobaczysz okno z wieloma opcjami. Nie martw się, nie będziesz korzystać z większości opcji.
Uruchom HandBrake. Zobaczysz okno z wieloma opcjami. Nie martw się, nie będziesz korzystać z większości opcji.  Kliknij przycisk „Źródło” i wybierz swoją płytę DVD. HandBrake rozpocznie skanowanie wszystkich tytułów na płycie, co może chwilę potrwać.
Kliknij przycisk „Źródło” i wybierz swoją płytę DVD. HandBrake rozpocznie skanowanie wszystkich tytułów na płycie, co może chwilę potrwać.  Wybierz tytuł i rozdział, który chcesz przekonwertować na plik MP3. Dyski DVD są podzielone na różne „tytuły”, które są różnymi fragmentami zawartości dysku DVD. Filmy mają zwykle tytuł, który obejmuje całą długość filmu. Dyski DVD z odcinkami seriali telewizyjnych mają zwykle oddzielny tytuł dla każdego odcinka. Możesz użyć długości tytułu, aby szybko zorientować się, jaki tytuł wybrałeś.
Wybierz tytuł i rozdział, który chcesz przekonwertować na plik MP3. Dyski DVD są podzielone na różne „tytuły”, które są różnymi fragmentami zawartości dysku DVD. Filmy mają zwykle tytuł, który obejmuje całą długość filmu. Dyski DVD z odcinkami seriali telewizyjnych mają zwykle oddzielny tytuł dla każdego odcinka. Możesz użyć długości tytułu, aby szybko zorientować się, jaki tytuł wybrałeś. - Jeśli tytuł ma kilka rozdziałów, na przykład z filmem, możesz wybrać rozdziały, w których chcesz rozpocząć i zakończyć.
- Kliknij przycisk „Podgląd”, aby zobaczyć krótki podgląd swojego wyboru. Dzięki temu możesz ponownie sprawdzić, czy wybrałeś właściwy tytuł i rozdział.
 Kliknij przycisk „Przeglądaj” obok pola „Miejsce docelowe”. Pozwala to wybrać miejsce, w którym chcesz zapisać plik wideo.
Kliknij przycisk „Przeglądaj” obok pola „Miejsce docelowe”. Pozwala to wybrać miejsce, w którym chcesz zapisać plik wideo.  Wybierz lokalizację pliku i nadaj mu nazwę. Wybierz lokalizację, którą możesz łatwo znaleźć, na przykład na pulpicie. Nadaj plikowi nazwę, która pozwoli Ci go rozpoznać, co jest jeszcze ważniejsze, jeśli zamierzasz przekonwertować wiele różnych tytułów.
Wybierz lokalizację pliku i nadaj mu nazwę. Wybierz lokalizację, którą możesz łatwo znaleźć, na przykład na pulpicie. Nadaj plikowi nazwę, która pozwoli Ci go rozpoznać, co jest jeszcze ważniejsze, jeśli zamierzasz przekonwertować wiele różnych tytułów.  Wybierz ustawienie „Normalne”. Możesz je znaleźć w polu Presets po prawej stronie ekranu lub klikając menu Presets, a następnie Presets → Normalna.
Wybierz ustawienie „Normalne”. Możesz je znaleźć w polu Presets po prawej stronie ekranu lub klikając menu Presets, a następnie Presets → Normalna.  Kliknij 'Dodać do kolejki.’ Spowoduje to dodanie wybranego tytułu do kolejki.
Kliknij 'Dodać do kolejki.’ Spowoduje to dodanie wybranego tytułu do kolejki. - Możesz dodać wiele zadań z tego samego dysku, dodając je osobno do kolejki.
 Kliknij „Start”, aby zgrać tytuł z kolejki. Następny tytuł zostanie zgrany na twój komputer. Może to chwilę potrwać, zwłaszcza w przypadku filmów fabularnych.
Kliknij „Start”, aby zgrać tytuł z kolejki. Następny tytuł zostanie zgrany na twój komputer. Może to chwilę potrwać, zwłaszcza w przypadku filmów fabularnych.  Przetestuj zgrany plik. Znajdź zgrany plik i otwórz go w VLC Player. Jeśli odtwarzanie przebiega tak, jak powinno, możesz przystąpić do zgrywania dźwięku.
Przetestuj zgrany plik. Znajdź zgrany plik i otwórz go w VLC Player. Jeśli odtwarzanie przebiega tak, jak powinno, możesz przystąpić do zgrywania dźwięku. - Jeśli w filmie występują błędy, dysk jest uszkodzony lub chroniony, co uniemożliwia jego zgranie. Jeśli tak, możesz potrzebować specjalnego oprogramowania do ominięcia zabezpieczeń.
 Uruchom VLC, jeśli plik jest zgrany. Po sprawdzeniu, czy plik wideo działa poprawnie, należy uruchomić VLC Player i rozpocząć zgrywanie dźwięku z pliku wideo.
Uruchom VLC, jeśli plik jest zgrany. Po sprawdzeniu, czy plik wideo działa poprawnie, należy uruchomić VLC Player i rozpocząć zgrywanie dźwięku z pliku wideo.  Kliknij menu Media i wybierz „Konwertuj / Zapisz ”. Otworzy się okno „Open Media”.
Kliknij menu Media i wybierz „Konwertuj / Zapisz ”. Otworzy się okno „Open Media”.  Kliknij przycisk „Dodaj” na karcie „Plik”. Możesz teraz przeglądać w poszukiwaniu pliku do dodania.
Kliknij przycisk „Dodaj” na karcie „Plik”. Możesz teraz przeglądać w poszukiwaniu pliku do dodania.  Otwórz właśnie utworzony plik wideo. Wybierz plik utworzony za pomocą HandBrake.
Otwórz właśnie utworzony plik wideo. Wybierz plik utworzony za pomocą HandBrake.  Kliknij „Konwertuj / Zapisz”, aby otworzyć okno Konwertuj. Pozwala to ustawić opcje konwersji.
Kliknij „Konwertuj / Zapisz”, aby otworzyć okno Konwertuj. Pozwala to ustawić opcje konwersji.  Z menu „Profil” wybierz opcję „Audio - MP3”. To ustawia VLC, aby utworzył nowy plik MP3 z dźwiękiem z pliku wideo.
Z menu „Profil” wybierz opcję „Audio - MP3”. To ustawia VLC, aby utworzył nowy plik MP3 z dźwiękiem z pliku wideo.  Kliknij przycisk „Przeglądaj”, aby wprowadzić lokalizację pliku MP3. Otworzy się standardowe okno „Zapisz”.
Kliknij przycisk „Przeglądaj”, aby wprowadzić lokalizację pliku MP3. Otworzy się standardowe okno „Zapisz”.  Ustaw lokalizację i nazwę pliku. Nazwij plik, aby go zidentyfikować.
Ustaw lokalizację i nazwę pliku. Nazwij plik, aby go zidentyfikować. - W menu „Zapisz jako typ” powinno pojawić się „Kontenery (.mp3)”.
 Kliknij przycisk Start, aby przekonwertować plik. Będziesz mógł zobaczyć postęp w głównym oknie VLC. Może to chwilę potrwać, ale powinno być szybsze niż samo oglądanie filmu.
Kliknij przycisk Start, aby przekonwertować plik. Będziesz mógł zobaczyć postęp w głównym oknie VLC. Może to chwilę potrwać, ale powinno być szybsze niż samo oglądanie filmu.  Odtwórz nowy plik MP3. Po konwersji znajdziesz nowy plik MP3 w określonej przez Ciebie lokalizacji. Otwórz go w swoim ulubionym odtwarzaczu multimedialnym, aby go przetestować.
Odtwórz nowy plik MP3. Po konwersji znajdziesz nowy plik MP3 w określonej przez Ciebie lokalizacji. Otwórz go w swoim ulubionym odtwarzaczu multimedialnym, aby go przetestować.