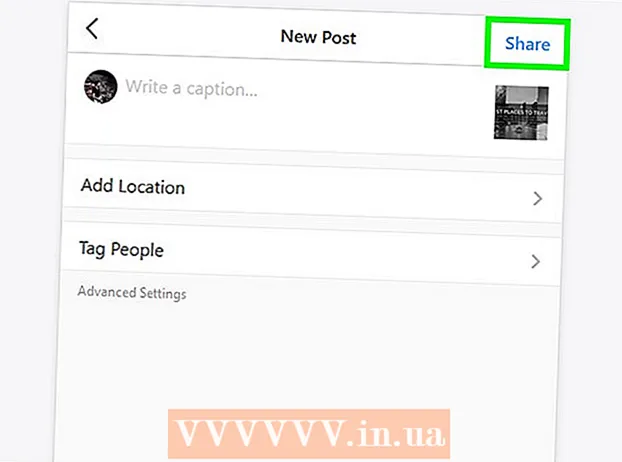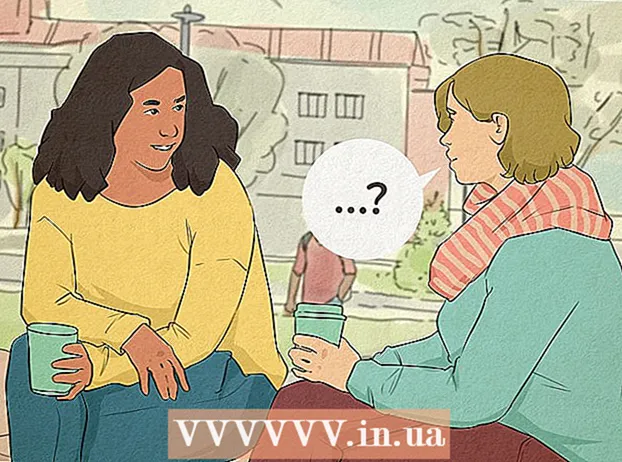Autor:
Eugene Taylor
Data Utworzenia:
12 Sierpień 2021
Data Aktualizacji:
1 Lipiec 2024
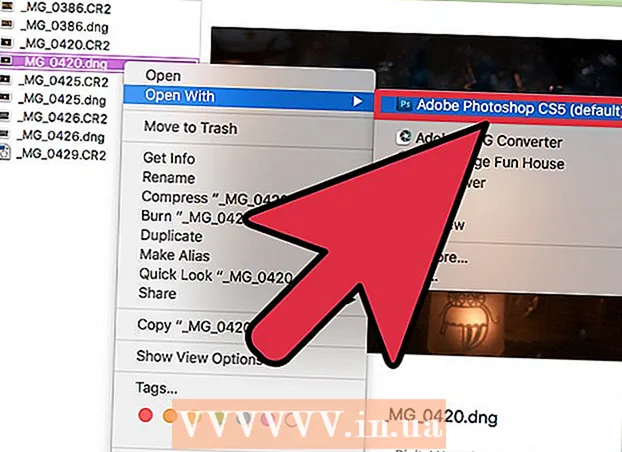
Zawartość
Plik CR2 to plik obrazu RAW zrobiony aparatem Canon. Te pliki mają rozszerzenie .CR2. Dwa różne aparaty Canon będą tworzyć pliki CR2, ale plik CR2 będzie inny dla każdego. Aby edytować plik CR2, upewnij się, że masz zainstalowaną najnowszą wersję wtyczki Adobe Camera Raw, ponieważ każdy model aparatu musi zostać dodany do wtyczki. Jeśli masz starszą wersję programu Photoshop, może być konieczne przekonwertowanie plików na format DNG.
Do kroku
Część 1 z 2: Aktualizowanie programu Photoshop
 Otwórz program Photoshop. Zamierzasz wyszukać dostępne aktualizacje wtyczki Adobe Camera Raw. Ta wtyczka obsługuje pliki CR2 i zostanie zaktualizowana po wydaniu nowszych modeli aparatów.
Otwórz program Photoshop. Zamierzasz wyszukać dostępne aktualizacje wtyczki Adobe Camera Raw. Ta wtyczka obsługuje pliki CR2 i zostanie zaktualizowana po wydaniu nowszych modeli aparatów. 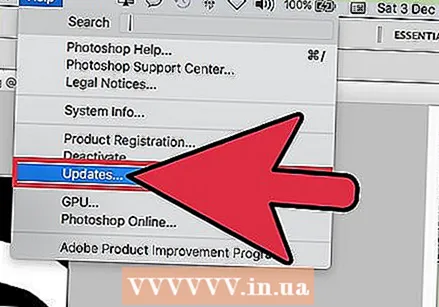 Kliknij menu „Pomoc” i wybierz opcję „Sprawdź aktualizacje ". Jeśli używasz programu Photoshop CC, wybierz zamiast tego opcję „Aktualizacje ...”. Następnie sprawdzi dostępność aktualizacji online programu Photoshop i powiązanych wtyczek, w tym wtyczki Camera Raw. Wtyczka Camera Raw dodaje obsługę różnych plików RAW, w tym formatu CR2.
Kliknij menu „Pomoc” i wybierz opcję „Sprawdź aktualizacje ". Jeśli używasz programu Photoshop CC, wybierz zamiast tego opcję „Aktualizacje ...”. Następnie sprawdzi dostępność aktualizacji online programu Photoshop i powiązanych wtyczek, w tym wtyczki Camera Raw. Wtyczka Camera Raw dodaje obsługę różnych plików RAW, w tym formatu CR2. 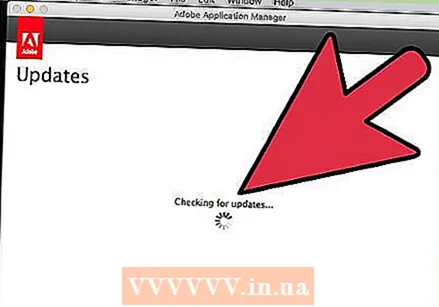 Zainstaluj wszystkie dostępne aktualizacje Camera Raw. Jeśli dla wtyczki Camera Raw dostępna jest aktualizacja, zostanie ona wyświetlona na liście programu Adobe Application Manager. Wybierz wtyczkę i kliknij przycisk „Aktualizuj”.
Zainstaluj wszystkie dostępne aktualizacje Camera Raw. Jeśli dla wtyczki Camera Raw dostępna jest aktualizacja, zostanie ona wyświetlona na liście programu Adobe Application Manager. Wybierz wtyczkę i kliknij przycisk „Aktualizuj”. 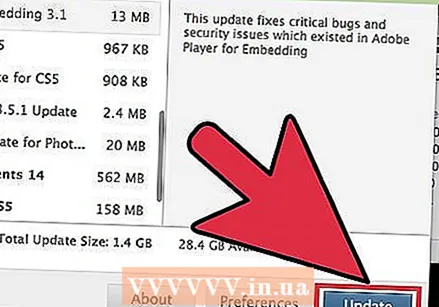 Jeśli aktualizacja się nie powiedzie, ręcznie zainstaluj najnowszą aktualizację wtyczki Camera Raw. Jeśli automatyczna aktualizacja się nie powiedzie, możesz również pobrać najnowszą aktualizację Adobe Camera Raw (ACR) dostępną dla Twojej wersji programu Photoshop. Możesz zobaczyć swoją wersję programu Photoshop na pasku tytułu programu. Wcześniejsze wersje nie obsługują późniejszych wersji ACR. Skorzystaj z poniższych linków i uruchom instalator, aby zainstalować wtyczkę:
Jeśli aktualizacja się nie powiedzie, ręcznie zainstaluj najnowszą aktualizację wtyczki Camera Raw. Jeśli automatyczna aktualizacja się nie powiedzie, możesz również pobrać najnowszą aktualizację Adobe Camera Raw (ACR) dostępną dla Twojej wersji programu Photoshop. Możesz zobaczyć swoją wersję programu Photoshop na pasku tytułu programu. Wcześniejsze wersje nie obsługują późniejszych wersji ACR. Skorzystaj z poniższych linków i uruchom instalator, aby zainstalować wtyczkę: - Adobe CS4 - ACR 5.7 (https://www.adobe.com/support/downloads/thankyou.jsp?ftpID=4683&fileID=4375)
- Adobe CS5 - ACR 6.7 (https://www.adobe.com/support/downloads/thankyou.jsp?ftpID=5603&fileID=5613)
- Adobe CS6 - ACR 9.1.1 (https://helpx.adobe.com/camera-raw/kb/camera-raw-plug-in-installer.html)
- Adobe CC 2014/15 - 9.7 (https://helpx.adobe.com/camera-raw/kb/camera-raw-plug-in-installer.html)
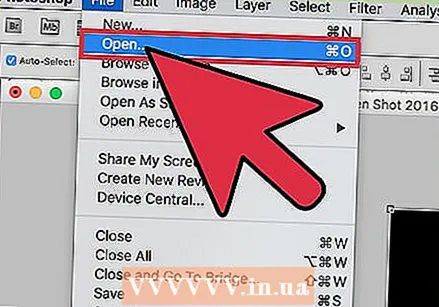 Spróbuj ponownie otworzyć plik CR2 w programie Photoshop. Po zainstalowaniu najnowszej wersji programu ACR dla programu Photoshop spróbuj ponownie otworzyć plik CR2. Jeśli aktualizacja ACR obsługuje twój aparat, plik CR2 otworzy się w oknie Camera Raw.
Spróbuj ponownie otworzyć plik CR2 w programie Photoshop. Po zainstalowaniu najnowszej wersji programu ACR dla programu Photoshop spróbuj ponownie otworzyć plik CR2. Jeśli aktualizacja ACR obsługuje twój aparat, plik CR2 otworzy się w oknie Camera Raw. - Jeśli używasz starszej wersji programu Photoshop ze starszą wersją ACR, możesz nie być w stanie otworzyć zdjęć zrobionych aparatami wydanymi po tej wersji ACR. Na przykład, jeśli masz Canon EOS 5D Mark III, musisz mieć ACR 7.1 lub nowszy, który nie jest dostępny w CS4 lub CS5. Jeśli tak, zobacz następną sekcję, aby uzyskać instrukcje dotyczące konwersji.
Część 2 z 2: Konwersja do formatu DNG
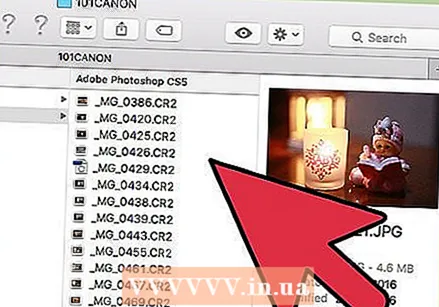 Umieść wszystkie pliki CR2 w ich własnym folderze. Narzędzie umożliwia tylko wybranie folderów, a nie pojedynczych plików. Upewnij się, że pliki CR2 są odpowiednio posortowane w folderach, aby ułatwić konwersję. Możesz także konwertować pliki w podfolderach.
Umieść wszystkie pliki CR2 w ich własnym folderze. Narzędzie umożliwia tylko wybranie folderów, a nie pojedynczych plików. Upewnij się, że pliki CR2 są odpowiednio posortowane w folderach, aby ułatwić konwersję. Możesz także konwertować pliki w podfolderach. 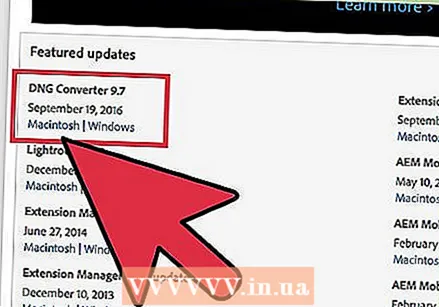 Pobierz program Adobe DNG Converter. To narzędzie skonwertuje pliki CR2 do kompatybilnego formatu DNG. DNG to otwarty format RAW, który nadal zapewnia dostęp do wszystkich kolorów RAW. Ten konwerter jest niezbędny, jeśli masz wersję programu Photoshop, która jest zbyt stara, aby obsługiwać model aparatu.
Pobierz program Adobe DNG Converter. To narzędzie skonwertuje pliki CR2 do kompatybilnego formatu DNG. DNG to otwarty format RAW, który nadal zapewnia dostęp do wszystkich kolorów RAW. Ten konwerter jest niezbędny, jeśli masz wersję programu Photoshop, która jest zbyt stara, aby obsługiwać model aparatu. - Najnowszą wersję programu „DNG Converter” można pobrać z witryny Adobe Updates (http://www.adobe.com/downloads/updates.html). Kliknij łącze do systemu operacyjnego, dla którego chcesz pobrać właściwy instalator.
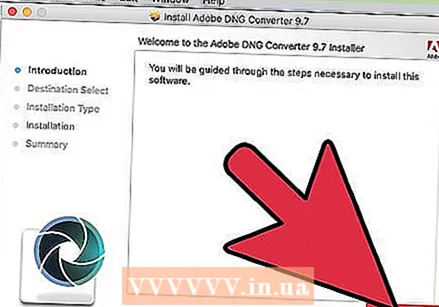 Zainstaluj DNG Converter. Kliknij dwukrotnie pobrany plik EXE (Windows) lub plik DMG (Mac). Postępuj zgodnie z wyświetlanymi instrukcjami, aby zainstalować konwerter.
Zainstaluj DNG Converter. Kliknij dwukrotnie pobrany plik EXE (Windows) lub plik DMG (Mac). Postępuj zgodnie z wyświetlanymi instrukcjami, aby zainstalować konwerter. - W systemie Windows oznacza to, że musisz przejść przez niektóre ekrany instalacyjne. Użytkownicy komputerów Mac mogą przeciągnąć program DNG Converter do folderu aplikacji.
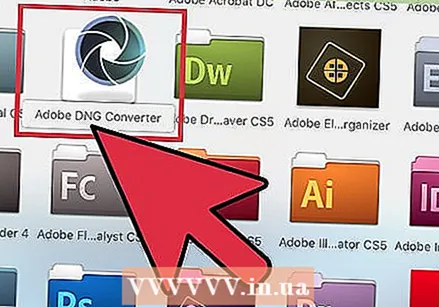 Uruchom Adobe DNG Converter. Po zainstalowaniu uruchom Adobe DNG Converter z menu Start (Windows) lub folderu Aplikacje (Mac).
Uruchom Adobe DNG Converter. Po zainstalowaniu uruchom Adobe DNG Converter z menu Start (Windows) lub folderu Aplikacje (Mac). 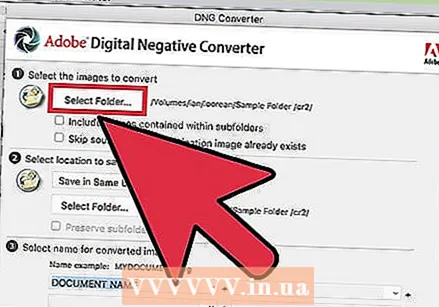 Wybierz folder zawierający pliki CR2, które chcesz przekonwertować. Kliknij przycisk „Wybierz folder”, aby przejść do odpowiedniego folderu. Jeśli folder zawiera inne foldery z większą liczbą plików CR2, zaznacz pole „Uwzględnij obrazy w podfolderach”.
Wybierz folder zawierający pliki CR2, które chcesz przekonwertować. Kliknij przycisk „Wybierz folder”, aby przejść do odpowiedniego folderu. Jeśli folder zawiera inne foldery z większą liczbą plików CR2, zaznacz pole „Uwzględnij obrazy w podfolderach”. - Po ponownym uruchomieniu konwertera w celu konwersji dodanych plików można zaznaczyć pole „Pomiń obraz źródłowy, jeśli obraz docelowy już istnieje”. Zapobiega to ponownej konwersji starych plików.
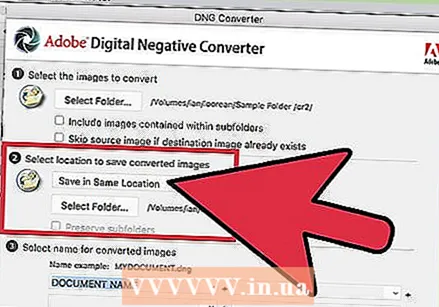 Wybierz lokalizację, w której chcesz zapisać przekonwertowane pliki. Domyślnie przekonwertowane pliki zostaną umieszczone w tej samej lokalizacji, co oryginały. Jeśli wolisz zapisać przekonwertowane pliki w innym miejscu, wybierz inny folder.
Wybierz lokalizację, w której chcesz zapisać przekonwertowane pliki. Domyślnie przekonwertowane pliki zostaną umieszczone w tej samej lokalizacji, co oryginały. Jeśli wolisz zapisać przekonwertowane pliki w innym miejscu, wybierz inny folder. 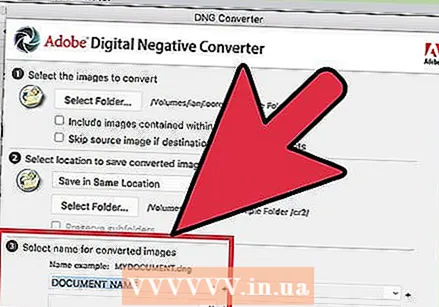 Określ format konwertowanych plików. Możesz zastosować automatyczne formatowanie dla przekonwertowanych plików, wypełniając pola tekstowe.
Określ format konwertowanych plików. Możesz zastosować automatyczne formatowanie dla przekonwertowanych plików, wypełniając pola tekstowe. - Kliknij pierwsze menu rozwijane, aby wybrać format nazwy pliku. Następnie możesz dodać dodatkowy tekst, korzystając z dodatkowych pól. Na przykład, możesz użyć pierwszego pola do identyfikacji każdego pliku za pomocą czterocyfrowego numeru seryjnego, a drugiego pola do dodania daty.
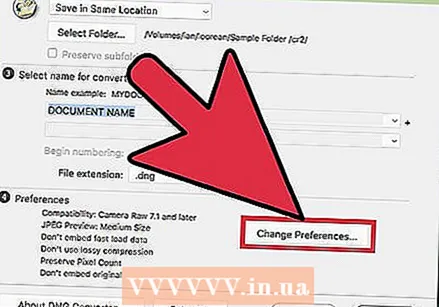 Kliknij „Zmień preferencje”, aby ustawić wersję ACR, z którą pliki powinny być zgodne. Jeśli używasz starszych wersji programu Photoshop, może być konieczna zmiana zgodności ACR, aby była zgodna z wersją.
Kliknij „Zmień preferencje”, aby ustawić wersję ACR, z którą pliki powinny być zgodne. Jeśli używasz starszych wersji programu Photoshop, może być konieczna zmiana zgodności ACR, aby była zgodna z wersją. - W menu „Zmień preferencje” wybierz odpowiednią wersję z menu „Zgodność” z menu rozwijanego.Zobacz krok 3 w pierwszej sekcji, aby zapoznać się z listą wersji, którą chcesz przekonwertować.
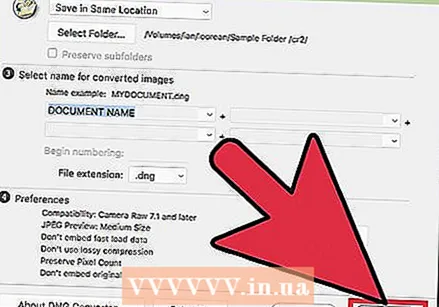 Kliknij „Konwertuj”, aby rozpocząć konwersję plików CR2. Jeśli chcesz przekonwertować setki zdjęć, może to zająć dużo czasu.
Kliknij „Konwertuj”, aby rozpocząć konwersję plików CR2. Jeśli chcesz przekonwertować setki zdjęć, może to zająć dużo czasu. 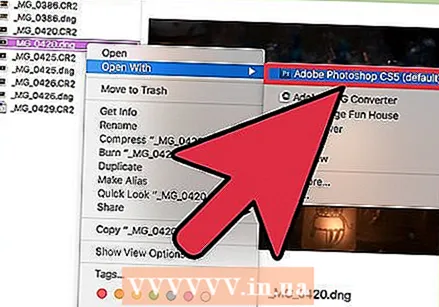 Otwórz pliki DNG w module Camera Raw. Po przekonwertowaniu plików kliknij je dwukrotnie, aby otworzyć je we wtyczce Camera Raw w programie Adobe Photoshop.
Otwórz pliki DNG w module Camera Raw. Po przekonwertowaniu plików kliknij je dwukrotnie, aby otworzyć je we wtyczce Camera Raw w programie Adobe Photoshop.