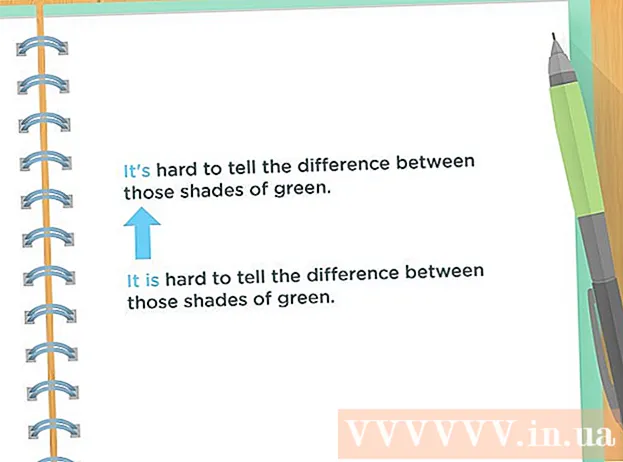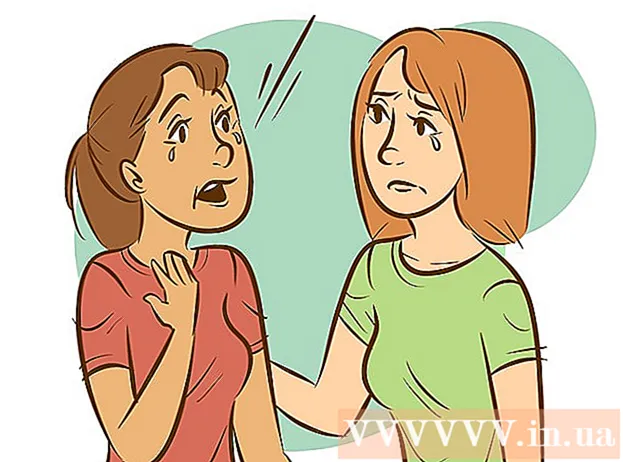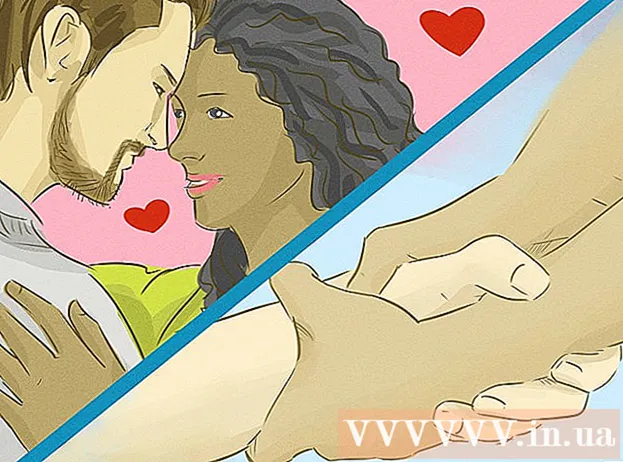Autor:
Roger Morrison
Data Utworzenia:
23 Wrzesień 2021
Data Aktualizacji:
20 Czerwiec 2024

Zawartość
- Do kroku
- Metoda 1 z 2: Zapisz dokument Microsoft Word
- Metoda 2 z 2: Zapisz jako plik innego typu
- Porady
- Ostrzeżenia
Możesz zapisać dokument Microsoft Word, przechodząc do menu „Plik” i klikając „Zapisz”. Jeśli masz określone wymagania dotyczące publikowania lub drukowania, możesz również użyć funkcji „Zapisz jako”, aby zapisać dokument jako plik typu innego niż MS Word (np.jako plik PDF). Zapisywanie pracy po skończeniu jest ważne, jeśli chcesz, aby program Word zachowywał Twoje postępy.
Do kroku
Metoda 1 z 2: Zapisz dokument Microsoft Word
 Upewnij się, że dokument jest otwarty. możesz otworzyć program Word, klikając dwukrotnie ikonę programu Word lub dwukrotnie klikając dokument programu Word.
Upewnij się, że dokument jest otwarty. możesz otworzyć program Word, klikając dwukrotnie ikonę programu Word lub dwukrotnie klikając dokument programu Word.  Znajdź kartę „Plik” i kliknij ją. Plik ”znajduje się w lewym górnym rogu menu programu Microsoft Word.
Znajdź kartę „Plik” i kliknij ją. Plik ”znajduje się w lewym górnym rogu menu programu Microsoft Word.  Kliknij „Zapisz” lub „Zapisz jako”. Jeśli klikniesz „Zapisz” przy niezapisanym dokumencie, zostaniesz przekierowany do menu „Zapisz jako”.
Kliknij „Zapisz” lub „Zapisz jako”. Jeśli klikniesz „Zapisz” przy niezapisanym dokumencie, zostaniesz przekierowany do menu „Zapisz jako”. - Jeśli dokument został wcześniej zapisany, nie musisz określać lokalizacji zapisu (np. Pulpit) ani nazwy pliku - istniejący plik jest po prostu aktualizowany.
 Zdecyduj w „Zapisz jako”, gdzie chcesz zapisać plik. Typowe lokalizacje to „Ten komputer” i OneDrive, ale można także kliknąć przycisk „Przeglądaj”, aby wybrać określoną lokalizację.
Zdecyduj w „Zapisz jako”, gdzie chcesz zapisać plik. Typowe lokalizacje to „Ten komputer” i OneDrive, ale można także kliknąć przycisk „Przeglądaj”, aby wybrać określoną lokalizację. - W przypadku wybrania opcji „Ten komputer” należy wybrać podfolder, na przykład „Pulpit”.
 Kliknij dwukrotnie lokalizację przechowywania. Spowoduje to przejście do okna nazwy pliku.
Kliknij dwukrotnie lokalizację przechowywania. Spowoduje to przejście do okna nazwy pliku.  W polu „Nazwa pliku” wprowadź żądaną nazwę pliku.
W polu „Nazwa pliku” wprowadź żądaną nazwę pliku. Kliknij „Zapisz”, aby zapisać plik.
Kliknij „Zapisz”, aby zapisać plik. Upewnij się, że plik został zapisany przed zamknięciem dokumentu. Jeśli plik znajduje się w wybranej lokalizacji przechowywania, plik został pomyślnie zapisany!
Upewnij się, że plik został zapisany przed zamknięciem dokumentu. Jeśli plik znajduje się w wybranej lokalizacji przechowywania, plik został pomyślnie zapisany!
Metoda 2 z 2: Zapisz jako plik innego typu
 Upewnij się, że dokument jest otwarty. Możesz otworzyć program Word, klikając dwukrotnie ikonę programu Word lub dwukrotnie klikając dokument programu Word.
Upewnij się, że dokument jest otwarty. Możesz otworzyć program Word, klikając dwukrotnie ikonę programu Word lub dwukrotnie klikając dokument programu Word.  Kliknij „Zapisz jako”. Jeśli nigdy wcześniej nie zapisałeś tego konkretnego dokumentu, wybranie „Zapisz” nadal przeniesie Cię do „Zapisz jako”.
Kliknij „Zapisz jako”. Jeśli nigdy wcześniej nie zapisałeś tego konkretnego dokumentu, wybranie „Zapisz” nadal przeniesie Cię do „Zapisz jako”.  W sekcji „Zapisz jako” określasz lokalizację przechowywania. Typowe lokalizacje to „Ten komputer” i OneDrive, ale można też kliknąć przycisk „Przeglądaj”, aby wybrać określoną lokalizację.
W sekcji „Zapisz jako” określasz lokalizację przechowywania. Typowe lokalizacje to „Ten komputer” i OneDrive, ale można też kliknąć przycisk „Przeglądaj”, aby wybrać określoną lokalizację. - Jeśli wybierzesz „Ten komputer”, musisz wybrać podfolder (np. Pulpit).
 Kliknij dwukrotnie lokalizację przechowywania. Spowoduje to przejście do okna nazwy pliku.
Kliknij dwukrotnie lokalizację przechowywania. Spowoduje to przejście do okna nazwy pliku.  W polu „Nazwa pliku” wprowadź żądaną nazwę pliku.
W polu „Nazwa pliku” wprowadź żądaną nazwę pliku. Znajdź pole „Zapisz jako typ” i kliknij je. Tutaj możesz wybrać typ pliku, w którym chcesz zapisać dokument.
Znajdź pole „Zapisz jako typ” i kliknij je. Tutaj możesz wybrać typ pliku, w którym chcesz zapisać dokument. - Niektóre typy plików to: pdf, html i wcześniejsze wersje kompatybilności programu Word (np. 1997-2003).
 Kliknij „Zapisz”, aby zapisać plik.
Kliknij „Zapisz”, aby zapisać plik. Upewnij się, że plik został zapisany przed zamknięciem dokumentu. Jeśli plik znajduje się w wybranej lokalizacji zapisu iw określonym formacie, oznacza to, że plik został zapisany poprawnie!
Upewnij się, że plik został zapisany przed zamknięciem dokumentu. Jeśli plik znajduje się w wybranej lokalizacji zapisu iw określonym formacie, oznacza to, że plik został zapisany poprawnie!
Porady
- Możesz także zapisać bieżący dokument w dowolnym momencie, klikając Kontrola + S. lub klikając ikonę dyskietki w prawym górnym rogu ekranu.
- Microsoft Word zwykle zapyta, czy chcesz zapisać postęp, gdy spróbujesz wyjść bez zapisywania.
- Jeśli chcesz otworzyć zapisany dokument na wielu platformach, podczas zapisywania dokumentu możesz wybrać opcję „OneDrive”, aby otworzyć dokument na dowolnym telefonie, tablecie lub komputerze z dostępem do Internetu.
Ostrzeżenia
- Jeśli nie zapiszesz dokumentu przed zamknięciem programu Microsoft Word, nowy dokument lub zmiany wprowadzone w istniejącym dokumencie również mogą nie zostać zapisane.