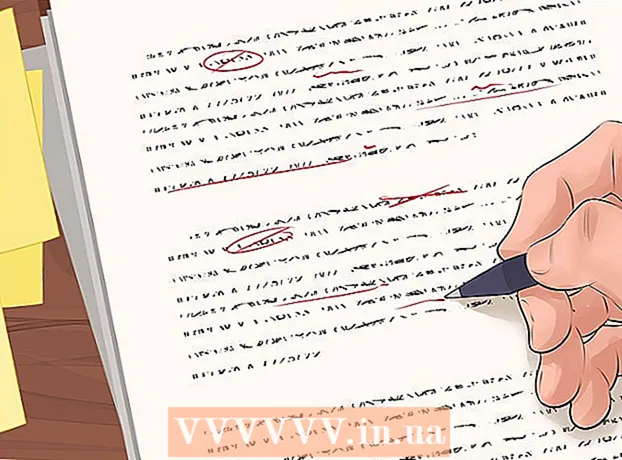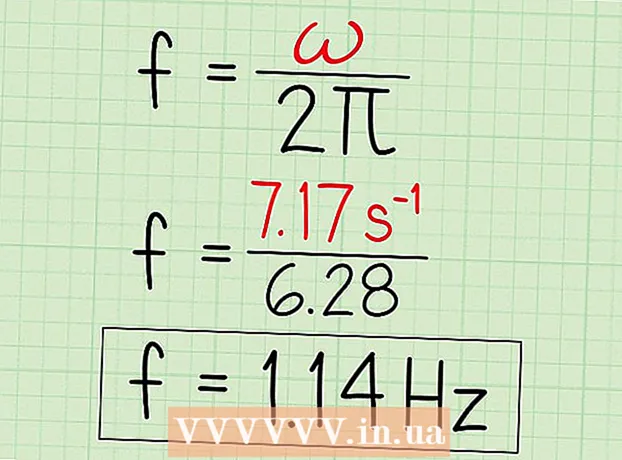Autor:
Tamara Smith
Data Utworzenia:
28 Styczeń 2021
Data Aktualizacji:
1 Lipiec 2024
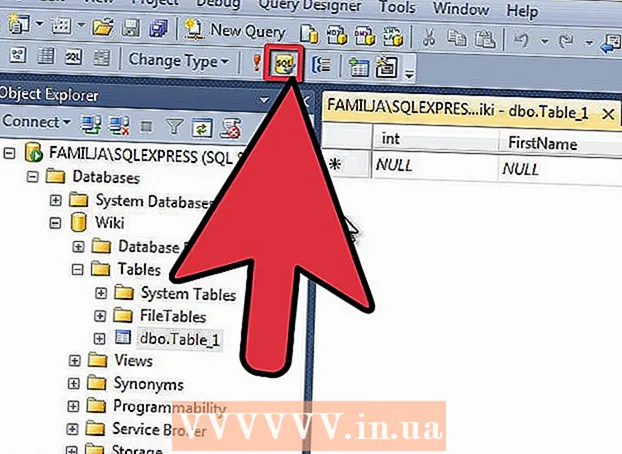
Zawartość
Bazy danych SQL Server należą do najczęściej używanych, po części ze względu na łatwość, z jaką można je tworzyć i utrzymywać. Wraz z bezpłatnym graficznym interfejsem użytkownika (GUI), takim jak SQL Server Management, nie musisz bawić się poleceniami z wiersza polecenia. Przeczytaj w Kroku 1 poniżej, aby w kilka minut utworzyć bazę danych i rozpocząć wprowadzanie danych.
Do kroku
 Zainstaluj oprogramowanie SQL Server Management Studio. To oprogramowanie można pobrać bezpłatnie ze strony internetowej firmy Microsoft i oferuje możliwość łączenia się z serwerem SQL i zarządzania nim za pośrednictwem interfejsu graficznego zamiast wiersza poleceń.
Zainstaluj oprogramowanie SQL Server Management Studio. To oprogramowanie można pobrać bezpłatnie ze strony internetowej firmy Microsoft i oferuje możliwość łączenia się z serwerem SQL i zarządzania nim za pośrednictwem interfejsu graficznego zamiast wiersza poleceń. - Aby móc połączyć się z zewnętrznym serwerem SQL, potrzebujesz tego lub równoważnego oprogramowania.
- Jeśli masz komputer Mac, możesz użyć oprogramowania open source, takiego jak DbVisualizer lub SQuirreL SQL. Interfejsy są różne, ale zasady są takie same.
- Zobacz wikiHow, aby zapoznać się z artykułami na temat tworzenia baz danych za pomocą narzędzi wiersza polecenia.
 Uruchom SQL Server Management Studio. Przy pierwszym uruchomieniu programu zostaniesz zapytany, z którym serwerem chcesz się połączyć. Jeśli masz już uruchomiony serwer i uprawnienia do łączenia się z nim, możesz wprowadzić adres serwera i dane logowania. Jeśli chcesz utworzyć lokalną bazę danych, wprowadź a . jako nazwę bazy danych i ustaw metodę logowania jako „Uwierzytelnianie systemu Windows”.
Uruchom SQL Server Management Studio. Przy pierwszym uruchomieniu programu zostaniesz zapytany, z którym serwerem chcesz się połączyć. Jeśli masz już uruchomiony serwer i uprawnienia do łączenia się z nim, możesz wprowadzić adres serwera i dane logowania. Jeśli chcesz utworzyć lokalną bazę danych, wprowadź a . jako nazwę bazy danych i ustaw metodę logowania jako „Uwierzytelnianie systemu Windows”. - Kliknij Połącz, aby kontynuować.
 Poszukaj folderu bazy danych. Po nawiązaniu połączenia z serwerem, lokalnie lub zdalnie, po lewej stronie ekranu otworzy się okno Eksploratora obiektów. W górnej części drzewa Object Explorer znajdziesz serwer, z którym jesteś połączony. Jeśli nie jest rozwinięty, kliknij „+” znajdujący się obok. Teraz znalazłeś folder Databases.
Poszukaj folderu bazy danych. Po nawiązaniu połączenia z serwerem, lokalnie lub zdalnie, po lewej stronie ekranu otworzy się okno Eksploratora obiektów. W górnej części drzewa Object Explorer znajdziesz serwer, z którym jesteś połączony. Jeśli nie jest rozwinięty, kliknij „+” znajdujący się obok. Teraz znalazłeś folder Databases.  Utwórz nową bazę danych. Kliknij prawym przyciskiem myszy folder Bazy danych i wybierz „Nowa baza danych ...”. Pojawi się okno umożliwiające skonfigurowanie bazy danych przed jej skonfigurowaniem. Nadaj bazie danych nazwę, aby ją zidentyfikować. Większość użytkowników może pozostawić resztę ustawień bez zmian.
Utwórz nową bazę danych. Kliknij prawym przyciskiem myszy folder Bazy danych i wybierz „Nowa baza danych ...”. Pojawi się okno umożliwiające skonfigurowanie bazy danych przed jej skonfigurowaniem. Nadaj bazie danych nazwę, aby ją zidentyfikować. Większość użytkowników może pozostawić resztę ustawień bez zmian. - Zauważysz, że po wpisaniu nazwy bazy danych zostaną utworzone dwa dodatkowe pliki: plik danych i dziennika. Plik danych zawiera wszystkie dane z bazy danych, a plik dziennika śledzi zmiany w bazie danych.
- Kliknij OK, aby utworzyć bazę danych. Nowa baza danych pojawi się w rozwiniętym folderze Bazy danych. Ma cylinder jako ikonę.
 Utwórz tabelę. Baza danych może przechowywać dane tylko wtedy, gdy najpierw utworzysz strukturę dla tych danych. Tabela zawiera informacje, które wprowadzasz do swojej bazy danych i przed kontynuowaniem będziesz musiał utworzyć taką tabelę. Rozwiń nową bazę danych w folderze Bazy danych i kliknij prawym przyciskiem myszy folder Tabele i wybierz opcję „Nowa tabela ...”.
Utwórz tabelę. Baza danych może przechowywać dane tylko wtedy, gdy najpierw utworzysz strukturę dla tych danych. Tabela zawiera informacje, które wprowadzasz do swojej bazy danych i przed kontynuowaniem będziesz musiał utworzyć taką tabelę. Rozwiń nową bazę danych w folderze Bazy danych i kliknij prawym przyciskiem myszy folder Tabele i wybierz opcję „Nowa tabela ...”. - Pojawi się kilka okien umożliwiających edycję nowej tabeli.
 Utwórz klucz podstawowy. Zdecydowanie zaleca się utworzenie klucza podstawowego jako pierwszej kolumny tabeli. Zachowuje się jak identyfikator lub numer rekordu (wiersza), za pomocą którego można później łatwo przywołać te dane wejściowe. Utwórz to i wprowadź „ID” w polu Nazwa kolumny, wpisz int w polu Data Type i odznacz pole „Allow Nulls”. Kliknij ikonę klucza na pasku menu, aby ustawić tę kolumnę jako klucz podstawowy.
Utwórz klucz podstawowy. Zdecydowanie zaleca się utworzenie klucza podstawowego jako pierwszej kolumny tabeli. Zachowuje się jak identyfikator lub numer rekordu (wiersza), za pomocą którego można później łatwo przywołać te dane wejściowe. Utwórz to i wprowadź „ID” w polu Nazwa kolumny, wpisz int w polu Data Type i odznacz pole „Allow Nulls”. Kliknij ikonę klucza na pasku menu, aby ustawić tę kolumnę jako klucz podstawowy. - Nie chcesz akceptować wartości zerowych, ponieważ dane wejściowe muszą zawsze wynosić co najmniej „1”. Jeśli dopuścisz wartość zerową, pierwszym wpisem będzie „0”.
- W oknie Właściwości kolumny przewiń w dół, aż zobaczysz opcję Specyfikacja tożsamości. Rozwiń go i ustaw „(ls Identity)” na „Tak”. Spowoduje to automatyczne zwiększenie wartości ID dla każdego dodanego nowego wiersza, co oznacza, że każdy nowy wpis jest automatycznie numerowany.
 Dowiedz się, jak zbudowane są tabele. Tabele składają się z pól, zwanych także kolumnami. Każda kolumna jest reprezentacją wpisu bazy danych. Na przykład, jeśli utworzysz bazę danych pracowników, będziesz mieć na przykład kolumny „Imię”, „Nazwisko” i „Adres” oraz kolumnę „Numer telefonu”.
Dowiedz się, jak zbudowane są tabele. Tabele składają się z pól, zwanych także kolumnami. Każda kolumna jest reprezentacją wpisu bazy danych. Na przykład, jeśli utworzysz bazę danych pracowników, będziesz mieć na przykład kolumny „Imię”, „Nazwisko” i „Adres” oraz kolumnę „Numer telefonu”.  Utwórz pozostałe kolumny. Kiedy skończysz wypełniać pola klucza podstawowego, zauważysz, że pod spodem pojawiły się nowe pola. Daje to możliwość wprowadzenia następnego wiersza danych. Wypełnij pola według własnego uznania i upewnij się, że używasz właściwego typu danych dla danych wprowadzanych w tej kolumnie:
Utwórz pozostałe kolumny. Kiedy skończysz wypełniać pola klucza podstawowego, zauważysz, że pod spodem pojawiły się nowe pola. Daje to możliwość wprowadzenia następnego wiersza danych. Wypełnij pola według własnego uznania i upewnij się, że używasz właściwego typu danych dla danych wprowadzanych w tej kolumnie: - nchar (#) - Jest to typ danych używany w tekście, na przykład nazwiska, adresy itp. Liczby w nawiasach oznaczają maksymalną liczbę znaków dozwolonych w danym polu. Ustawiając limit, możesz mieć pewność, że rozmiar bazy danych będzie nadal zarządzalny. Numery telefonów powinny być przechowywane w tym formacie, ponieważ nie wykonuje się na nich żadnych działań arytmetycznych.
- int - Dotyczy liczb całkowitych i jest zwykle używane w polu ID.
- dziesiętny (X,y) - Przechowuje liczby w postaci dziesiętnej, a liczby w nawiasach oznaczają odpowiednio całkowitą liczbę cyfr i liczbę miejsc dziesiętnych. Na przykład: dziesiętny (6,2) przechowuje liczby jako 0000.00.
 Zapisz swój stół. Po zakończeniu tworzenia kolumn należy najpierw zapisać tabelę, zanim będzie można wprowadzić dane. Kliknij ikonę Zapisz na pasku narzędzi i wprowadź nazwę tabeli. Najlepiej jest nadać swojej tabeli nazwę, która wyjaśnia, jaka jest zawartość, zwłaszcza w przypadku większych baz danych z kilkoma tabelami.
Zapisz swój stół. Po zakończeniu tworzenia kolumn należy najpierw zapisać tabelę, zanim będzie można wprowadzić dane. Kliknij ikonę Zapisz na pasku narzędzi i wprowadź nazwę tabeli. Najlepiej jest nadać swojej tabeli nazwę, która wyjaśnia, jaka jest zawartość, zwłaszcza w przypadku większych baz danych z kilkoma tabelami.  Wprowadź dane do swojej tabeli. Po zapisaniu tabeli możesz rozpocząć wprowadzanie danych. Rozwiń folder Tabele w oknie Eksploratora obiektów. Jeśli nowej tabeli nie ma na liście, kliknij prawym przyciskiem myszy folder Tabele i wybierz opcję Odśwież. Kliknij prawym przyciskiem myszy tabelę i wybierz „Edytuj 200 pierwszych wierszy”.
Wprowadź dane do swojej tabeli. Po zapisaniu tabeli możesz rozpocząć wprowadzanie danych. Rozwiń folder Tabele w oknie Eksploratora obiektów. Jeśli nowej tabeli nie ma na liście, kliknij prawym przyciskiem myszy folder Tabele i wybierz opcję Odśwież. Kliknij prawym przyciskiem myszy tabelę i wybierz „Edytuj 200 pierwszych wierszy”. - W środkowym oknie pojawią się pola, w których możesz wprowadzić dane. Pole ID zostanie wypełnione automatycznie, więc możesz je najpierw zignorować. Wypełnij informacje w pozostałych polach. Po kliknięciu następnego wiersza zobaczysz, że identyfikator w pierwszym wierszu zostanie automatycznie wypełniony.
- Kontynuuj, aż wprowadzisz wszystkie niezbędne informacje.
 Przetwórz tabelę, aby zapisać dane. Po zakończeniu wprowadzania danych kliknij opcję Wykonaj SQL na pasku narzędzi, aby je zapisać. Serwer SQL nadal działa w tle, przetwarzając wszystkie dane zawarte w kolumnach. Przycisk wygląda jak czerwony wykrzyknik. Możesz także nacisnąć Ctrl+R. aby go uruchomić.
Przetwórz tabelę, aby zapisać dane. Po zakończeniu wprowadzania danych kliknij opcję Wykonaj SQL na pasku narzędzi, aby je zapisać. Serwer SQL nadal działa w tle, przetwarzając wszystkie dane zawarte w kolumnach. Przycisk wygląda jak czerwony wykrzyknik. Możesz także nacisnąć Ctrl+R. aby go uruchomić. - Jeśli zostaną wykryte błędy, otrzymasz przegląd, które wpisy zostały wprowadzone nieprawidłowo, zanim będzie można przetworzyć tabelę.
 Sprawdź swoje dane. W tym momencie Twoja baza danych została utworzona. W każdej bazie danych można utworzyć dowolną liczbę tabel (istnieje ograniczenie, ale większość użytkowników nie będzie się o to martwić, chyba że będą pracować z bazami danych na poziomie przedsiębiorstwa). Możesz teraz poprosić o swoje dane do raportów lub w innych celach administracyjnych. Przeczytaj artykuły na wikiHow, aby uzyskać bardziej szczegółowe informacje na temat uruchamiania zapytań.
Sprawdź swoje dane. W tym momencie Twoja baza danych została utworzona. W każdej bazie danych można utworzyć dowolną liczbę tabel (istnieje ograniczenie, ale większość użytkowników nie będzie się o to martwić, chyba że będą pracować z bazami danych na poziomie przedsiębiorstwa). Możesz teraz poprosić o swoje dane do raportów lub w innych celach administracyjnych. Przeczytaj artykuły na wikiHow, aby uzyskać bardziej szczegółowe informacje na temat uruchamiania zapytań.