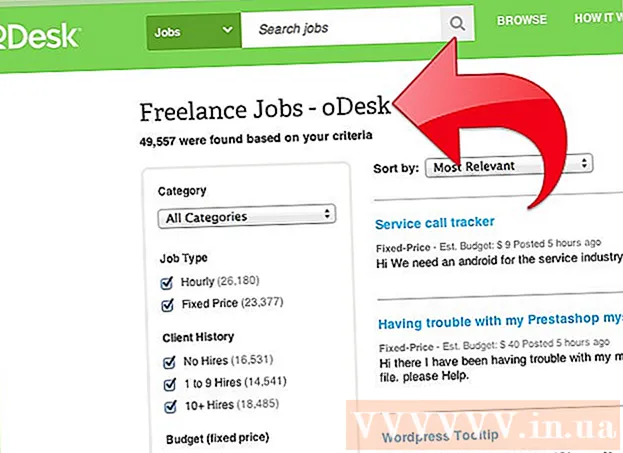Autor:
Eugene Taylor
Data Utworzenia:
12 Sierpień 2021
Data Aktualizacji:
1 Lipiec 2024

Zawartość
- Do kroku
- Metoda 1 z 4: Odzyskaj niezapisany dokument w systemie Windows
- Metoda 2 z 4: Odzyskaj niezapisany dokument na komputerze Mac
- Metoda 3 z 4: Przywróć niezapisane zmiany w systemie Windows
- Metoda 4 z 4: Zapisz niezapisane zmiany na komputerze Mac
- Porady
- Ostrzeżenia
To wikiHow uczy, jak odzyskać niezapisany dokument Microsoft Word, a także jak odzyskać niezapisane zmiany w zapisanym dokumencie. Możesz to zrobić na komputerach z systemem Windows i Mac. Jeśli nie możesz odzyskać dokumentu programu Word za pomocą funkcji Autoodzyskiwania w programie Microsoft Word, musisz użyć oprogramowania do odzyskiwania danych, aby odzyskać dokument.
Do kroku
Metoda 1 z 4: Odzyskaj niezapisany dokument w systemie Windows
 Otwórz Microsoft Word. Ikona programu Word przypomina białe „W” na ciemnoniebieskim tle.
Otwórz Microsoft Word. Ikona programu Word przypomina białe „W” na ciemnoniebieskim tle.  Kliknij Otwórz inne dokumenty. Ta opcja znajduje się w lewym dolnym rogu okna.
Kliknij Otwórz inne dokumenty. Ta opcja znajduje się w lewym dolnym rogu okna.  Kliknij Odzyskaj niezapisane dokumenty. Możesz to znaleźć w dolnej środkowej części okna. Otworzy się folder odzyskiwania programu Word, w którym powinna zostać wyświetlona lista plików, których kopia zapasowa została ostatnio utworzona.
Kliknij Odzyskaj niezapisane dokumenty. Możesz to znaleźć w dolnej środkowej części okna. Otworzy się folder odzyskiwania programu Word, w którym powinna zostać wyświetlona lista plików, których kopia zapasowa została ostatnio utworzona.  Wybierz dokument do przywrócenia. Kliknij dokument, który chcesz odzyskać.
Wybierz dokument do przywrócenia. Kliknij dokument, który chcesz odzyskać.  Kliknij Otworzyć. Ta opcja znajduje się w prawym dolnym rogu okna. Dokument zostanie otwarty w programie Word.
Kliknij Otworzyć. Ta opcja znajduje się w prawym dolnym rogu okna. Dokument zostanie otwarty w programie Word.  Kliknij Zapisz jako. To jest szara karta w górnej części okna programu Word.
Kliknij Zapisz jako. To jest szara karta w górnej części okna programu Word.  Wybierz lokalizację, w której chcesz zapisać plik. Kliknij folder w lewej części strony.
Wybierz lokalizację, w której chcesz zapisać plik. Kliknij folder w lewej części strony. - Możesz także wprowadzić nazwę dokumentu w polu tekstowym „Nazwa pliku”.
 Kliknij Zapisać. Ta opcja znajduje się w prawym dolnym rogu okna. Spowoduje to zapisanie odzyskanego dokumentu.
Kliknij Zapisać. Ta opcja znajduje się w prawym dolnym rogu okna. Spowoduje to zapisanie odzyskanego dokumentu.
Metoda 2 z 4: Odzyskaj niezapisany dokument na komputerze Mac
 Kliknij Udać się. To jest pozycja menu u góry ekranu. Pojawi się menu rozwijane.
Kliknij Udać się. To jest pozycja menu u góry ekranu. Pojawi się menu rozwijane. - Pojawi się pozycja menu Udać się jeśli nie, najpierw otwórz Findera lub kliknij pulpit, aby się pojawił.
 Przytrzymaj klucz ⌥ Opcja prasowany. Spowoduje to pojawienie się folderu Biblioteka w menu rozwijanym Udać się.
Przytrzymaj klucz ⌥ Opcja prasowany. Spowoduje to pojawienie się folderu Biblioteka w menu rozwijanym Udać się.  Kliknij Biblioteka. Możesz znaleźć tę opcję w menu rozwijanym Udać się. Otworzy się ukryty folder biblioteki.
Kliknij Biblioteka. Możesz znaleźć tę opcję w menu rozwijanym Udać się. Otworzy się ukryty folder biblioteki.  Otwórz folder „Kontenery”. Kliknij dwukrotnie folder „Kontenery” w części „C” folderu Biblioteki.
Otwórz folder „Kontenery”. Kliknij dwukrotnie folder „Kontenery” w części „C” folderu Biblioteki.  Kliknij pasek wyszukiwania. Możesz to znaleźć w prawym górnym rogu okna.
Kliknij pasek wyszukiwania. Możesz to znaleźć w prawym górnym rogu okna.  Poszukaj folderu Microsoft. Rodzaj com.microsoft.Word i naciśnij ⏎ Wróć.
Poszukaj folderu Microsoft. Rodzaj com.microsoft.Word i naciśnij ⏎ Wróć.  Kliknij kartę „Kontenery”. Można go znaleźć po prawej stronie nagłówka „Szukaj:” u góry okna Findera.
Kliknij kartę „Kontenery”. Można go znaleźć po prawej stronie nagłówka „Szukaj:” u góry okna Findera.  Otworzyć ""com.microsoft.Word „folder”. Kliknij dwukrotnie ten folder, aby go otworzyć.
Otworzyć ""com.microsoft.Word „folder”. Kliknij dwukrotnie ten folder, aby go otworzyć.  Otwórz folder „Data”.
Otwórz folder „Data”. Otwórz folder „Library”.
Otwórz folder „Library”. Otwórz folder „Preferencje”. Aby zobaczyć ten folder, może być konieczne przewinięcie w dół.
Otwórz folder „Preferencje”. Aby zobaczyć ten folder, może być konieczne przewinięcie w dół.  Otwórz folder „Autoodzyskiwanie”. Pojawi się lista plików, które program Word automatycznie zapisał dla Ciebie.
Otwórz folder „Autoodzyskiwanie”. Pojawi się lista plików, które program Word automatycznie zapisał dla Ciebie.  Wybierz plik, który chcesz przywrócić. Kliknij plik, aby go zaznaczyć.
Wybierz plik, który chcesz przywrócić. Kliknij plik, aby go zaznaczyć. - Jeśli nie widzisz tutaj żadnych plików, nie utworzono kopii zapasowej pliku Word.
- Kliknij Plik. To jest pozycja menu w lewym górnym rogu ekranu. Pojawi się menu rozwijane.
- Wybierz Otwierać z. Tę opcję można znaleźć u góry menu rozwijanego Plik.
- Kliknij Stają się. Możesz znaleźć tę opcję w menu skrótów Otwierać z.
 Zapisz dokument. naciśnij ⌘ Command+S., wprowadź nazwę pliku, wybierz lokalizację zapisu z menu „Gdzie” i kliknij Zapisać.
Zapisz dokument. naciśnij ⌘ Command+S., wprowadź nazwę pliku, wybierz lokalizację zapisu z menu „Gdzie” i kliknij Zapisać.
Metoda 3 z 4: Przywróć niezapisane zmiany w systemie Windows
 Otwórz Microsoft Word. Jeśli komputer lub program Word został wyłączony podczas edytowania lub zapisywania dokumentu, program Word zapisze tymczasową kopię dokumentu.
Otwórz Microsoft Word. Jeśli komputer lub program Word został wyłączony podczas edytowania lub zapisywania dokumentu, program Word zapisze tymczasową kopię dokumentu.  Kliknij Pokaż odzyskane pliki. Możesz znaleźć tę opcję w lewym górnym rogu karty Strona główna w programie Word.
Kliknij Pokaż odzyskane pliki. Możesz znaleźć tę opcję w lewym górnym rogu karty Strona główna w programie Word.  Wybierz plik. W polu po lewej stronie okna kliknij nazwę dokumentu, który chcesz przywrócić. Spowoduje to otwarcie go w głównym oknie programu Word.
Wybierz plik. W polu po lewej stronie okna kliknij nazwę dokumentu, który chcesz przywrócić. Spowoduje to otwarcie go w głównym oknie programu Word. - Jeśli przypadkowo wybrałeś niewłaściwy plik, możesz wybrać tutaj inny plik, aby zastąpić bieżący plik.
- Najłatwiejszym sposobem określenia, który dokument ma zostać odzyskany, jest sprawdzenie czasu ostatniego zapisania dokumentu. Prawdopodobnie ostatnia godzina to wersja, której potrzebujesz.
 Kliknij Zapisać. To jest szara karta u góry okna programu Word, tuż pod menu. Otworzy się okno „Zapisz jako”.
Kliknij Zapisać. To jest szara karta u góry okna programu Word, tuż pod menu. Otworzy się okno „Zapisz jako”.  Wprowadź nazwę pliku. Wpisz nazwę pliku programu Word w polu tekstowym „Nazwa pliku”.
Wprowadź nazwę pliku. Wpisz nazwę pliku programu Word w polu tekstowym „Nazwa pliku”. - Możesz także wybrać lokalizację zapisu, klikając folder po lewej stronie tego okna.
 Kliknij Zapisać. Ta opcja znajduje się w prawym dolnym rogu okna. Spowoduje to zapisanie pliku odzyskiwania programu Word jako dokumentu programu Word.
Kliknij Zapisać. Ta opcja znajduje się w prawym dolnym rogu okna. Spowoduje to zapisanie pliku odzyskiwania programu Word jako dokumentu programu Word.
Metoda 4 z 4: Zapisz niezapisane zmiany na komputerze Mac
 Poszukaj powiadomienia z usługi Microsoft Error Reporting. Jeśli komputer nagle się wyłączy lub program Microsoft Word przestanie działać podczas edytowania istniejącego dokumentu (wcześniej zapisanego), pojawi się komunikat o błędzie z informacją „Wystąpił błąd i program Microsoft Word został zamknięty”.
Poszukaj powiadomienia z usługi Microsoft Error Reporting. Jeśli komputer nagle się wyłączy lub program Microsoft Word przestanie działać podczas edytowania istniejącego dokumentu (wcześniej zapisanego), pojawi się komunikat o błędzie z informacją „Wystąpił błąd i program Microsoft Word został zamknięty”. - Jeśli nie widzisz powiadomienia od firmy Microsoft, spróbuj przywrócić plik za pośrednictwem folderu Library.
 Upewnij się, że pole „Napraw pracę i uruchom ponownie program Microsoft Word” jest zaznaczone. Możesz to znaleźć na dole okna. Ta opcja pomaga programowi Microsoft Word znaleźć zmiany wprowadzone w dokumencie między ostatnią zapisaną wersją a zamknięciem programu Word.
Upewnij się, że pole „Napraw pracę i uruchom ponownie program Microsoft Word” jest zaznaczone. Możesz to znaleźć na dole okna. Ta opcja pomaga programowi Microsoft Word znaleźć zmiany wprowadzone w dokumencie między ostatnią zapisaną wersją a zamknięciem programu Word.  Kliknij dobrze. Można go znaleźć w prawym dolnym rogu okna. Otworzy się Word.
Kliknij dobrze. Można go znaleźć w prawym dolnym rogu okna. Otworzy się Word.  Wyświetl swój dokument. Po przywróceniu zmian w dokumencie, otworzy się on automatycznie.
Wyświetl swój dokument. Po przywróceniu zmian w dokumencie, otworzy się on automatycznie. - Jeśli zmiany w dokumencie nie zostały zapisane, możesz otworzyć najnowszą wersję dokumentu, klikając Niedawny po lewej stronie okna, klikając nazwę dokumentu, a następnie Otworzyć.
 Zapisz dokument. naciśnij ⌘ Command+S. aby to zrobić.
Zapisz dokument. naciśnij ⌘ Command+S. aby to zrobić.
Porady
- Możesz zwiększyć liczbę wykonywanych przez Autoodzyskiwanie kopii zapasowych plików programu Word w określonym czasie, klikając Plik (lub Stają się na komputerze Mac), a następnie włącz Opcje (lub Preferencje na komputerze Mac), Zapisać (również na komputerze Mac), a następnie zmniejsz wartość obok tekstu „Zapisz informacje Autoodzyskiwania”.
Ostrzeżenia
- Jeśli usunąłeś dokument Microsoft Word z komputera, nie możesz go odzyskać za pomocą funkcji Autoodzyskiwania programu Word.