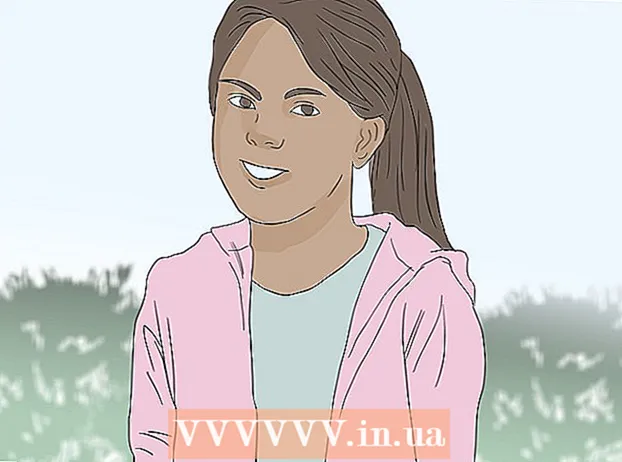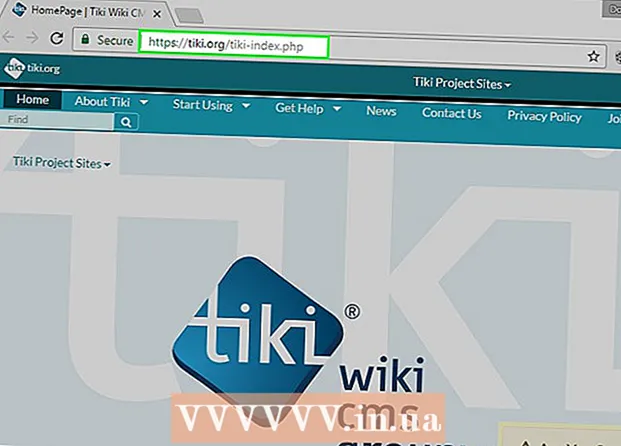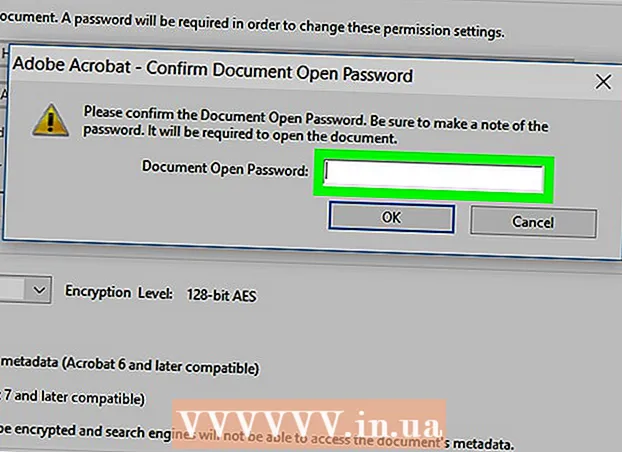Autor:
Marcus Baldwin
Data Utworzenia:
18 Czerwiec 2021
Data Aktualizacji:
1 Lipiec 2024

Zawartość
- Kroki
- Metoda 1 z 7: Importuj pliki audio z płyt CD do Windows Media Player
- Metoda 2 z 7: Importuj pliki audio z płyt CD do iTunes
- Metoda 3 z 7: Dodaj pliki audio przez przeciąganie i upuszczanie do biblioteki muzycznej
- Metoda 4 z 7: Dodaj pliki audio do programu Windows Media Player za pomocą opcji Dodaj do biblioteki
- Metoda 5 z 7: Dodaj pliki audio do iTunes za pomocą opcji Dodaj do biblioteki
- Metoda 6 z 7: Kup pliki audio za pomocą Windows Media Player
- Metoda 7 z 7: Kupowanie plików audio przez iTunes
- Porady
- Ostrzeżenia
Dodaj wszystkie cyfrowe utwory do biblioteki muzycznej komputera, aby ułatwić wyszukiwanie i sortowanie kolekcji utworów. Pobieraj utwory i albumy na komputer, umieszczając je w dedykowanych bibliotekach w iTunes (Mac lub Windows), Windows Media Player (Windows) lub odtwarzaczu innej firmy. Utwory z reguły są jednocześnie dodawane do wewnętrznej biblioteki programu i osobnego folderu z muzyką. Poniżej opisano, jak zgrywać (lub importować) płyty audio CD, przenosić pliki audio znajdujące się już na komputerze do folderów odtwarzacza i kupować nowe utwory w sklepie internetowym.
Kroki
Metoda 1 z 7: Importuj pliki audio z płyt CD do Windows Media Player
 1 Włóż płytę audio CD do napędu CD (lub napędu CD / DVD). Po włożeniu płyty na ekranie komputera pojawia się menu z kilkoma opcjami, w tym Nagraj na płytę, Odtwórz, Dodaj do listy odtwarzania i Importuj.
1 Włóż płytę audio CD do napędu CD (lub napędu CD / DVD). Po włożeniu płyty na ekranie komputera pojawia się menu z kilkoma opcjami, w tym Nagraj na płytę, Odtwórz, Dodaj do listy odtwarzania i Importuj. - Jeśli skonfigurowałeś program Windows Media Player do importowania płyt audio CD, automatycznie uruchomi on program i rozpocznie kopiowanie plików z płyty.
- Aby Windows Media Player automatycznie importował płyty CD, uruchom program, kliknij prawym przyciskiem myszy puste miejsce na pasku kart i przejdź do Narzędzia> Opcje> Zgraj muzykę z CD. Następnie włącz opcję Zgraj płyty CD automatycznie. Skonfiguruj program do automatycznego zgrywania płyt CD lub zrób to sam po otwarciu karty Importuj.
 2 Wybierz opcję Importuj, aby komputer skopiował płytę CD. Na wyświetlonej karcie „Importuj” możesz wybrać utwory lub odznaczyć je do skopiowania z listy.
2 Wybierz opcję Importuj, aby komputer skopiował płytę CD. Na wyświetlonej karcie „Importuj” możesz wybrać utwory lub odznaczyć je do skopiowania z listy. - Skopiowane utwory automatycznie pojawią się w bibliotece programu Windows Media Player i folderze Muzyka. Jeśli w Internecie zostaną znalezione dodatkowe informacje o płycie CD (które są automatycznie wyszukiwane przez program Windows Media Player), pliki audio zostaną posortowane w foldery z nazwami wykonawców i podfoldery z nazwami albumów.
Metoda 2 z 7: Importuj pliki audio z płyt CD do iTunes
 1 Uruchom iTunes.
1 Uruchom iTunes. 2 Włóż płytę CD do napędu CD (lub napędu CD / DVD). Po połączeniu z Internetem iTunes automatycznie pobierze wszelkie dostępne informacje o płycie audio CD.
2 Włóż płytę CD do napędu CD (lub napędu CD / DVD). Po połączeniu z Internetem iTunes automatycznie pobierze wszelkie dostępne informacje o płycie audio CD.  3 Wybierz, czy chcesz zaimportować wszystkie utwory, czy tylko wybrane. Gdy pojawi się okno dialogowe z pytaniem, kliknij Tak, aby zaimportować wszystkie utwory do biblioteki iTunes i Nie, aby ręcznie wybrać utwory do zaimportowania.
3 Wybierz, czy chcesz zaimportować wszystkie utwory, czy tylko wybrane. Gdy pojawi się okno dialogowe z pytaniem, kliknij Tak, aby zaimportować wszystkie utwory do biblioteki iTunes i Nie, aby ręcznie wybrać utwory do zaimportowania.  4 Zezwól iTunes na importowanie płyty CD. Status każdego zaimportowanego utworu można zobaczyć na pasku pobierania u góry menu.
4 Zezwól iTunes na importowanie płyty CD. Status każdego zaimportowanego utworu można zobaczyć na pasku pobierania u góry menu. - Zaimportowane utwory pojawią się na liście biblioteki iTunes. Jeśli w preferencjach zaawansowanych włączono opcję Kopiuj pliki do iTunes Media po dodaniu do biblioteki, pojawią się one również w folderze iTunes Media.
Metoda 3 z 7: Dodaj pliki audio przez przeciąganie i upuszczanie do biblioteki muzycznej
 1 Otwórz dowolny odtwarzacz multimedialny. Upewnij się, że sekcja Biblioteka muzyczna jest otwarta, a nie sekcja odtwarzania lub importu.
1 Otwórz dowolny odtwarzacz multimedialny. Upewnij się, że sekcja Biblioteka muzyczna jest otwarta, a nie sekcja odtwarzania lub importu.  2 Zaznacz plik (lub pliki), które chcesz przenieść do wybranej biblioteki.
2 Zaznacz plik (lub pliki), które chcesz przenieść do wybranej biblioteki. 3 Przeciągnij je (naciskając i przytrzymując) do okna programu. Zwolnij pliki, gdy tylko znajdą się w programie i pojawi się ikona dodawania (można to zrozumieć po pojawieniu się znaku „+”).
3 Przeciągnij je (naciskając i przytrzymując) do okna programu. Zwolnij pliki, gdy tylko znajdą się w programie i pojawi się ikona dodawania (można to zrozumieć po pojawieniu się znaku „+”).  4 Zezwalaj na automatyczne sortowanie plików.
4 Zezwalaj na automatyczne sortowanie plików.
Metoda 4 z 7: Dodaj pliki audio do programu Windows Media Player za pomocą opcji Dodaj do biblioteki
 1 Uruchom Windows Media Player.
1 Uruchom Windows Media Player. 2 Kliknij prawym przyciskiem myszy puste miejsce na pasku kart.
2 Kliknij prawym przyciskiem myszy puste miejsce na pasku kart. 3 Wybierz „Plik”, a następnie „Dodaj do biblioteki”.
3 Wybierz „Plik”, a następnie „Dodaj do biblioteki”. 4 Wybierz „Moje foldery osobiste” lub „Moje foldery i te, do których mam dostęp”. Opcja „Moje foldery osobiste” pozwala wybrać foldery na Twoim komputerze, a opcja „Moje foldery i te, do których mam dostęp” - foldery na tym komputerze, a także foldery na innych komputerach w sieci.
4 Wybierz „Moje foldery osobiste” lub „Moje foldery i te, do których mam dostęp”. Opcja „Moje foldery osobiste” pozwala wybrać foldery na Twoim komputerze, a opcja „Moje foldery i te, do których mam dostęp” - foldery na tym komputerze, a także foldery na innych komputerach w sieci.  5 Wybierz foldery z plikami audio, które chcesz dodać, i kliknij „Dodaj”.
5 Wybierz foldery z plikami audio, które chcesz dodać, i kliknij „Dodaj”. 6 Kliknij „OK”, aby potwierdzić swój wybór.
6 Kliknij „OK”, aby potwierdzić swój wybór.
Metoda 5 z 7: Dodaj pliki audio do iTunes za pomocą opcji Dodaj do biblioteki
 1 Otwórz iTunes.
1 Otwórz iTunes. 2 Otwórz menu Plik i wybierz Dodaj plik do biblioteki.
2 Otwórz menu Plik i wybierz Dodaj plik do biblioteki. 3 Wybierz plik lub folder, który chcesz dodać.
3 Wybierz plik lub folder, który chcesz dodać.- Jeśli opcja Zgraj pliki do iTunes Media po dodaniu do biblioteki jest włączona, iTunes automatycznie umieści dodane pliki audio w bibliotece iTunes i folderze iTunes Media.
Metoda 6 z 7: Kup pliki audio za pomocą Windows Media Player
 1 Upewnij się, że masz połączenie z Internetem.
1 Upewnij się, że masz połączenie z Internetem. 2 Uruchom Windows Media Player.
2 Uruchom Windows Media Player. 3 Wybierz Przeglądaj wszystkie sklepy internetowe w zakładce Media Guide.
3 Wybierz Przeglądaj wszystkie sklepy internetowe w zakładce Media Guide. 4 Zarejestruj się w wybranym serwisie muzycznym, w tym Napster, Emusic i XM Satellite Radio. W każdym z nich musisz podać podstawowe informacje, takie jak imię i nazwisko, adres e-mail, numer telefonu i numer karty kredytowej.
4 Zarejestruj się w wybranym serwisie muzycznym, w tym Napster, Emusic i XM Satellite Radio. W każdym z nich musisz podać podstawowe informacje, takie jak imię i nazwisko, adres e-mail, numer telefonu i numer karty kredytowej.  5 Znajdź utwory, które chcesz dodać do swojej biblioteki. Większość serwisów muzycznych jest wyposażona w pola wyszukiwania i system klasyfikacji (na przykład według gatunku), dzięki czemu można filtrować wyniki.
5 Znajdź utwory, które chcesz dodać do swojej biblioteki. Większość serwisów muzycznych jest wyposażona w pola wyszukiwania i system klasyfikacji (na przykład według gatunku), dzięki czemu można filtrować wyniki.  6 Kupuj utwory i pobieraj je do biblioteki Windows Media. Zarejestruj kartę kredytową i kliknij przycisk Kup obok utworu muzycznego, aby go kupić. Ponieważ zarejestrowałeś się w programie Windows Media Player, utwory zostaną automatycznie dodane do biblioteki programu.
6 Kupuj utwory i pobieraj je do biblioteki Windows Media. Zarejestruj kartę kredytową i kliknij przycisk Kup obok utworu muzycznego, aby go kupić. Ponieważ zarejestrowałeś się w programie Windows Media Player, utwory zostaną automatycznie dodane do biblioteki programu.
Metoda 7 z 7: Kupowanie plików audio przez iTunes
 1 Upewnij się, że masz połączenie z internetem.
1 Upewnij się, że masz połączenie z internetem. 2 Otwórz iTunes.
2 Otwórz iTunes. 3 Wpisz tytuł utworu lub nazwę wykonawcy w polu wyszukiwania znajdującym się w prawym górnym rogu okna.
3 Wpisz tytuł utworu lub nazwę wykonawcy w polu wyszukiwania znajdującym się w prawym górnym rogu okna. 4 Wybierz utwór w oknie wyników. Filtruj wyszukiwanie według typu treści, klikając opcję „muzyka”, aby w wynikach wyszukiwania pojawiały się tylko utwory. Masz możliwość wysłuchania 30-sekundowego podglądu dowolnego utworu.
4 Wybierz utwór w oknie wyników. Filtruj wyszukiwanie według typu treści, klikając opcję „muzyka”, aby w wynikach wyszukiwania pojawiały się tylko utwory. Masz możliwość wysłuchania 30-sekundowego podglądu dowolnego utworu.  5 Kliknij przycisk „Kup” obok utworu. Zanim będziesz mógł kupować utwory, musisz zarejestrować się w iTunes i podać podstawowe informacje, takie jak imię i nazwisko, adres, dane karty kredytowej i adres e-mail. Ta procedura obejmuje również utworzenie identyfikatora Apple ID i hasła.
5 Kliknij przycisk „Kup” obok utworu. Zanim będziesz mógł kupować utwory, musisz zarejestrować się w iTunes i podać podstawowe informacje, takie jak imię i nazwisko, adres, dane karty kredytowej i adres e-mail. Ta procedura obejmuje również utworzenie identyfikatora Apple ID i hasła.  6 Wprowadź swój identyfikator Apple ID i hasło, aby sfinalizować zakup. Piosenka zostanie automatycznie dodana do Twojej biblioteki iTunes.
6 Wprowadź swój identyfikator Apple ID i hasło, aby sfinalizować zakup. Piosenka zostanie automatycznie dodana do Twojej biblioteki iTunes.
Porady
- W systemach Windows Vista, XP i 7 pliki w folderze Muzyka można sortować, klikając prawym przyciskiem myszy puste miejsce w folderze, wybierając opcję Sortuj i wybierając kryterium sortowania muzyki. Pliki można sortować według nazwy, daty dodania, typu, rozmiaru i wielu innych opcji. Aby posortować pliki w folderze iTunes Media, otwórz iTunes (aplikację) i wybierz Plik> Biblioteka> Organizuj bibliotekę. Wybierz opcję Reorganizuj pliki w iTunes Media (lub iTunes Music, w zależności od wersji iTunes).
Ostrzeżenia
- Niektóre odtwarzacze multimedialne nie odtwarzają wszystkich rozszerzeń plików. Na przykład iTunes nie może odtwarzać plików .wma, a program Windows Media Player nie może odtwarzać plików .acc. Konwertuj pliki do bardziej popularnych formatów (.mp3 i .wav) za pomocą konwerterów plików audio.