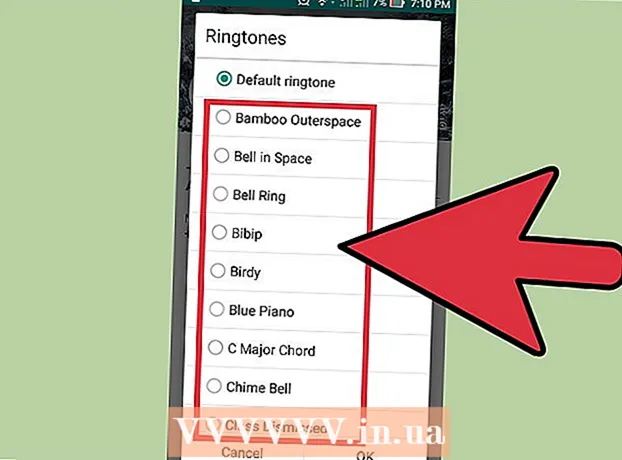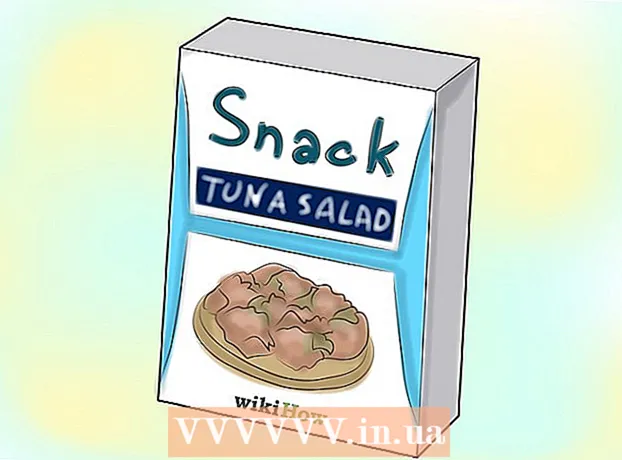Autor:
Judy Howell
Data Utworzenia:
27 Lipiec 2021
Data Aktualizacji:
1 Lipiec 2024

Zawartość
Korzystając z konta administratora komputera, możesz dostosowywać ustawienia systemu i wprowadzać zmiany w systemie plików. Niezależnie od systemu operacyjnego możesz zmienić hasło do konta administratora za pomocą wiersza poleceń. W systemie Windows konto administratora jest domyślnie wyłączone i musi być włączone, jeśli chcesz z niego korzystać.
Do kroku
Metoda 1 z 3: Windows
 Zapoznaj się z różnymi typami kont administratorów. System Windows automatycznie tworzy wyłączone konto administratora we wszystkich wersjach systemu Windows po XP. To konto zostało wyłączone ze względów bezpieczeństwa, ponieważ pierwsze konto osobiste, które tworzysz, jest domyślnie administratorem. Poniższa metoda włączy wyłączone konto administratora, a następnie ustawi dla niego hasło.
Zapoznaj się z różnymi typami kont administratorów. System Windows automatycznie tworzy wyłączone konto administratora we wszystkich wersjach systemu Windows po XP. To konto zostało wyłączone ze względów bezpieczeństwa, ponieważ pierwsze konto osobiste, które tworzysz, jest domyślnie administratorem. Poniższa metoda włączy wyłączone konto administratora, a następnie ustawi dla niego hasło. - Aby zmienić hasło do osobistego konta administratora, otwórz Panel sterowania i wybierz opcję „Konta użytkowników”. Wybierz swoje osobiste konto administratora, a następnie kliknij „Utwórz hasło” lub „Zmień hasło”.
 Wciśnij klawisz.⊞ Win i wpisz „cmd”. Na liście wyników wyszukiwania powinien pojawić się komunikat „Wiersz polecenia”.
Wciśnij klawisz.⊞ Win i wpisz „cmd”. Na liście wyników wyszukiwania powinien pojawić się komunikat „Wiersz polecenia”. 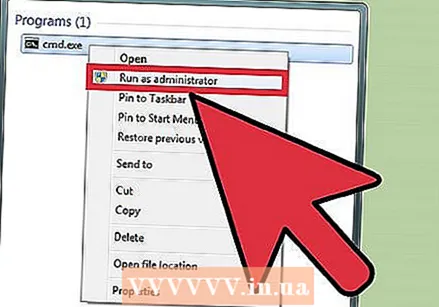 Kliknij prawym przyciskiem myszy „Wiersz polecenia” i wybierz „Uruchom jako administrator”.
Kliknij prawym przyciskiem myszy „Wiersz polecenia” i wybierz „Uruchom jako administrator”. Rodzaj.administrator użytkownika sieciowego / aktywny: taki naciśnij↵ Enter. Umożliwi to konto administratora na komputerze. Najczęstszym powodem aktywacji konta administratora jest wykonywanie pracy automatyzacji bez komunikatu kontroli dostępu użytkownika pojawiającego się za każdym razem, gdy zmieniane jest ustawienie systemu.
Rodzaj.administrator użytkownika sieciowego / aktywny: taki naciśnij↵ Enter. Umożliwi to konto administratora na komputerze. Najczęstszym powodem aktywacji konta administratora jest wykonywanie pracy automatyzacji bez komunikatu kontroli dostępu użytkownika pojawiającego się za każdym razem, gdy zmieniane jest ustawienie systemu.  Rodzaj.administrator użytkowników sieci *i naciśnij↵ Enter. Umożliwia zmianę hasła administratora.
Rodzaj.administrator użytkowników sieci *i naciśnij↵ Enter. Umożliwia zmianę hasła administratora.  Wprowadź hasło, którego chcesz używać. Znaki nie pojawiają się podczas pisania. naciśnij ↵ Enter po wpisaniu hasła.
Wprowadź hasło, którego chcesz używać. Znaki nie pojawiają się podczas pisania. naciśnij ↵ Enter po wpisaniu hasła.  Wpisz ponownie hasło, aby je potwierdzić. Jeśli hasła nie pasują, spróbuj ponownie.
Wpisz ponownie hasło, aby je potwierdzić. Jeśli hasła nie pasują, spróbuj ponownie.  Rodzaj.administrator użytkownika sieciowego / aktywny: niei naciśnij↵ Enter. Spowoduje to wyłączenie konta administratora. Nie zaleca się utrzymywania aktywnego konta administratora, gdy go nie używasz. Po ustawieniu hasła i wykonaniu wszystkich czynności, których potrzebujesz jako administrator, wyłącz konto z wiersza polecenia.
Rodzaj.administrator użytkownika sieciowego / aktywny: niei naciśnij↵ Enter. Spowoduje to wyłączenie konta administratora. Nie zaleca się utrzymywania aktywnego konta administratora, gdy go nie używasz. Po ustawieniu hasła i wykonaniu wszystkich czynności, których potrzebujesz jako administrator, wyłącz konto z wiersza polecenia.
Metoda 2 z 3: OS X
 Zrozum procedurę. Możesz użyć trybu pojedynczego użytkownika, aby zresetować hasło administratora komputera Mac, na wypadek gdybyś go zapomniał. Do wykonania tej procedury nie jest potrzebny dostęp administratora.
Zrozum procedurę. Możesz użyć trybu pojedynczego użytkownika, aby zresetować hasło administratora komputera Mac, na wypadek gdybyś go zapomniał. Do wykonania tej procedury nie jest potrzebny dostęp administratora.  Uruchom ponownie komputer i przytrzymaj.⌘ Command+S. prasowany. Jeśli przytrzymasz te klawisze podczas uruchamiania komputera, zostaniesz przeniesiony do wiersza poleceń.
Uruchom ponownie komputer i przytrzymaj.⌘ Command+S. prasowany. Jeśli przytrzymasz te klawisze podczas uruchamiania komputera, zostaniesz przeniesiony do wiersza poleceń.  Rodzaj.fsck -fyi naciśnij⏎ Wróć. Spowoduje to przeskanowanie dysku twardego w poszukiwaniu błędów, co może zająć kilka minut. Ta procedura jest konieczna, aby kontynuować.
Rodzaj.fsck -fyi naciśnij⏎ Wróć. Spowoduje to przeskanowanie dysku twardego w poszukiwaniu błędów, co może zająć kilka minut. Ta procedura jest konieczna, aby kontynuować.  Rodzaj.mount -your /i naciśnij⏎ Wróć. Pozwala to na dokonywanie zmian w systemie plików.
Rodzaj.mount -your /i naciśnij⏎ Wróć. Pozwala to na dokonywanie zmian w systemie plików.  Rodzaj.passwd Administratori naciśnij⏎ Wróć. Możesz zmienić hasło dla dowolnego konta użytkownika, wprowadzając nazwę konta użytkownika zamiast „Administrator”.
Rodzaj.passwd Administratori naciśnij⏎ Wróć. Możesz zmienić hasło dla dowolnego konta użytkownika, wprowadzając nazwę konta użytkownika zamiast „Administrator”.  Wprowadź dwukrotnie nowe hasło. Zostaniesz poproszony o wprowadzenie nowego hasła, a następnie wprowadź je ponownie, aby je potwierdzić. Hasło nie jest wyświetlane podczas wpisywania.
Wprowadź dwukrotnie nowe hasło. Zostaniesz poproszony o wprowadzenie nowego hasła, a następnie wprowadź je ponownie, aby je potwierdzić. Hasło nie jest wyświetlane podczas wpisywania. 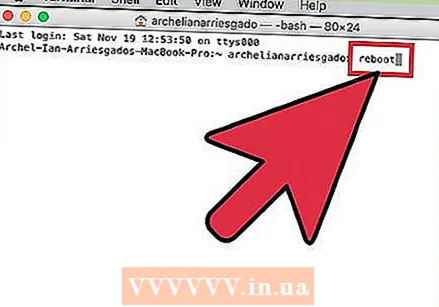 Rodzaj.restarti naciśnij⏎ Wróć. Spowoduje to ponowne uruchomienie komputera i normalne załadowanie systemu OS X. Twoje konto administratora będzie teraz używać nowego hasła.
Rodzaj.restarti naciśnij⏎ Wróć. Spowoduje to ponowne uruchomienie komputera i normalne załadowanie systemu OS X. Twoje konto administratora będzie teraz używać nowego hasła.
Metoda 3 z 3: Linux
 Zrozum ryzyko, zanim przejdziesz dalej. Linux został zaprojektowany tak, aby można było wykonywać zadania administracyjne bez faktycznego logowania się jako administrator lub użytkownik „root”. W związku z tym zdecydowanie zaleca się wykonanie tego zadania sudo używany do wykonywania czynności wymagających uprawnień administratora zamiast logowania się jako root. Od kiedy ty sudo można używać w połączeniu z własnym hasłem użytkownika, aby dokonać zmian roota, tak naprawdę nie musisz ustawiać hasła roota. Jeśli chcesz je założyć, czytaj dalej.
Zrozum ryzyko, zanim przejdziesz dalej. Linux został zaprojektowany tak, aby można było wykonywać zadania administracyjne bez faktycznego logowania się jako administrator lub użytkownik „root”. W związku z tym zdecydowanie zaleca się wykonanie tego zadania sudo używany do wykonywania czynności wymagających uprawnień administratora zamiast logowania się jako root. Od kiedy ty sudo można używać w połączeniu z własnym hasłem użytkownika, aby dokonać zmian roota, tak naprawdę nie musisz ustawiać hasła roota. Jeśli chcesz je założyć, czytaj dalej.  Otwórz terminal. Hasło zmieniasz za pomocą terminala, który można otworzyć z paska zadań lub naciskając Ctrl+Alt+T..
Otwórz terminal. Hasło zmieniasz za pomocą terminala, który można otworzyć z paska zadań lub naciskając Ctrl+Alt+T..  Rodzaj.sudo passwdi naciśnij↵ Enter. Zostaniesz poproszony o podanie hasła użytkownika.
Rodzaj.sudo passwdi naciśnij↵ Enter. Zostaniesz poproszony o podanie hasła użytkownika.  Wprowadź nowe hasło roota. Po wprowadzeniu hasła użytkownika zostaniesz poproszony o utworzenie nowego hasła roota. Zostaniesz poproszony o dwukrotne wprowadzenie go w celu potwierdzenia. Podczas wpisywania hasła nie zobaczysz go na ekranie.
Wprowadź nowe hasło roota. Po wprowadzeniu hasła użytkownika zostaniesz poproszony o utworzenie nowego hasła roota. Zostaniesz poproszony o dwukrotne wprowadzenie go w celu potwierdzenia. Podczas wpisywania hasła nie zobaczysz go na ekranie.