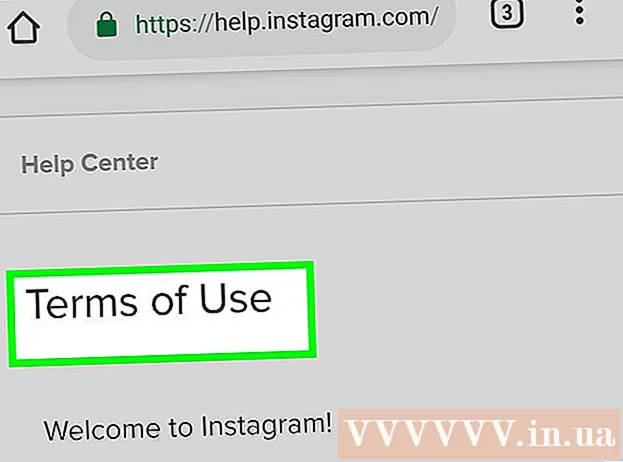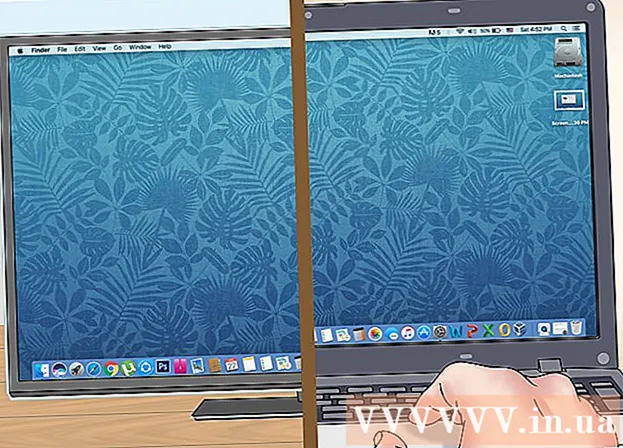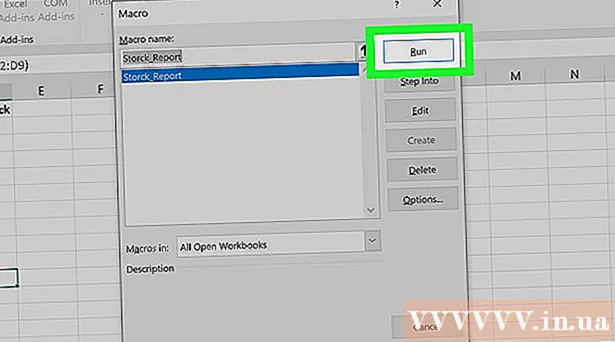Autor:
Christy White
Data Utworzenia:
5 Móc 2021
Data Aktualizacji:
1 Lipiec 2024

Zawartość
- Do kroku
- Metoda 1 z 5: Korzystanie z połączenia przewodowego
- Metoda 2 z 5: Wykryj ekran w systemie Windows 10
- Metoda 3 z 5: Wykryj wyświetlacz na komputerze Mac
- Metoda 4 z 5: Korzystanie z połączenia bezprzewodowego w systemie Windows
- Metoda 5 z 5: Łączenie się z wyświetlaczem za pomocą AirPlay na komputerze Mac
- Porady
- Potrzeby
Podłączając komputer do telewizora, możesz przesyłać strumieniowo programy telewizyjne i klipy z YouTube. Możesz także używać telewizora jako dużego ekranu do surfowania po Internecie lub oglądania filmów i zdjęć. To wikiHow uczy, jak podłączyć komputer do telewizora.
Do kroku
Metoda 1 z 5: Korzystanie z połączenia przewodowego
 Sprawdź komputer pod kątem następujących wyjść wideo. Typ portu połączenia w komputerze określa najlepszy sposób podłączenia do telewizora. Sprawdź, czy obecne są następujące porty połączeń:
Sprawdź komputer pod kątem następujących wyjść wideo. Typ portu połączenia w komputerze określa najlepszy sposób podłączenia do telewizora. Sprawdź, czy obecne są następujące porty połączeń: - HDMI: Porty HDMI mają około 1,8 cm szerokości, a górna część portu jest nieco większa niż dolna. Kable HDMI są obsługiwane przez większość nowszych płaskich ekranów i telewizorów HD, a także wiele nowszych laptopów i komputerów stacjonarnych.
- MiniDisplay: MiniDisplays są używane głównie na komputerach Mac i MacBookach. Mają małą prostokątną bramę z zaokrąglonymi dolnymi narożnikami. Te porty mają identyczny kształt jak porty Thunderbolt, ale są nie to samo. Sprawdź etykiety na portach, aby upewnić się, że używasz właściwego portu.
- VGA: VGA to prostokątny port z 15 pinami. Są one najczęściej używane na starszych komputerach. Są obsługiwane przez niektóre telewizory i komputery.
- DVI: Port DVI ma białe złącze z 24 kwadratowymi otworami. Są one również używane w większości starszych modeli komputerów.
- USB: Jeśli Twój komputer nie ma portów wyjściowych wideo, możesz kupić adapter, który może przekształcić port USB w port wyjściowy HDMI w komputerze. Może to wymagać zainstalowania dodatkowego oprogramowania na komputerze.
 Sprawdź telewizor pod kątem obsługiwanych wejść połączeniowych. Po ustaleniu, które wyjścia wideo obsługuje twój komputer, musisz dowiedzieć się, jakie typy wejść wideo obsługuje twój telewizor. Sprawdź tył telewizora, aby sprawdzić, czy możesz znaleźć te same porty wideo, które obsługuje komputer.
Sprawdź telewizor pod kątem obsługiwanych wejść połączeniowych. Po ustaleniu, które wyjścia wideo obsługuje twój komputer, musisz dowiedzieć się, jakie typy wejść wideo obsługuje twój telewizor. Sprawdź tył telewizora, aby sprawdzić, czy możesz znaleźć te same porty wideo, które obsługuje komputer.  Podłącz kabel z komputera do telewizora. Po ustaleniu, jaki rodzaj wideo obsługuje Twój komputer i telewizor, użyj odpowiedniego kabla, aby podłączyć go do wyjścia wideo komputera, a następnie podłącz go do identycznego portu w telewizorze.
Podłącz kabel z komputera do telewizora. Po ustaleniu, jaki rodzaj wideo obsługuje Twój komputer i telewizor, użyj odpowiedniego kabla, aby podłączyć go do wyjścia wideo komputera, a następnie podłącz go do identycznego portu w telewizorze. - Jeśli masz kabel VGA lub DVI i chcesz słyszeć dźwięk przez telewizor, musisz podłączyć kabel audio do telewizora. Możesz to zrobić, podłączając kabel aux 3,5 mm do gniazda słuchawkowego w komputerze i do wejścia aux 3,5 mm w telewizorze.
- Możesz także kupić przejściówkę, aby przekonwertować HDMI, VGA lub DVI na inny typ kabla obsługiwany przez Twój telewizor.
 Włącz komputer i telewizor. Po podłączeniu telewizora do komputera naciśnij przycisk zasilania, aby włączyć komputer. Następnie użyj pilota do telewizora, aby go włączyć.
Włącz komputer i telewizor. Po podłączeniu telewizora do komputera naciśnij przycisk zasilania, aby włączyć komputer. Następnie użyj pilota do telewizora, aby go włączyć.  Wybierz prawidłowe źródło sygnału wejściowego w telewizorze. Użyj pilota do telewizora i naciśnij przycisk z tekstem Źródło, Wejście lub tym podobne. Następnie wybierz wejście, do którego podłączyłeś komputer. Często komputer może automatycznie wykryć nowy ekran. Jeśli nowy ekran nie zostanie wykryty, wykonaj czynności opisane w metodzie 2, aby wykryć ekran w systemie Windows.
Wybierz prawidłowe źródło sygnału wejściowego w telewizorze. Użyj pilota do telewizora i naciśnij przycisk z tekstem Źródło, Wejście lub tym podobne. Następnie wybierz wejście, do którego podłączyłeś komputer. Często komputer może automatycznie wykryć nowy ekran. Jeśli nowy ekran nie zostanie wykryty, wykonaj czynności opisane w metodzie 2, aby wykryć ekran w systemie Windows. - Jeśli nie otrzymujesz dźwięku na komputerze, upewnij się, że podłączyłeś kabel audio do wejścia audio, które odpowiada źródłu, do którego podłączony jest kabel wideo komputera.
Metoda 2 z 5: Wykryj ekran w systemie Windows 10
 Kliknij menu Start systemu Windows. To przycisk z logo Windows. Domyślnie znajduje się w lewym dolnym rogu paska zadań systemu Windows. Tutaj wyświetlane jest menu Start.
Kliknij menu Start systemu Windows. To przycisk z logo Windows. Domyślnie znajduje się w lewym dolnym rogu paska zadań systemu Windows. Tutaj wyświetlane jest menu Start.  Kliknij ikonę Ustawienia
Kliknij ikonę Ustawienia  Kliknij System. To pierwsza opcja w menu Ustawienia systemu Windows. Znajduje się obok ikony przypominającej laptopa.
Kliknij System. To pierwsza opcja w menu Ustawienia systemu Windows. Znajduje się obok ikony przypominającej laptopa.  Kliknij Pokaz. To pierwsza opcja w menu po lewej stronie paska bocznego. To pokazuje twoje ustawienia wyświetlania.
Kliknij Pokaz. To pierwsza opcja w menu po lewej stronie paska bocznego. To pokazuje twoje ustawienia wyświetlania.  Przewiń w dół i kliknij przycisk Wykryć. To szary przycisk u dołu menu Ustawienia wyświetlania. System Windows wyszukuje podłączone wyświetlacze.
Przewiń w dół i kliknij przycisk Wykryć. To szary przycisk u dołu menu Ustawienia wyświetlania. System Windows wyszukuje podłączone wyświetlacze.
Metoda 3 z 5: Wykryj wyświetlacz na komputerze Mac
 Kliknij ikonę Apple
Kliknij ikonę Apple  Kliknij Preferencje systemu . Znajduje się w menu Apple, które pojawia się po kliknięciu ikony Apple.
Kliknij Preferencje systemu . Znajduje się w menu Apple, które pojawia się po kliknięciu ikony Apple.  Kliknij ikonę Wyświetlacze. To ikona przypominająca ekran komputera.
Kliknij ikonę Wyświetlacze. To ikona przypominająca ekran komputera.  Kliknij kartę Pokaz; To jest pierwsza zakładka u góry okna Wyświetlacze.
Kliknij kartę Pokaz; To jest pierwsza zakładka u góry okna Wyświetlacze. Przytrzymaj przycisk Opcje prasowany. Zostanie wyświetlony przycisk z tekstem „Wyświetlane wyszukiwania” w prawym dolnym rogu.
Przytrzymaj przycisk Opcje prasowany. Zostanie wyświetlony przycisk z tekstem „Wyświetlane wyszukiwania” w prawym dolnym rogu.  Kliknij Znajdź wyświetlacze. Znajduje się on w prawym dolnym rogu okna „Wyświetlacze” po naciśnięciu przycisku Opcje. Komputer skanuje i wykrywa wszystkie wyświetlacze podłączone do komputera Mac.
Kliknij Znajdź wyświetlacze. Znajduje się on w prawym dolnym rogu okna „Wyświetlacze” po naciśnięciu przycisku Opcje. Komputer skanuje i wykrywa wszystkie wyświetlacze podłączone do komputera Mac.
Metoda 4 z 5: Korzystanie z połączenia bezprzewodowego w systemie Windows
 Podłącz telewizor i komputer do tej samej sieci Wi-Fi. Przed połączeniem się z telewizorem i komputerem za pomocą połączenia bezprzewodowego oba muszą być połączone z tą samą siecią Wi-Fi. Możesz to zrobić w menu ustawień sieciowych na komputerze i telewizorze.
Podłącz telewizor i komputer do tej samej sieci Wi-Fi. Przed połączeniem się z telewizorem i komputerem za pomocą połączenia bezprzewodowego oba muszą być połączone z tą samą siecią Wi-Fi. Możesz to zrobić w menu ustawień sieciowych na komputerze i telewizorze.  Uczyń swój telewizor wykrywalnym przez Bluetooth. Sposób, w jaki to robisz, różni się w zależności od modelu telewizora. Może być konieczne wybranie „Screen Mirroring” jako źródła sygnału wejściowego. Może być konieczne ustawienie, które należy wybrać w menu Bluetooth telewizora. Być może nie będziesz musiał nic robić. Aby dowiedzieć się, jak podłączyć urządzenia Bluetooth do telewizora, zapoznaj się z instrukcją obsługi lub stroną internetową producenta.
Uczyń swój telewizor wykrywalnym przez Bluetooth. Sposób, w jaki to robisz, różni się w zależności od modelu telewizora. Może być konieczne wybranie „Screen Mirroring” jako źródła sygnału wejściowego. Może być konieczne ustawienie, które należy wybrać w menu Bluetooth telewizora. Być może nie będziesz musiał nic robić. Aby dowiedzieć się, jak podłączyć urządzenia Bluetooth do telewizora, zapoznaj się z instrukcją obsługi lub stroną internetową producenta. - Nie wszystkie telewizory obsługują bezprzewodowe dublowanie ekranu z komputera. Jeśli nie możesz połączyć się z telewizorem przez Bluetooth, możesz kupić urządzenie do strumieniowego przesyłania multimediów, takie jak Roku lub Google Chromecast, aby bezprzewodowo połączyć się z telewizorem za pośrednictwem tego urządzenia.
 Kliknij Start systemu Windows
Kliknij Start systemu Windows  Kliknij przycisk „Ustawienia”
Kliknij przycisk „Ustawienia”  Kliknij Urządzenia. Jest to druga opcja w menu „Ustawienia”. Znajduje się obok ikony przypominającej klawiaturę i iPoda.
Kliknij Urządzenia. Jest to druga opcja w menu „Ustawienia”. Znajduje się obok ikony przypominającej klawiaturę i iPoda.  Kliknij Bluetooth i inne urządzenia. To pierwsza opcja u góry bocznego menu po lewej stronie. Spowoduje to wyświetlenie opcji Bluetooth.
Kliknij Bluetooth i inne urządzenia. To pierwsza opcja u góry bocznego menu po lewej stronie. Spowoduje to wyświetlenie opcji Bluetooth.  Kliknij + Dodaj Bluetooth lub inne urządzenie. Jest to pierwsza opcja u góry menu „Bluetooth i inne urządzenia”. Spowoduje to wyświetlenie wyskakującego okienka do dodawania urządzenia przez Bluetooth.
Kliknij + Dodaj Bluetooth lub inne urządzenie. Jest to pierwsza opcja u góry menu „Bluetooth i inne urządzenia”. Spowoduje to wyświetlenie wyskakującego okienka do dodawania urządzenia przez Bluetooth.  Kliknij Bezprzewodowy wyświetlacz lub stacja dokująca. Jest to druga opcja w menu podręcznym „Dodaj urządzenie”. Wyszukuje bezprzewodowe wyświetlacze lub urządzenia.
Kliknij Bezprzewodowy wyświetlacz lub stacja dokująca. Jest to druga opcja w menu podręcznym „Dodaj urządzenie”. Wyszukuje bezprzewodowe wyświetlacze lub urządzenia.  Kliknij telewizor lub urządzenie do przesyłania strumieniowego. Gdy telewizor lub urządzenie do przesyłania strumieniowego (Roku, Chromecast) pojawi się na liście urządzeń w menu „Dodaj urządzenie”, kliknij je, aby nawiązać połączenie.
Kliknij telewizor lub urządzenie do przesyłania strumieniowego. Gdy telewizor lub urządzenie do przesyłania strumieniowego (Roku, Chromecast) pojawi się na liście urządzeń w menu „Dodaj urządzenie”, kliknij je, aby nawiązać połączenie.  Postępuj zgodnie z instrukcjami wyświetlanymi na ekranie telewizora. Może być konieczne wprowadzenie kodu PIN wyświetlanego na telewizorze. Po ustanowieniu połączenia zawartość powinna być widoczna na monitorze komputera na telewizorze.
Postępuj zgodnie z instrukcjami wyświetlanymi na ekranie telewizora. Może być konieczne wprowadzenie kodu PIN wyświetlanego na telewizorze. Po ustanowieniu połączenia zawartość powinna być widoczna na monitorze komputera na telewizorze. - Między komputerem a ekranem telewizora może występować niewielkie opóźnienie.
Metoda 5 z 5: Łączenie się z wyświetlaczem za pomocą AirPlay na komputerze Mac
 Podłącz komputer Mac i telewizor do tej samej sieci Wi-Fi. Aby można było używać funkcji AirPlay, zarówno komputer Mac, jak i telewizor muszą znajdować się w tej samej sieci Wi-Fi. Zapoznaj się z instrukcją obsługi lub stroną internetową producenta telewizora, aby dowiedzieć się, jak podłączyć go do sieci Wi-Fi. Przeczytaj metodę 4 „Łączenie się z siecią bezprzewodową”, aby dowiedzieć się, jak podłączyć komputer Mac do sieci Wi-Fi.
Podłącz komputer Mac i telewizor do tej samej sieci Wi-Fi. Aby można było używać funkcji AirPlay, zarówno komputer Mac, jak i telewizor muszą znajdować się w tej samej sieci Wi-Fi. Zapoznaj się z instrukcją obsługi lub stroną internetową producenta telewizora, aby dowiedzieć się, jak podłączyć go do sieci Wi-Fi. Przeczytaj metodę 4 „Łączenie się z siecią bezprzewodową”, aby dowiedzieć się, jak podłączyć komputer Mac do sieci Wi-Fi. - Nie wszystkie telewizory obsługują AirPlay. Jeśli Twój telewizor nie obsługuje AirPlay, możesz kupić urządzenie do transmisji strumieniowej Apple TV i użyć go do połączenia z telewizorem. Upewnij się, że jest podłączony do tej samej sieci Wi-Fi co komputer Mac.
 Kliknij ikonę Apple
Kliknij ikonę Apple  Kliknij Preferencje systemu . Tę opcję można znaleźć w menu Apple na komputerze.
Kliknij Preferencje systemu . Tę opcję można znaleźć w menu Apple na komputerze.  Kliknij Pokaz. Ten przycisk znajduje się poniżej ikony przypominającej monitor w menu Preferencje systemowe.
Kliknij Pokaz. Ten przycisk znajduje się poniżej ikony przypominającej monitor w menu Preferencje systemowe.  Kliknij pole wyboru
Kliknij pole wyboru  Kliknij ikonę AirPlay na pasku menu. To ikona przypominająca monitor z trójkątem u dołu. Pokazuje dostępne urządzenia, z którymi można się połączyć za pomocą AirPlay.
Kliknij ikonę AirPlay na pasku menu. To ikona przypominająca monitor z trójkątem u dołu. Pokazuje dostępne urządzenia, z którymi można się połączyć za pomocą AirPlay.  Kliknij monitor, z którym chcesz się połączyć. Spowoduje to wyświetlenie dwóch opcji wyświetlania w wyskakującym okienku.
Kliknij monitor, z którym chcesz się połączyć. Spowoduje to wyświetlenie dwóch opcji wyświetlania w wyskakującym okienku.  Kliknij Wbudowany ekran z synchronicznym wyświetlaczem lub Użyj jako oddzielnego wyświetlacza. Jeśli chcesz, aby monitor pokazywał zawartość ekranu MacBooka, wybierz opcję „Wbudowane dublowanie ekranu”. Jeśli chcesz użyć go jako drugiego ekranu, wybierz opcję „Użyj jako oddzielnego ekranu”. Spowoduje to nawiązanie połączenia z ekranem za pomocą AirPlay.
Kliknij Wbudowany ekran z synchronicznym wyświetlaczem lub Użyj jako oddzielnego wyświetlacza. Jeśli chcesz, aby monitor pokazywał zawartość ekranu MacBooka, wybierz opcję „Wbudowane dublowanie ekranu”. Jeśli chcesz użyć go jako drugiego ekranu, wybierz opcję „Użyj jako oddzielnego ekranu”. Spowoduje to nawiązanie połączenia z ekranem za pomocą AirPlay. - Aby odłączyć się od monitora zewnętrznego, kliknij ikonę AirPlay na pasku menu, a następnie kliknij Wyłącz AirPlay.
Porady
- Jeśli nie możesz uzyskać połączenia wideo w telewizorze, spróbuj użyć innego portu w telewizorze. Jeśli to nie zadziała lub jeśli nie ma innego portu, spróbuj użyć innego telewizora lub monitora. Jeśli to nie zadziała, spróbuj użyć innego kabla. Jeśli to nie zadziała, być może wystąpił problem z wyjściem wideo w komputerze.
Potrzeby
- Kabel S-video / VGA / HDMI
- Adapter USB / DVI / Firewire / Thunderbolt
- Przewód audio
- Bardzo długie sznury
- Pilot do telewizora