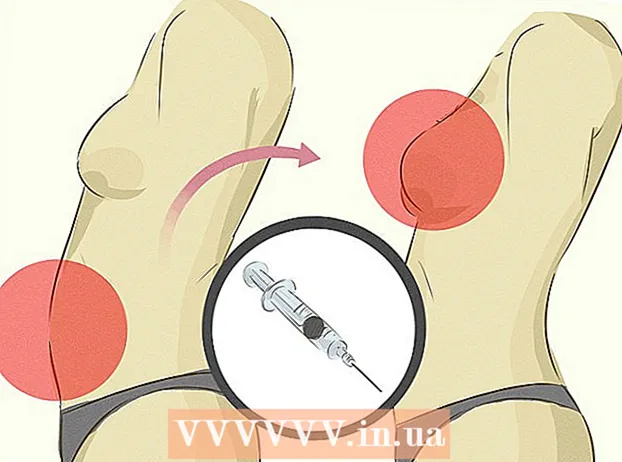Autor:
Peter Berry
Data Utworzenia:
16 Lipiec 2021
Data Aktualizacji:
1 Lipiec 2024

Zawartość
To wikiHow uczy, jak automatycznie raportować dane w programie Microsoft Excel. W tym artykule omówiono również, jak wyszukiwać i generować raporty z zewnętrznego źródła (MySQL, Postgres, Oracle itp.) Bezpośrednio w arkuszu za pomocą wtyczki Excel do łączenia arkuszy kalkulacyjnych ze źródłem. te dane.
Jeśli chodzi o dane przechowywane w arkuszach kalkulacyjnych Excel, użyjemy makropoleceń do tworzenia i eksportowania raportów do różnych typów plików za naciśnięciem jednego przycisku. Na szczęście program Excel ma wbudowaną tę funkcję, więc nie musisz samodzielnie tworzyć algorytmu.
Kroki
Metoda 1 z 2: z danymi zewnętrznymi (MySQL, Postgres, Oracle itp.)
Ściągnij Wtyczka programu Excel autorstwa Kloudio z Microsoft AppSource. Powyższe narzędzie pozwoli ci stworzyć ciągłe połączenie między źródłową lub zewnętrzną bazą danych a zestawem skoroszytów. Ta wtyczka działa również z Arkuszami Google.

Utwórz połączenie między arkuszem kalkulacyjnym a zewnętrznym źródłem danych, klikając znak + w portalu Kloudio. Wprowadź szczegóły bazy danych (typ bazy danych, poświadczenia) i wybierz opcje bezpieczeństwa / szyfrowania, jeśli pracujesz z danymi poufnymi lub firmowymi.
Po utworzeniu połączenia między arkuszem kalkulacyjnym a bazą danych będziesz mieć możliwość wykonywania zapytań i tworzenia raportów na podstawie danych zewnętrznych bezpośrednio w programie Excel. Utwórz raport niestandardowy z portalu Kloudio, a następnie wybierz dokument z prawego menu rozwijanego w programie Excel. Do raportów można zastosować dowolny filtr i częstotliwość odświeżania (biznesowe arkusze kalkulacyjne mogą być automatycznie aktualizowane co tydzień, codziennie, a nawet co godzinę).
Ponadto można importować dane do połączonych arkuszy kalkulacyjnych i aktualizować do zewnętrznego źródła danych. Utwórz szablon przesyłania z portalu Kloudio, a następnie będziesz mógł przesłać zmiany z arkusza kalkulacyjnego do zewnętrznego źródła danych ręcznie lub automatycznie. Reklama
Metoda 2 z 2: Z danymi dostępnymi w programie Excel
Jeśli raportowane dane są przechowywane, aktualizowane i utrzymywane w programie Excel, możesz zautomatyzować proces raportowania za pomocą makr. Makra to wbudowana funkcja, która pozwala nam zautomatyzować skomplikowane i powtarzalne zadania.
Otwórz Excel. Kliknij dwukrotnie (lub kliknij na komputerze Mac) białą aplikację Excel „X” na zielonym tle, a następnie kliknij Pusty skoroszyt (Pusty arkusz kalkulacyjny) na przykładowej stronie.
- Na komputerze Mac kliknij Plik (Plik) i wybierz Nowy pusty skoroszyt (Nowy pusty arkusz kalkulacyjny) w wyświetlonym menu rozwijanym.
- Jeśli masz już raport programu Excel, który wymaga zautomatyzowania, kliknij dwukrotnie plik, aby otworzyć go w programie Excel.
W razie potrzeby wprowadź dane arkusza kalkulacyjnego. Jeśli nie dodałeś liczb ani etykiet do kolumny, dla której chcesz zautomatyzować wyniki, kontynuuj przed kontynuowaniem.
Włącz kartę Deweloper (Deweloperzy). Domyślnie tag Deweloper nie wyświetla górnej części okna programu Excel. W zależności od systemu operacyjnego możesz włączyć tę kartę w następujący sposób:
- W systemie Windows Kliknij Plik > Opcje (Opcjonalnie)> Dostosuj Wstążkę (Dostosuj Wstążkę) po lewej stronie okna, zaznacz pole „Deweloper” w lewym dolnym rogu okna (może być konieczne najpierw przewinięcie w dół), a następnie kliknij ok.
- Na komputerze Mac Kliknij Przewyższać > Preferencje ... (Możliwość dostosowania)> Wstążka i pasek narzędzi (Pasek narzędzi i wstążka) i zaznacz pole „Deweloper” na liście „Karty główne”, a następnie kliknij Zapisać.
Kliknij Deweloper. Ta karta pokazuje teraz górę okna programu Excel. Tutaj pojawi się pasek narzędzi.
Kliknij Nagraj makro (Record Macro) na pasku narzędzi. Pojawi się okno.
Wpisz nazwę makropolecenia. W polu tekstowym „Nazwa makra” wprowadź nazwę makropolecenia. Pomoże to później rozpoznać polecenie makra.
- Na przykład, jeśli utworzysz kolejność makr w celu wyeksportowania wykresu z istniejących danych, możesz nazwać zamówienie „Wykres1” lub podobnie.
Utwórz skróty klawiaturowe dla makr. naciśnij ⇧ Shift jednocześnie z innym klawiszem (np. literami T), aby później utworzyć skróty klawiaturowe dla poleceń makr.
- Na komputerze Mac skrót byłby ⌥ Opcja+⌘ Command i niektóre klucze (np ⌥ Opcja+⌘ Command+T).
Zapisz polecenie makra w bieżącym dokumencie programu Excel. Kliknij menu rozwijane „Zapisz makro w” i wybierz Ten podręcznik (Zbierz ten skoroszyt), aby upewnić się, że polecenie makra będzie dostępne dla każdego, kto korzysta z bieżącego skoroszytu.
- Będziesz musiał zapisać plik Excela w jego własnym formacie, aby można było zapisać makropolecenie.
Kliknij ok u dołu okna. Po zapisaniu ustawień makropoleceń nastąpi przejście do trybu nagrywania. Wszelkie działania, które wykonasz od teraz do zakończenia nagrywania, zostaną zapisane.
Podejmij kroki, które chcesz zautomatyzować. Excel śledzi wszelkie kliknięcia i naciśnięcia klawiszy w celu sformatowania wpisywanych opcji i dodaje je do listy makr.
- Na przykład, aby wybrać dane i utworzyć z nich wykres, musisz podświetlić dane, kliknąć Wstawić (Wstaw) w górnej części okna programu Excel wybierz typ wykresu, kliknij format wykresu, którego chcesz użyć, i edytuj wykres, jeśli to konieczne.
- Jeśli chcesz użyć makropolecenia, aby dodać wartości z komórek A1 chodź A12, kliknij w pustą komórkę, wprowadź = SUMA (A1: A12) i naciśnij ↵ Enter.
Kliknij Zatrzymaj nagrywanie (Zatrzymaj nagrywanie). Opcje znajdują się na pasku narzędzi karty Deweloper. Program zatrzymuje nagrywanie i zapisuje wszystkie operacje wykonane podczas nagrywania jako polecenie makra.
Zapisz skoroszyt programu Excel jako plik wyzwalacza makr. Kliknij Plikwybierz Zapisz jako (Zapisz jako) i zmień format pliku na xlsm zamiast xls. Następnie możesz wpisać nazwę pliku, wybrać lokalizację zapisu i kliknąć Zapisać (Zapisać).
- Jeśli tego nie zrobisz, makropolecenie nie zostanie zapisane jako część arkusza kalkulacyjnego, co oznacza, że użytkownicy na innym komputerze nie będą mogli korzystać z makra, jeśli wyślesz im skoroszyt.
Wykonaj polecenie makra. Naciśnij kombinację klawiszy utworzoną jako część makropolecenia, aby kontynuować. Arkusz kalkulacyjny automatycznie wykonuje kroki w poleceniu makra.
- Możesz także wykonać polecenie makra, klikając Makra na karcie Deweloperwybierz nazwę makra i kliknij Drżenie (Egzekwowanie).
Rada
- Wtyczkę programu Excel należy pobrać tylko od firmy Microsoft AppSource lub zaufanego dostawcy zewnętrznego.
- Makra mogą być używane do wszystkiego, od prostych (na przykład dodawanie wartości lub tworzenie wykresów) do złożonych (np. Obliczanie wartości komórek, tworzenie wykresów na podstawie wyników, etykietowanie wykresów i wydrukuj wyniki).
- Podczas otwierania arkusza kalkulacyjnego z makrami może być konieczne kliknięcie Włącz zawartość (Content Enable) na żółtym pasku u góry przedniego okna czy można używać makr.
Ostrzeżenie
- Podczas nagrywania makro nie zajmie więcej niż jeden krok.Upewnij się, że przypadkowo nie wprowadziłeś złej wartości, nie otworzyłeś niepotrzebnych programów ani nie usunąłeś czegoś.
- Makra mogą być wykorzystywane do złośliwych celów (takich jak usuwanie danych z komputera). Nie wykonuj poleceń makr z niezaufanych źródeł.